Saját iPhone csengőhangok létrehozása nem olyan egyszerű, mint kellene, de még így is viszonylag egyszerű. Ezt megteheti a macOS Catalina új Zene alkalmazásával, amely az iTunes helyébe lép.
Ha Windows PC-t használ, vagy még mindig a macOS Mojave vagy korábbi verzióját használja, tekintse meg útmutatónkat az egyéni iPhone csengőhangok iTunes segítségével történő hozzáadásához.
Tartalomjegyzék
Amit a csengőhangok létrehozásáról tudni kell
A macOS Catalina új Zene alkalmazását fogjuk használni a csengőhang létrehozásához, ezért először győződjön meg arról, hogy a használni kívánt dal vagy hangklip a Zenekönyvtárban van. Nem használhat DRM-védett fájlokat, és nem használhat dalokat az Apple Musicból csengőhangok létrehozására.
Ezt a folyamatot egy iPhone készülékkel illusztráljuk, de ez a folyamat ugyanúgy fog működni iPad vagy iPod Touch esetén.
DRM-mentes hangfájllal kell rendelkeznie, amelyet helyileg letöltött a számítógépére. Ez lehet egy zeneszám, amelyet az iTunesból vásárolt, vagy egy máshonnan letöltött hangfájl. Húzza át a fájlt a Zene alkalmazásba (vagy a Zene alkalmazás ikonjára a dokkban), hogy importálja a könyvtárába.
Az iOS csengőhangok maximális hossza 40 másodperc, de a riasztás vagy egyéb hangjelzés maximális hossza csak 30 másodperc. Javasoljuk, hogy a kompatibilitás maximalizálása érdekében ragaszkodjon a 30 másodperces klipekhez, mivel valószínűleg jóval a 40 másodperc letelte előtt fogadja a hívást.
Végül ne aggódjon amiatt, hogy ez a folyamat hatással lesz az eredeti dalra. Megvágjuk és átalakítjuk a dal új példányát, és az eredetire ez egyáltalán nem lesz hatással, ha követi az alábbi lépéseket.
Először: Hozza létre a csengőhangfájlt
Mostanra már rendelkeznie kell egy dallal vagy hangrészlettel, és a DRM-mentes MP3-mal (vagy az MP4-mel, bármelyik működik) a Zenekönyvtárban kell lennie. Először keresse meg a fájlt kereséssel vagy a „Legutóbb hozzáadott” parancsikon használatával, ha manuálisan importálta.
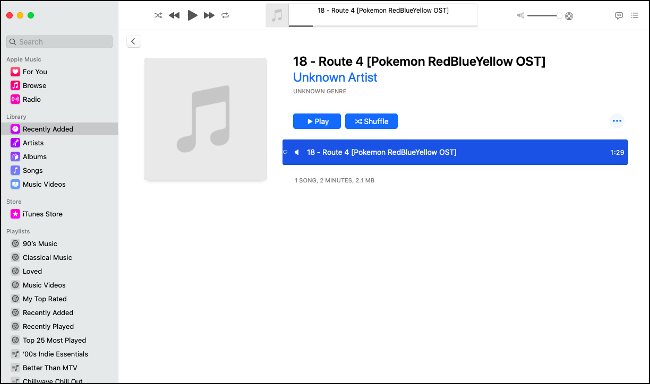
Most kattintson a jobb gombbal a használni kívánt dalra, kattintson az „Információ beszerzése” lehetőségre, majd kattintson az „Opciók” fülre. Most írja be a 30 másodperces időszakot a „Start” és a „Stop” mezőbe. Módosítsa a csengőhang kezdő- és végpontját, de ügyeljen arra, hogy ne legyen hosszabb 30 másodpercnél.

Bármikor megnyomhatja az „OK” gombot a módosítások mentéséhez, majd a lejátszás gombra kattintva meghallgathatja a klipet. Ha elégedett a munkájával, kattintson utoljára az „OK” gombra. Most kattintson a dalra, hogy ki legyen jelölve, majd kattintson a Fájl> Konvertálás> AAC-verzió létrehozása elemre.

A zene létrehozza a dal új verzióját, mindössze 30 másodperces lejátszási idővel. Ha elkészült, elkezdődik a lejátszás a háttérben. Egy albumban közvetlenül az eredeti alá kerül hozzá, és csak a futási idő különbözteti meg a két verziót.
Fontos: A csengőhang létrehozása után itt az ideje, hogy visszatérjen az eredeti dalhoz, amelyet használt, és törölje a kezdő- és végpontokat. Keresse meg az eredeti dalt (ez a 30 másodpercnél hosszabb verzió), kattintson a jobb gombbal, válassza az „Információ lekérése” lehetőséget, majd tiltsa le a „Start” és a „Stop” jelölőnégyzetet a Beállítások lapon.
Következő: Exportálja és vigye át a csengőhangot iPhone-jára
Most már exportálhatja az imént készített 30 másodperces klipet úgy, hogy áthúzza a fájlt az asztalra, vagy kattintson rá jobb gombbal, és válassza a „Megjelenítés a Finderben” lehetőséget. Tegye biztonságos helyre a fájlt, hogy ne veszítse el. Most át kell konvertálnia M4R-re.
Ez egy egyszerű eset a fájl átnevezésére és a fájl kiterjesztésének megváltoztatására. Az iOS csak .M4R fájlokat tud használni csengőhangként, annak ellenére, hogy az M4R és az M4A azonos abban az értelemben, hogy mindkettő AAC/MP4 kódolású hangfájl.

Kattintson a jobb gombbal az M4A fájlra, majd kattintson az „Átnevezés” gombra. Tegye rendbe a fájlnevet, és módosítsa a fájl kiterjesztését „sajatfájl.M4A”-ról „yourfile.M4R”-re, és amikor a rendszer kéri, válassza a „.m4r használata” lehetőséget a megjelenő párbeszédpanelen. Javasoljuk, hogy hozzon létre egy „Csengőhangok” mappát a Dokumentumok vagy Zenék között, hogy megőrizze M4R csengőhangfájljait, hogy minden egy helyen legyen.
Most szinkronizálja a fájlt iPhone-jával. A macOS Catalinában ez olyan egyszerű, mint csatlakoztatni iPhone-ját a mellékelt Lightning-USB-kábellel, elindítani a Findert, majd megkeresni a Finder oldalsávján a „Helyek” alatt az iPhone-t. Kattintson iPhone-jára a szinkronizálási ablak elindításához, majd kattintson a „Trust” elemre, és írja be iPhone jelszavát, ha erre kérik. Amíg ott van, engedélyezze a „Zene, filmek és tévéműsorok manuális kezelése” opciót az Általános lapon.

Most már csak annyit kell tennie, hogy húzza az imént létrehozott és átalakított .M4R fájlt a szinkronizálási ablakba. Szinte azonnal szinkronizálni fog, mivel olyan kicsi. Ha gondjai vannak ezzel, a Zene alkalmazásból is szinkronizálhat: Válassza ki a kívánt iPhone készüléket az oldalsáv „Eszközök” részében, húzza át az imént létrehozott .M4R fájlt, és engedje el bárhol a szinkronizálási ablakban.

Végül: Használja egyéni csengőhangját, riasztását vagy figyelmeztetését
Ha mindent helyesen csinált, a csengőhang most már vár rád a készüléken. Nyissa meg a Beállítások > Hang és hatás > Csengőhang menüpontot. Az új egyéni hangszín a lista tetején fog megjelenni. Ha nem jelenik meg, próbálkozzon újra a szinkronizálási folyamattal. (Kétszer meg kellett próbálnunk, bár gyanítjuk, hogy a csengőhang csak egy kis időbe telt, amíg megjelent ebben a menüben.)

Ezenkívül elindíthatja az Órát, és létrehozhat egy új ébresztőt a csengőhangjával, vagy használhatja azt riasztásként az időzítőkhöz. Alkalmazzon csengőhangot egy választott névjegyhez a Telefon > Névjegyek alatt. Akár kisebb figyelmeztető hangokat is létrehozhat, és lecserélheti a rendszer alapértelmezett beállításait a Beállítások > Hang és haptika alatt, ha akarja!
Egyéni csengőhangot szeretne törölni?
Az iOS 13 sokkal egyszerűbbé teszi a már nem kívánt csengőhangok törlését. Most egyszerűen csúsztathat jobbról balra egy csengőhangon a listában, hogy felfedje a „Törlés” opciót. Ezt a Beállítások > Hang és hangzás menüben vagy bárhol, ahol egyéni csengőhangot választhat, tegye meg.
Ne felejtse el letiltani a Csendes módot
Ha élvezni szeretné új csengőhangját, először fel kell hagynia a néma üzemmóddal. És ne felejtsd el, hogy bármennyire is élvezed az általad használt dalt vagy hangfelvételt, a telefon másik végén egy valódi személy vár, hogy beszélhessen veled!
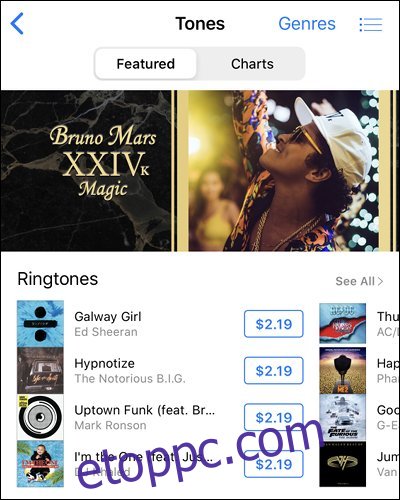
Végső soron ez a folyamat sokkal több, mint kellene, de elég jól működik, és egy fillérbe sem kerül. Ha mindez túl sok munkának tűnik, mindig találhat eladó csengőhangokat, ha elindítja az iTunes Store alkalmazást iPhone-ján, majd a További > Hangok elemre koppintva megtekintheti őket.

