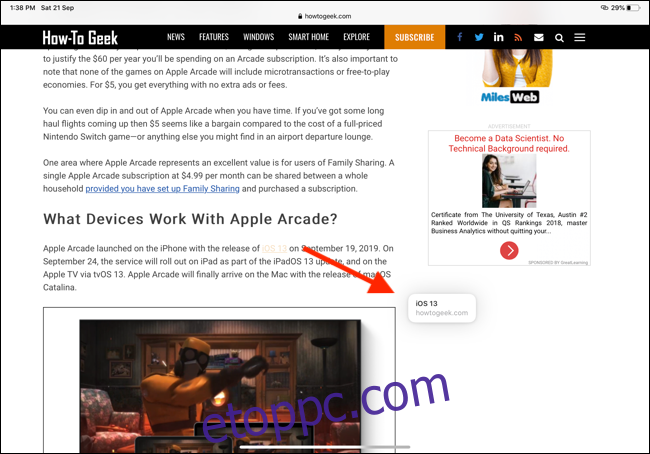Az iPadOS 13 frissítése új ablakkezelési funkciókat hoz, amelyek szinte laptopcserévé változtatják az iPadet. Ezzel egy alkalmazás több ablakát is megnyithatja. Íme, hogyan működik ez iPaden.
Tartalomjegyzék
Hozzon létre egy új ablakot a fogd és vidd segítségével
Az iPadOS 13 ott folytatja, ahol az iOS 11 fogd és vidd funkciója abbamaradt. Az iOS 11 rendszerben kijelölhet elemeket, szövegeket és hivatkozásokat, majd bedobhatja őket egy másik alkalmazásba.
Most ugyanezt megteheti egy alkalmazás egyes részeivel. Ez lehet egy megjegyzés a Notes alkalmazásban, egy e-mail a Mail alkalmazásban vagy egy hivatkozás a Safariban. Az új mechanizmus elsajátításának legegyszerűbb módja a Safari példakénti használata.
Nyisson meg egy webhelyet a Safariban, érintse meg hosszan a hivatkozást, és mozgassa az ujját. Most vettél fel egy linket.
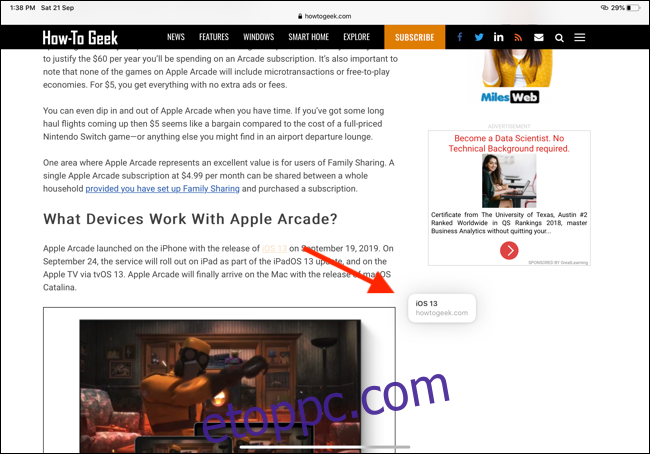
Most mozgassa az ujját a képernyő jobb széle felé, amíg meg nem jelenik egy fekete sáv és egy Safari ikon.
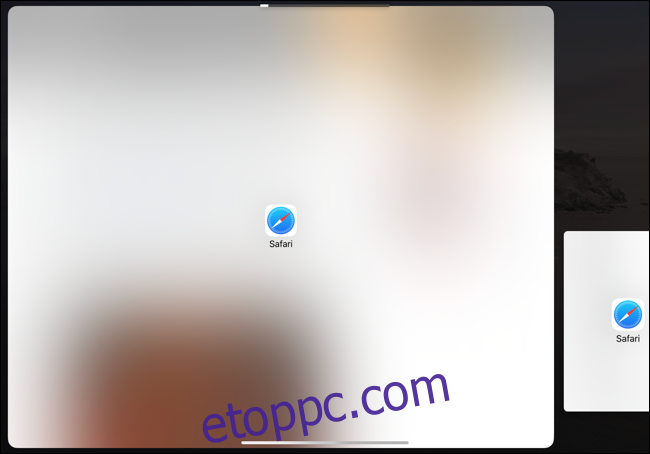
Amikor felemeli az ujját, az iPadOS egy új Safari ablakot hoz létre a hivatkozással.
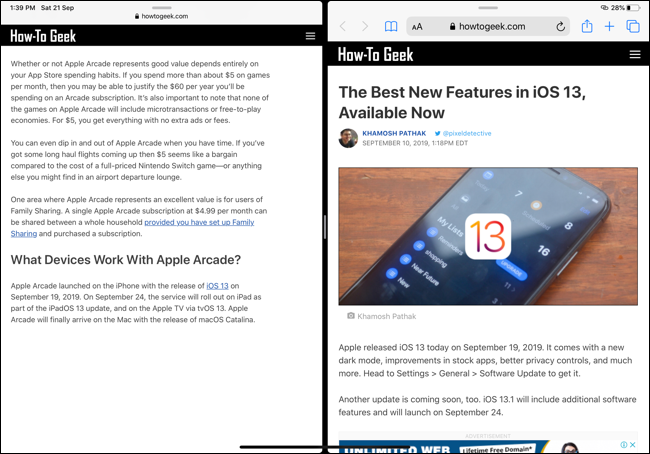
Ha egy lebegő Slide Over panelen szeretné megnyitni az ablakot, húzza a hivatkozást (vagy bármely elemet, amelyet felvett) jobbra a képernyő széléhez, de álljon meg, mielőtt megjelenik a fekete sáv.
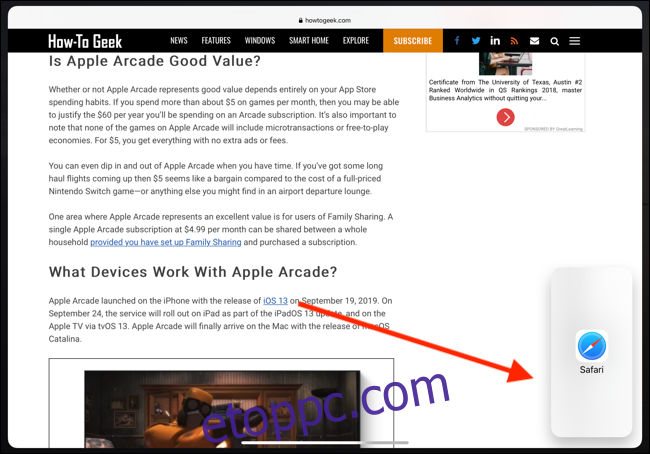
Az oldal egy Slide Over panelen nyílik meg, amikor felemeli az ujját.
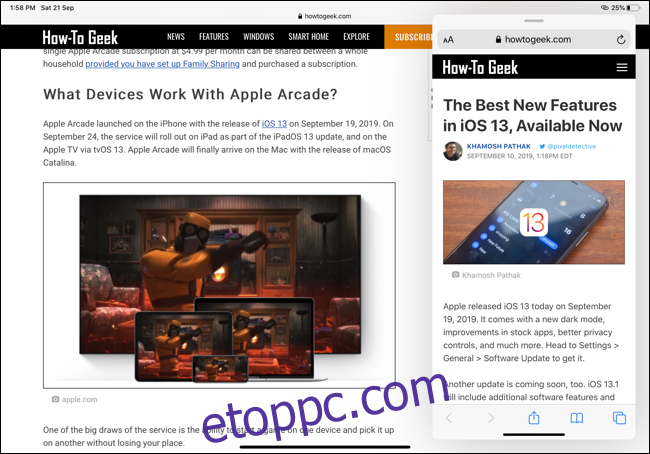
Hasonlóképpen megnyithat egy hivatkozást a Safariból egy új, teljes képernyős ablakban, ha a hivatkozást a képernyő tetejére húzza. Ha elengedi, új helyen nyitja meg a Safari ablakot.
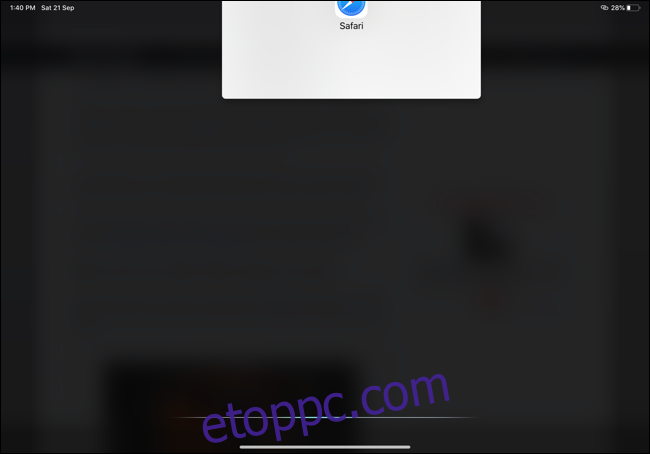
Egyes alkalmazások (például a Safari) tartalmazzák a „Megnyitás új ablakban” opciót a helyi menüben. Ha lenyomva tartva kibonthatja vagy megnyithatja az oldalt egy alkalmazásban, akkor megjelenik ez a lehetőség.
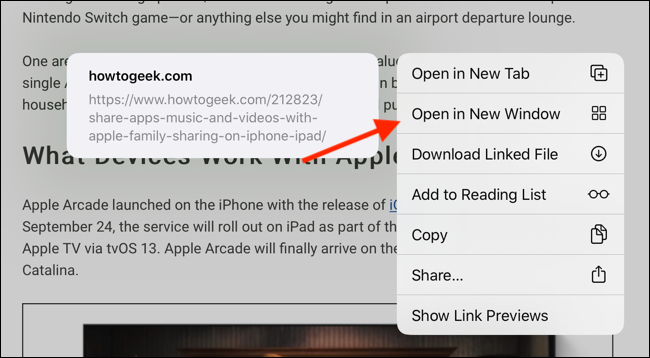
A Windows kezelése és bezárása az App Expose segítségével
A macOS-felhasználók ismerni fogják az App Expose-t. Csakúgy, mint a Mac-en, az iPadOS 13-on az App Expose egy adott alkalmazás összes megnyitott ablakának listázására és kezelésére szolgál.
Az App Expose mód eléréséhez húzzon egy kicsit felfelé a képernyő aljáról, hogy felfedje a dokkolót, miközben az alkalmazás meg van nyitva a képernyőn. A Dockban megjelenik az aktuális alkalmazás ikonja. Koppintson rá.
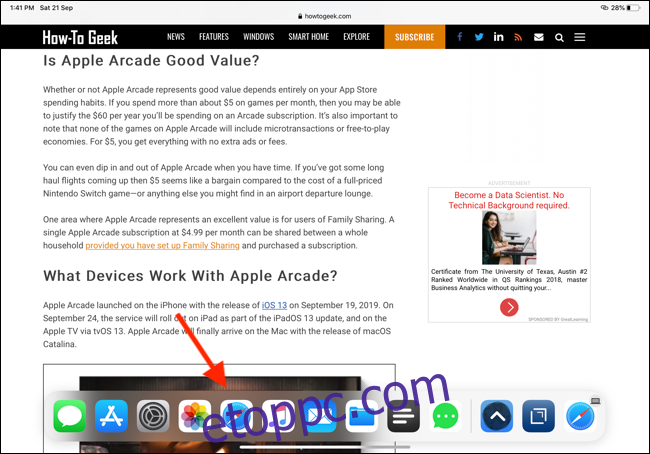
Ha megérint egy alkalmazásikont a Dockban – miközben az alkalmazás már nyitva van –, akkor az App Expose nézetbe kerül.
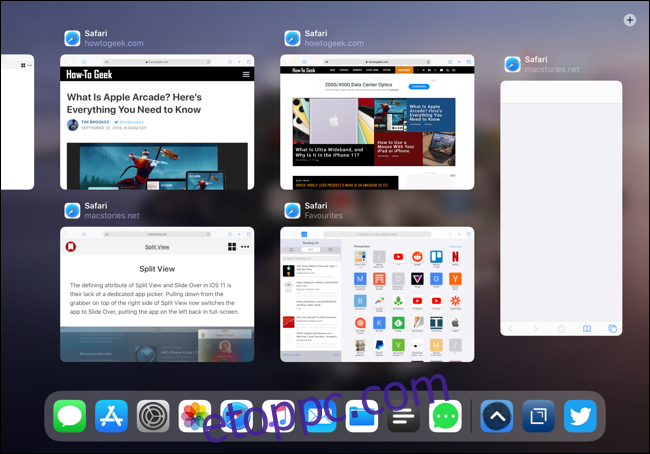
Itt láthatja az alkalmazás összes megnyitott ablakát (teljes képernyő, osztott nézet és átcsúsztatható) az összes téren. Érintse meg bármelyik ablakot a váltáshoz. Ha ki szeretne lépni egy adott ablakból vagy térből, egyszerűen csúsztassa felfelé az elvetéshez.
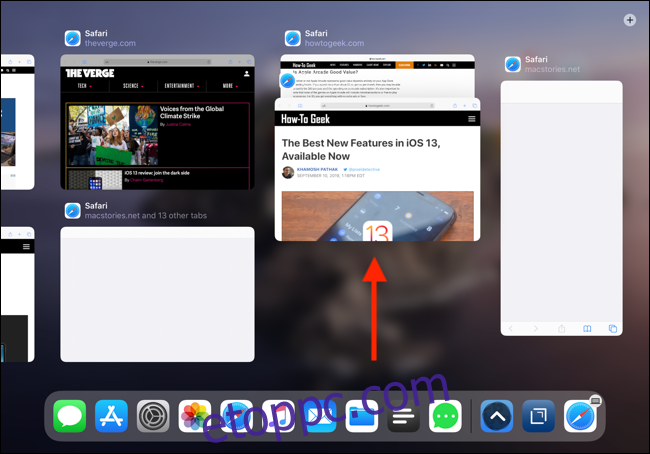
Fontos megjegyezni, hogy az Alkalmazásváltó kilistázza az összes alkalmazáshoz tartozó összes nyitott ablakot. Az elvetéshez csúsztassa felfelé az egyik ablakot vagy egy többablakos szóközt.
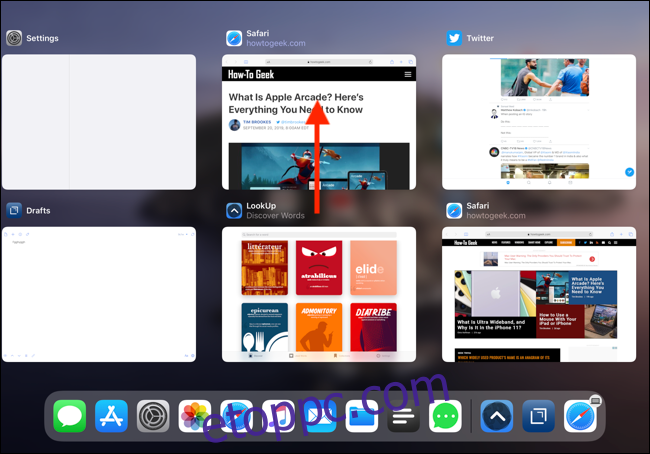
Mi a teendő, ha olyan alkalmazáshoz szeretné megnyitni az App Expose-t, amely nincs a Dockon? Ezt az új környezetfüggő alkalmazásmenük használatával teheti meg.
Lépjen a kezdőképernyőre, és érintse meg hosszan az alkalmazás ikonját. Innentől kezdve, ha több ablak van nyitva az alkalmazáshoz, megjelenik egy új „Minden ablak megjelenítése” lehetőség. Koppintson rá az App Expose megnyitásához.
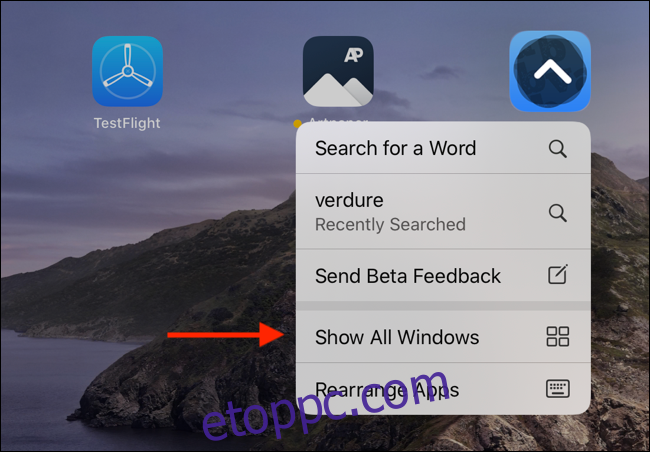
Hozzon létre egy új ablakot az App Expose segítségével
Mi a teendő, ha egy új üres ablakkal szeretné kezdeni az adott alkalmazást? Például mi van akkor, ha egy másik ablakot szeretne létrehozni a Safariban?
Ezt az új App Expose funkció használatával teheti meg. A fent leírtak szerint kezdje azzal, hogy megérinti az aktuális alkalmazás ikonját a dokkban (miután enyhén felfelé csúsztat alulról).

Itt a jobb felső sarokban egy „Plus” ikon látható. Koppintson rá egy új üres ablak létrehozásához.
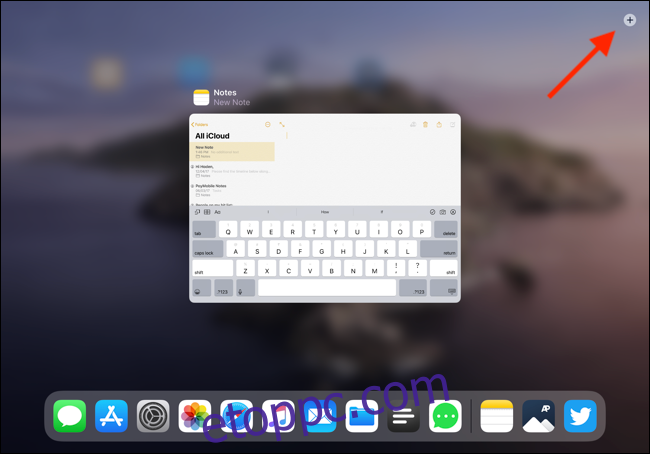
Gyakorlat teszi a mestert
Első pillantásra ez kissé bonyolultnak tűnhet, mert az Apple nem végzett nagy munkát ezeknek a funkcióknak a kiemelésével. Sokan el vannak rejtve a fogd és vidd opciók mögött, amelyek nem működnek minden elemen.
Ahogy használja az iPadOS 13-at, és egyre több alkalmazás kap frissítéseket, amelyek támogatják ezeket a funkciókat, egyszerűen próbálja meg hosszan megérinteni az alkalmazás elemeit, hogy megnézze, kihúzhatja-e őket ablak létrehozásához. Folytasd a kísérletezést, és rájössz, hogy a többfeladatos funkciók mikor működnek, és mikor nem.
Ez csak egy az iPadOS 13 számos új funkciója közül, amelyek közelebb hozzák az iPadet egy valódi számítógéphez.