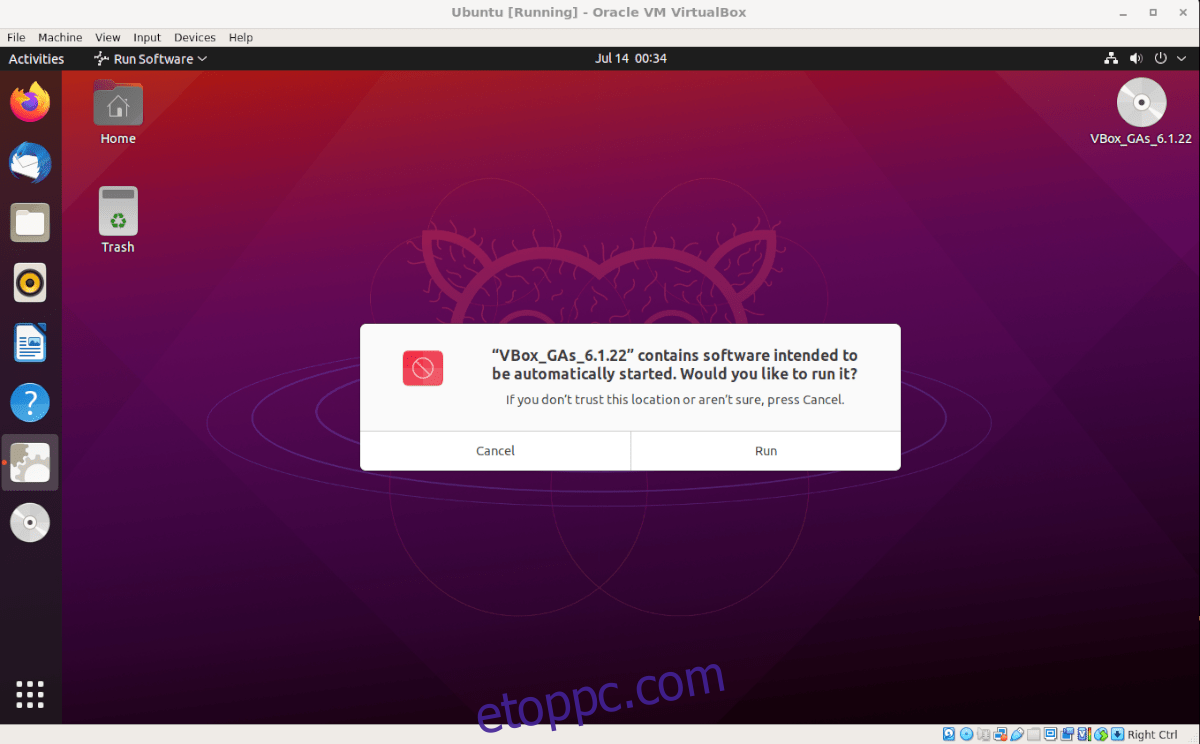A VirtualBox vendégkiegészítései fontosak a VirtualBoxban, mert kiváló grafikai gyorsítást, valamint más hasznos szolgáltatásokat nyújtanak, mint például a megosztott mappák támogatása, a jobb grafikus támogatás és más dolgok is.
Ha az Ubuntut egy VirtualBox virtuális gépen kívánja használni, telepítenie kell ezeket a vendégkiegészítéseket. Ebben az útmutatóban részletesen bemutatjuk, hogyan kell ezt megtenni.
Megjegyzés: Bár ez az útmutató egy Ubuntu virtuális gépre összpontosít, a telepítési utasításoknak minden VirtualBox vendég Linux operációs rendszeren is működniük kell. A Linux fejléc telepítési utasításai azonban eltérőek lehetnek.
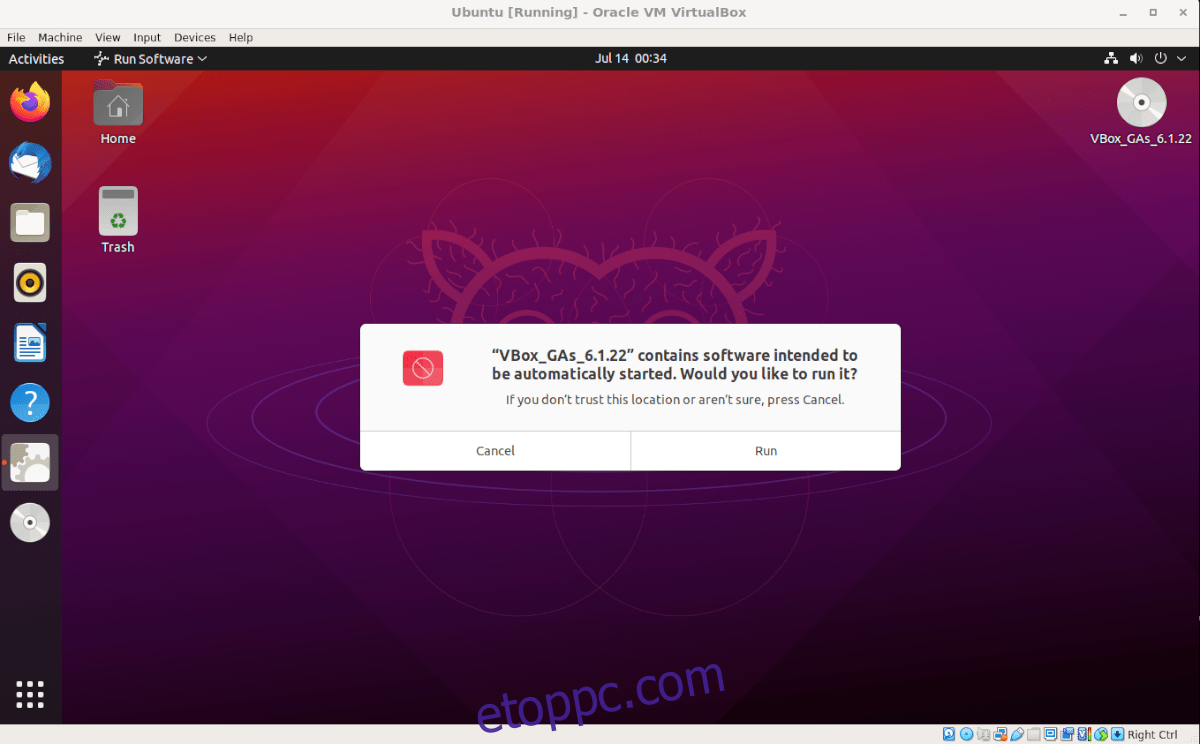
Tartalomjegyzék
Ubuntu virtuális gép beállítása a VirtualBoxban
Az Ubuntu virtuális gép beállítása nem olyan nehéz. Lényegében az Ubuntut gyakorlatilag ugyanúgy telepítheti, mint egy fizikai számítógépen. A folyamat felgyorsítása érdekében azonban letölthet egy előre konfigurált virtuális gépet az OSboxes.org webhelyről.
Virtuális gép letöltéséhez lépjen a következő oldalra: Ubuntu oldal az Osboxes.org-on. Ha ott van, keresse meg az Ubuntu legújabb kiadását, kattintson a „VirtualBox” fülre, és válassza ki a letöltés gombot.
Az Osboxes virtuális gépeit archív formátumban terjeszti. Amikor az archívum letöltése befejeződött, nyissa meg a VirtualBoxot, kattintson az „Új” elemre, és menjen végig az új virtuális gép létrehozásának beállításán.
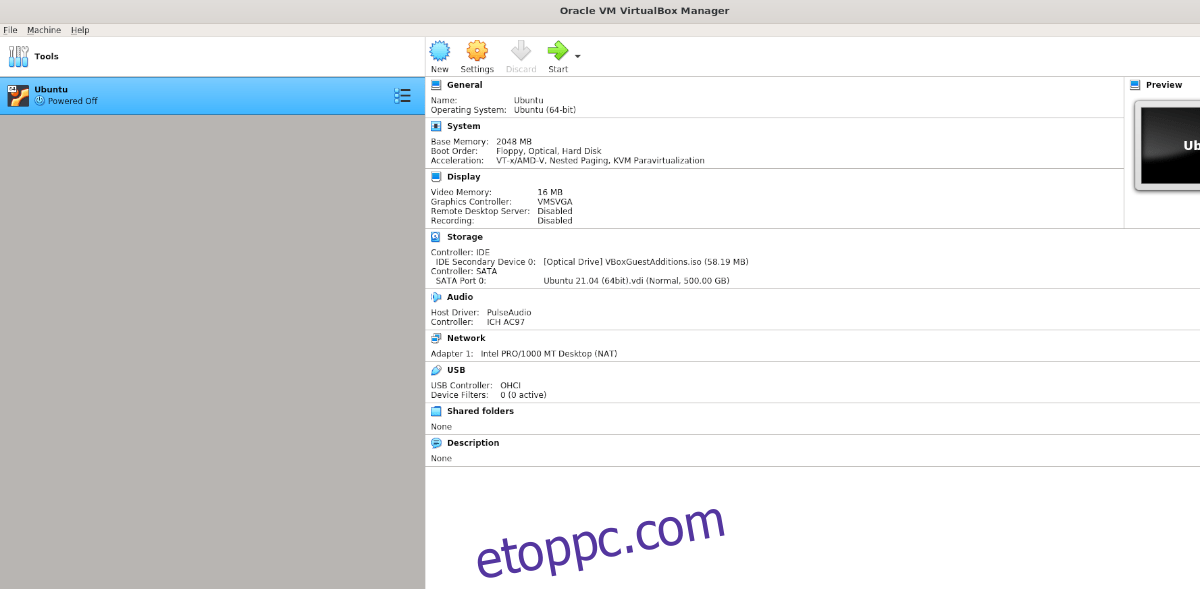
Amikor a virtuális gép beállítási folyamatához ér, válassza a „Meglévő virtuális merevlemez-fájl használata” lehetőséget, és válassza ki az Osboxes VM VDI-fájlt meglévő merevlemezként a letöltött virtuális gép használatához.
Ha nem szeretne OSboxes virtuális gépet használni Ubuntuhoz, menjen az Ubuntu.com/desktop oldalra, töltse le a legújabb Ubuntu ISO-fájlt a számítógépére, töltse be a VirtualBoxba, és telepítse az Ubuntut a régi módon.
Linux fejlécek telepítése Ubuntu VM-be
Az Ubuntu virtuális gépen belül telepítenie kell a Linux kernel fejléceit. Ezek a fejlécek szükségesek a Linux kernel módosításához, és a VirtualBox vendégkiegészítések enélkül nem működnek Ubuntuban, mivel ezek kernelmodulok.
A legújabb Ubuntu kernelfejlécek telepítéséhez indítsa el a terminál ablakát az asztalon. Megnyithat egy terminál ablakot az asztalon a Ctrl + Alt + T billentyűkombinációval, vagy az alkalmazás menüben a „Terminál” elemre kattintva.
Miután megnyílt a terminálablak az Ubuntu virtuális gépen, használja az alábbi apt install parancsot az Ubuntu Linux kernelfejlécek telepítéséhez.
sudo apt install linux-headers-$(uname -r) -y
Vendég-kiegészítések letöltése
Most, hogy beállította OSboxes virtuális gépét a VirtualBoxban, bejelentkezhet az „osboxes.org” jelszóval. Vagy ha saját virtuális gépet állít be Ubuntu ISO használatával, jelentkezzen be felhasználónevével és jelszavával.
Miután bejelentkezett, le kell töltenie a VirtualBox vendégkiegészítéseinek legújabb kiadását. Ennek legegyszerűbb és leggyorsabb módja a VirtualBox alkalmazáson belüli megtenni, nem pedig a hivatalos webhelyen.
Innen keresse meg az „Eszközök” menüt az Ubuntu ablakában, és kattintson rá az egérrel. Ha rákattint a menüre, számos különféle opciót fog látni, amelyekre kattinthat.
Tekintse meg a menü alját, és kattintson a „Vendégadalékok beszúrása” gombra a menüben. Amikor először kattint rá (ha még soha nem választotta ezt a lehetőséget), a VirtualBox elkezdi letölteni a Guest Additions ISO fájlt a számítógépére.
Amikor a letöltési folyamat befejeződött, a VirtualBox Guest Additions ISO-fájl automatikusan bekerül az Ubuntu virtuális gép virtuális CD/DVD-meghajtójába. Röviddel ezután megjelenik egy felugró ablak az Ubuntu virtuális gép asztalán.
A vendég kiegészítések telepítése az Ubuntu virtuális gépbe
Amikor beilleszti a Guest Additions ISO-fájlt az Ubuntu virtuális gépbe, egy üzenetnek kell megjelennie a képernyőn. Ez a felszólítás tudatja Önnel, hogy van telepíthető szoftver a lemezen, amelyet az Ubuntu telepíthet.
Kattintson az egérrel a „Futtatás” gombra a telepítés megkezdéséhez. Amikor a „Futtatás” gombra kattint, egy terminál ablak jelenik meg a képernyőn. Kövesse az utasításokat, amelyek megmondják, mit kell tennie.
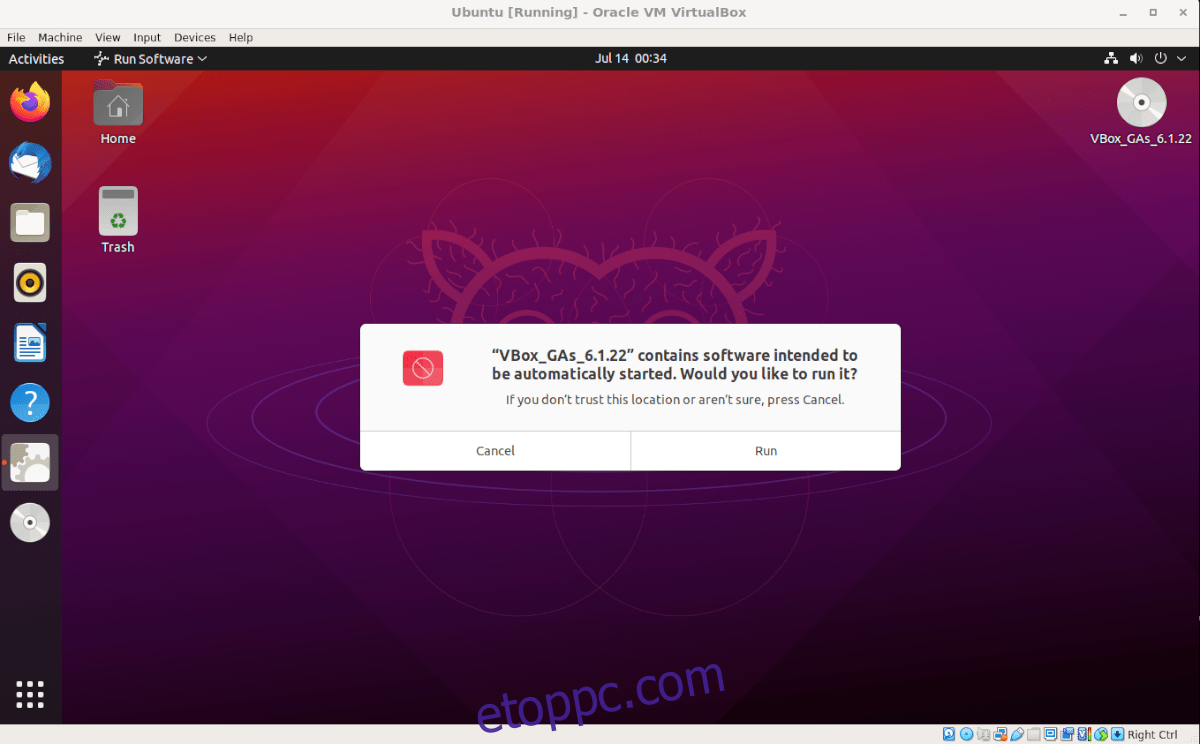
A Vendégkiegészítések terminál telepítése során Ön április sikertelen telepítésbe fut be. A sikertelen telepítések akkor fordulnak elő, ha az Ubuntu virtuális gépről hiányzik néhány olyan csomag, amelyet a szoftver elvárt.
Ne aggódjon, ha problémába ütközik a Guest Additions telepítésekor. Egyszerűen olvassa el, milyen csomagokat igényel a telepítéshez. Nyissa meg a terminálablakot, telepítse a csomagokat az apt telepítéssel, majd távolítsa el a Guest Additions ISO-t a virtuális gépről, és helyezze be újra, hogy ismét megjelenjen a „Szoftver futtatása” párbeszédpanel.
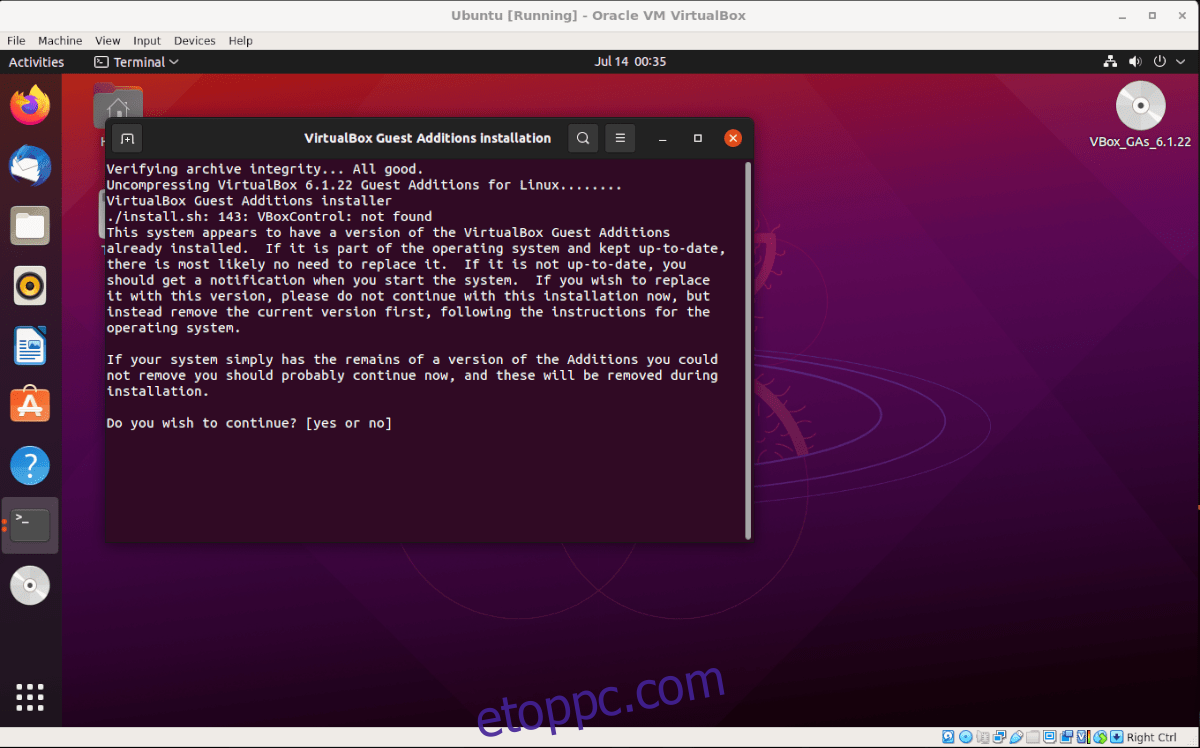
Amikor a terminálablak befejezi a VirtualBox Guest Additions telepítését az Ubuntu virtuális gépre, indítsa újra. Az Ubuntu VM rendszermagba telepített új szoftver használatának megkezdéséhez újra kell indítania az Ubuntu virtuális gépet.