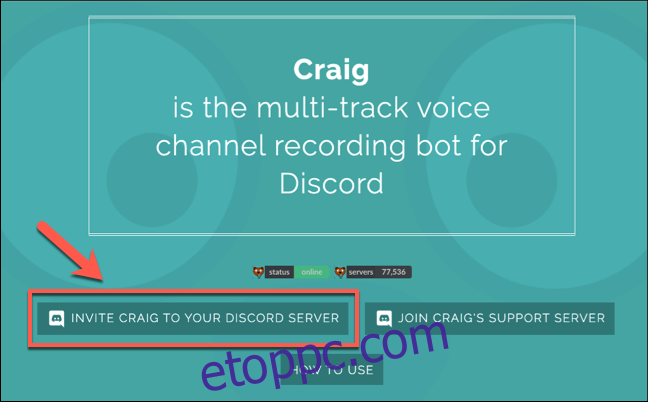A Discord nagyszerű platform a játékosok és más közösségek számára, hogy összejöjjenek és csevegjenek, ingyenes szöveges és hangkommunikációt kínálva. A Discord nem kínál lehetőséget ezeknek a beszélgetéseknek a rögzítésére, de lehetséges harmadik féltől származó megoldások használatával. Itt van, hogyan.
Mielőtt elkezdené, tisztában kell lennie azzal, hogy a világ számos pontján tilos más személyeket az engedélyük nélkül rögzíteni. Kérjük, győződjön meg arról, hogy a beszélgetésben részt vevő összes fél engedélyével rendelkezik, mielőtt az itt felsorolt módszerek bármelyikét használná.
Győződjön meg arról is, hogy megfelelően konfigurálta a mikrofonbeállításokat a Discord alkalmazásban, hogy lehetővé tegye a csevegést másokkal. Ha nem, akkor nem fog tudni beszélni a Discord-szerveren (vagy nem tudja rögzíteni magát a többi felhasználóval folytatott csevegést).
A Craig Chat Bot használata Discord Audio rögzítésére
Ha Ön felelős a saját Discord-szerveréért, használhatja a Craig chat-botot a Discord hang egyszerű rögzítéséhez. Ez a bot a szerverén található, és készen áll arra, hogy meghívják a hangos csevegőszobákba, hogy néhány szöveges paranccsal rögzítsék a beszélgetéseket.
Nem kell aggódnia az erkölcstelen felvételek miatt sem – Craig nem készít felvételt látható címke nélkül, amely jelzi, hogy mikor készül. Nemcsak a másokkal folytatott beszélgetést rögzíti, hanem minden egyes felhasználót külön hangsávként rögzít, így sokkal könnyebbé válik az adott hangszórók szerkesztése vagy kivágása, ha szükséges.
A Craig használatához először meg kell hívnia a botot a szerverére. Irány a Craig honlapja és a kezdéshez kattintson a „Craig meghívása a Discord-kiszolgálóra” hivatkozásra.
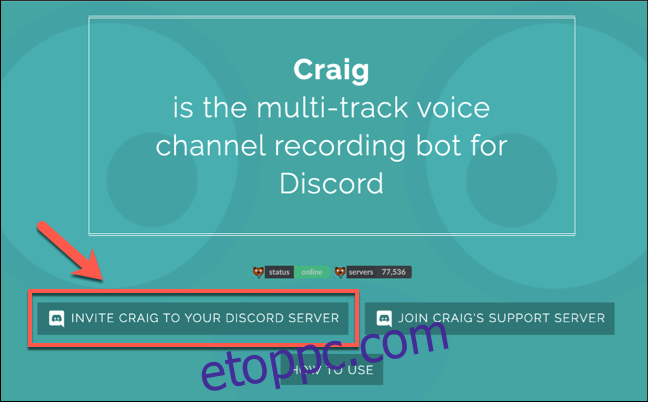
Ezzel a Discord szerver engedélyezési oldalára jut. Mielőtt elkezdené használni a szervert, engedélyt kell adnia Craignek, hogy csatlakozzon a szerverhez.
Ehhez válassza ki szerverét a „Bot hozzáadása” listából, majd kattintson az „Engedélyezés” gombra, hogy engedélyezze a bot csatlakozását.
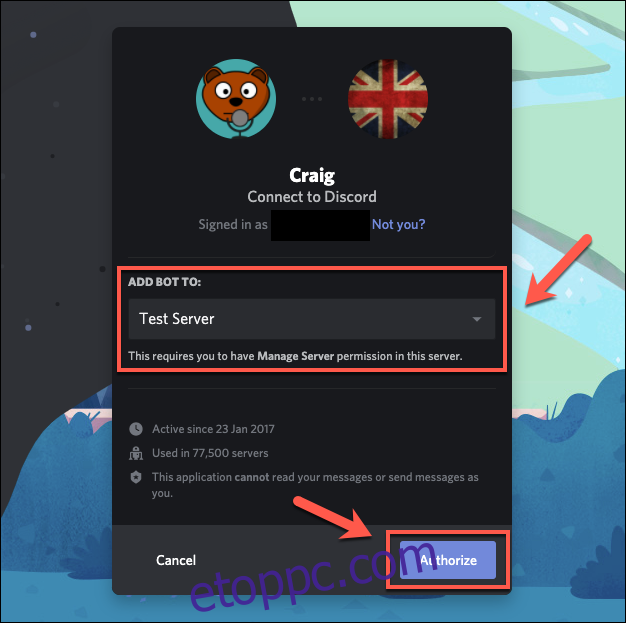
Ha a folyamat sikeres, akkor a szerverén megjelenik egy csatlakozási üzenet a „Craig” számára. Ezen a ponton nincs szükség további konfigurálásra – azonnal megkezdheti a Craig használatát az audiocsatornák rögzítéséhez.
Ehhez adjon meg egy hangcsatornát, és írja be: :craig:, join to start.
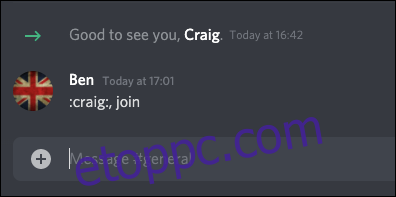
Craig belép a csatornába, és azonnal megkezdi a rögzítést – a bot felhasználónevének ennek megfelelően meg kell változnia. Megerősítésképpen egy hangriasztást is hallhat a bottól, amely azt mondja, hogy „most rögzítjük”.
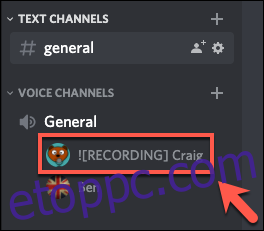
A Craig-felvétel leállításához írja be: :craig:, hagyja. Ez arra kényszeríti Craig-et, hogy elhagyja a jelenleg használt csatornát, és leállítja a felvételt, bár a többi csatornán a felvételek folytatódnak.
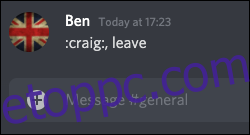
Ha le szeretné állítani Craiget az összes csatornafelvételnél, írja be: :craig:, stop, hogy kényszerítse Craiget az összes felvétel befejezésére.
Használhatja ezt a szabadság parancs alternatívájaként a Craig-felvétel befejezéséhez, ha csak egyetlen csatornán rögzít.
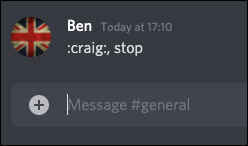
Amikor elkezdi a felvételt, privát üzenetet kap magától a Craig bottól, amely linkeket ad a beszélgetések letöltéséhez vagy törléséhez.
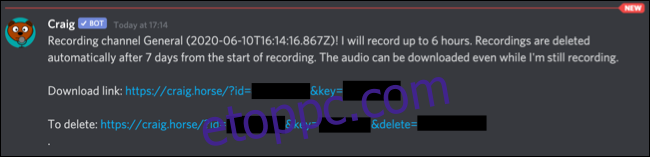
Craig egyszerre legfeljebb hat órát fog rögzíteni. Ha ellenőrizni szeretné egy felvétel állapotát, letöltheti a hanganyag másolatát a fájl letöltéséig.
A Craig-parancsok teljes listája elérhető a Craig webhelyén, amelyet gyorsan elérhet a :craig:, help beírásával egy Discord csatornán. Ekkor megjelenik egy gyors link a webhelyre, ahol többet megtudhat a bot működéséről.
OBS használata Discord Audio rögzítéséhez
Ha Ön nem Discord-szerver tulajdonosa vagy moderátora, az Open Broadcaster Software (OBS) segítségével saját számítógépén is rögzíthet Discord-hangot. Az OBS-t a Twitch és a YouTube streamelői gyakran használják játékok és egyéb tartalmak streamelésére, és ingyenesen elérhető ablakok, Linux, és Mac.
Az OBS ezt különféle hang- és vizuális csatornák rögzítésével teszi, beleértve az asztali hangot és a kijelzőt, valamint a mikrofont. Ugyanezt a funkciót használhatja a Discord-csatorna hangjának rögzítésére (a mikrofonbemenet mellett), így mentheti a beszélgetést.
Ha Discord hangot szeretne rögzíteni az OBS-ben, nyomja meg a plusz ikont (+) az OBS ablak „Források” területén. A menüből válassza az „Audio Output Capture” lehetőséget, hogy kiválassza az asztali hangkimenetet a rögzítéshez.
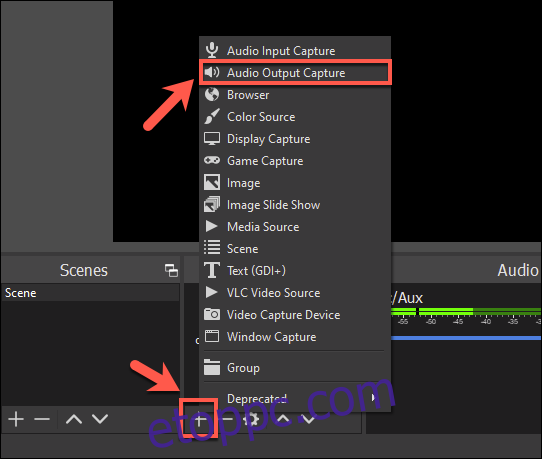
A „Forrás létrehozása/kiválasztása” ablakban adjon nevet az asztali hangforrásnak, majd nyomja meg az „OK” gombot a megerősítéshez.
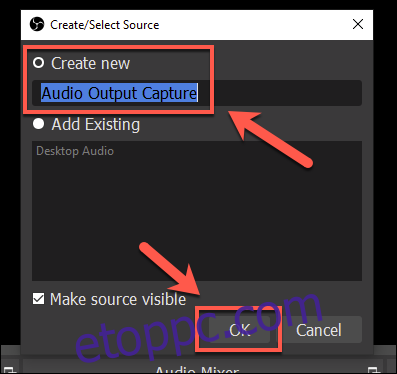
Ki kell választania a kimeneti eszközt (például a hangszórókat vagy a fejhallgatót) a „Tulajdonságok” menüből. Válassza ki a megfelelő eszközt az „Eszköz” legördülő menüből, majd kattintson az „OK” gombra a megerősítéshez.
Ha csak egyetlen kimeneti eszköze van, az „Alapértelmezett” opciót itt kell használni.
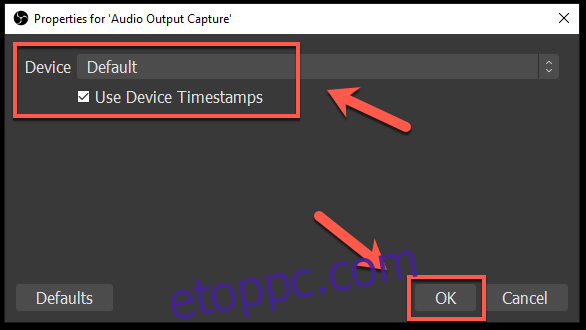
Ellenőrizheti, hogy a hangfelvétel megfelelően történik-e, ha lejátszik néhány hangot a számítógépén.
Az OBS „Audio Mixer” szakaszában az „Audio Output Capture” audio csúszkáknak el kell mozogniuk, hogy jelezzék, a hang felvételre készen áll.
Az alatta lévő kék csúszkával csökkentheti a felvételi hangerőt, ha erre szüksége van.
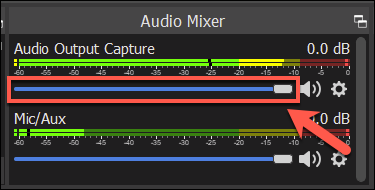
Alapértelmezés szerint a „Mic/Aux” elemnek szerepelnie kell az „Audio Mixer” részben. Ez biztosítja, hogy a saját beszédet a csevegés többi résztvevőjével együtt rögzítse.
Ha ez a lehetőség nem elérhető, kattintson a plusz ikonra (+) a „Források” területen, majd válassza az „Audio Input Capture” lehetőséget, hogy hozzáadja a mikrofonbemenetet a felvételhez. Ha inkább le szeretné állítani a mikrofon rögzítését, válassza ki a hangszóró ikont a „Mic/Aux” vagy az „Audio Input Capture” csúszka mellett.
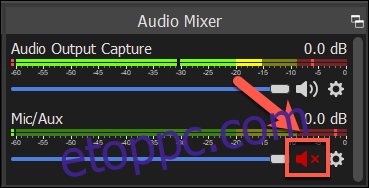
A rögzítés megkezdéséhez kattintson a „Rögzítés indítása” gombra a „Vezérlők” részben az OBS ablak jobb alsó részén.
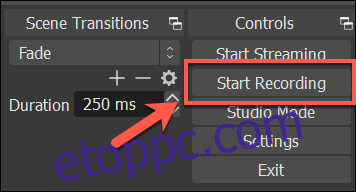
Alapértelmezés szerint az OBS üres videofájlként rögzíti a hangot MKV fájlformátumban (hacsak nem rögzíti az asztalt további rögzítési adatfolyamként). Minden felvétel egy fájlnévvel kerül mentésre, amely a felvétel időpontját és dátumát mutatja.
A rögzített fájlok megtekintéséhez válassza a Fájl > Felvételek megjelenítése menüpontot az OBS menüben.
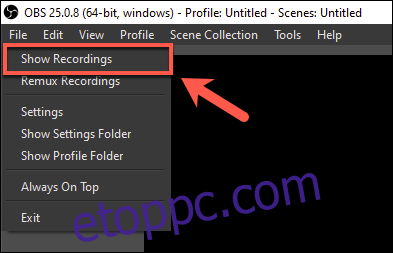
Frissítve: 2020. december 8-án 8:20-kor