Valószínűleg több időt tölt iPhone-ján olvasással, mint SMS-el, telefonálással vagy játékkal. A tartalom nagy része valószínűleg az interneten található, és nem mindig könnyű látni vagy görgetni. Szerencsére rengeteg olyan rejtett funkció található, amelyek sokkal kellemesebb élménnyé tehetik az iPhone-on való olvasást.
Tartalomjegyzék
Használja a Safari olvasónézetét
A Safari az iPhone alapértelmezett böngészője. Az egyik legjobb ok, amiért ragaszkodunk a Safarihoz harmadik féltől származó böngészők helyett, a Reader View. Ez a mód újraformázza a weboldalakat, hogy jobban emészthetőek legyenek. Megszabadul minden zavaró tényezőtől az oldalon, és csak a tartalmat mutatja meg.
Előfordulhat, hogy néhány más böngésző kínál Reader View-t, de a Google Chrome nem.

Amikor egy webes cikkre vagy hasonló módon írt tartalomra bukkan a Safariban, a címsoron néhány másodpercig megjelenik az „Olvasói nézet elérhető” felirat. Ha megérinti a figyelmeztetéstől balra lévő ikont, azonnal belép a Reader Viewba.
Alternatív megoldásként érintse meg és tartsa lenyomva az „AA” gombot egy másodpercig, hogy közvetlenül az Olvasó nézetre ugorjon. A címsávban megérintheti az „AA” elemet, és válassza az Olvasó nézet megjelenítése lehetőséget.
Olvasónézetben néhány opció megjelenítéséhez ismét megérintheti az „AA” gombot. Érintse meg a kisebb „A”-t a szöveg kicsinyítéséhez, vagy a nagyobb „A”-t a nagyításhoz. Megérintheti a „Font” elemet is, majd válasszon egy újat a megjelenő listából.
Végül érintsen meg egy színt (fehér, törtfehér, szürke vagy fekete) az Olvasó mód színsémájának megváltoztatásához.

Ha módosítja ezeket a beállításokat, azok az Olvasónézetben megtekintett összes webhely esetében is módosulnak. Az eredeti weboldalra való visszatéréshez érintse meg ismét az „AA” elemet, majd válassza a „Olvasó nézet elrejtése” lehetőséget.
Az olvasó mód automatikus kényszerítése bizonyos webhelyekhez
Ha megérinti az „AA”, majd a „Webhelybeállítások” elemet, akkor engedélyezheti az „A Reader automatikus használata” lehetőséget. Ez arra kényszeríti a Safarit, hogy belépjen a Reader Viewba, amikor a jövőben felkeresi az adott tartomány bármely oldalát.
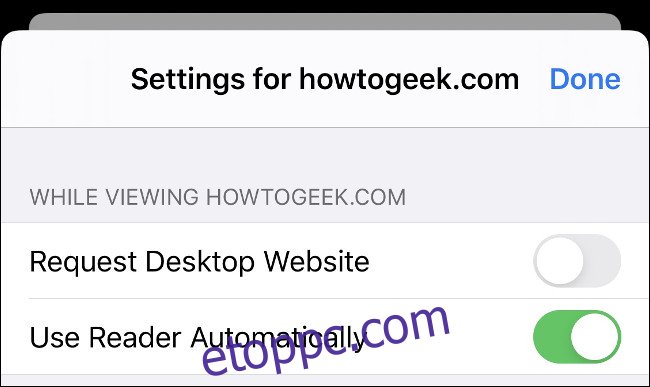
Érintse meg és tartsa lenyomva az „AA” gombot, hogy visszatérjen az eredetileg formázott webhelyre. A Safari emlékezni fog a választására a jövőbeni látogatások során.
Használja a Reader View-t a problémás weboldalak megjelenítéséhez
A Reader View hasznos, ha zavaró webhelyeken navigál, de működik olyan tartalmak esetén is, amelyek nem jelennek meg megfelelően. Bár az internet nagy része mobilbarát, sok régebbi webhely nem. Előfordulhat, hogy a szöveg vagy a képek nem jelennek meg megfelelően, vagy nem tud vízszintesen görgetni vagy kicsinyíteni a teljes oldal megtekintéséhez.
A Reader View nagyszerű módja annak, hogy megragadja ezt a tartalmat, és olvasható formátumban jelenítse meg. Az oldalakat akár jól olvasható PDF-dokumentumként is elmentheti. Ehhez engedélyezze az Olvasó nézetet, majd érintse meg a Megosztás > Beállítások > PDF elemet. Válassza a „Mentés fájlba” lehetőséget a Műveletek listából. Ez a Megosztás > Nyomtatás menüpontban történő nyomtatáshoz is működik.
Könnyebben olvasható szöveg
Ha azt szeretné, hogy a szöveg könnyebben olvasható legyen az egész rendszerben, ahelyett, hogy a Reader View-ra kellene hagyatkoznia, iPhone-ja számos kisegítő lehetőséggel is rendelkezik a Beállítások > Kisegítő lehetőségek > Megjelenítés és szöveg mérete alatt.
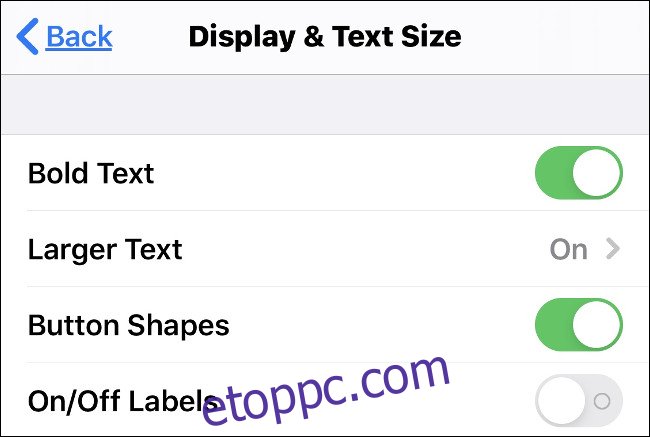
A „félkövér szöveg” megkönnyíti a szöveg olvashatóságát anélkül, hogy növelné annak méretét. Mindazonáltal a „Nagyobb szöveg” elemet is megérintheti, majd a csúszkát csúsztatva növelheti a szöveg méretét, ha úgy tetszik. A dinamikus típust használó alkalmazások (például a Facebook, a Twitter és a hírek nagy része) tiszteletben tartják ezt a beállítást.
A „Button Shapes” a gomb körvonalát minden olyan szöveg alá helyezi, amely egyben gomb is. Ez segíthet az olvashatóságban és a navigációban. További lehetőségek, amelyeket érdemes engedélyezni, a következők:
„Kontraszt növelése”: Könnyebben olvashatóvá teszi a szöveget az elülső és a háttér közötti kontraszt növelésével.
„Smart Invert”: Megfordítja a színsémát (kivéve a médián, például fényképeken és videókon).
„Classic Invert”: Ugyanaz, mint a „Smart Invert”, kivéve, hogy megfordítja a hordozók színsémáját.
Olvassa el az iPhone-ját
Minek olvasni, ha lehet hallgatni? Az Apple telefonjai és táblagépei tartalmaznak egy kisegítő lehetőséget, amely felolvassa az aktuális képernyőt, weboldalt vagy a másolt szöveget. Noha ez elsősorban a látássérültek akadálymentesítési funkciója, szélesebb körű alkalmazásai vannak az írott tartalom fogyasztására.
Nyissa meg a Beállítások > Kisegítő lehetőségek > Beszélt tartalom menüpontot. Itt engedélyezheti a „Speak Selection” funkciót, amely lehetővé teszi a szöveg kiemelését, majd érintse meg a „Beszéd” lehetőséget. Ha bekapcsolja a „Képernyő beszéd” funkciót, iPhone-ja hangosan felolvassa a teljes képernyőt, amikor két ujjal lefelé csúsztat a tetejéről.
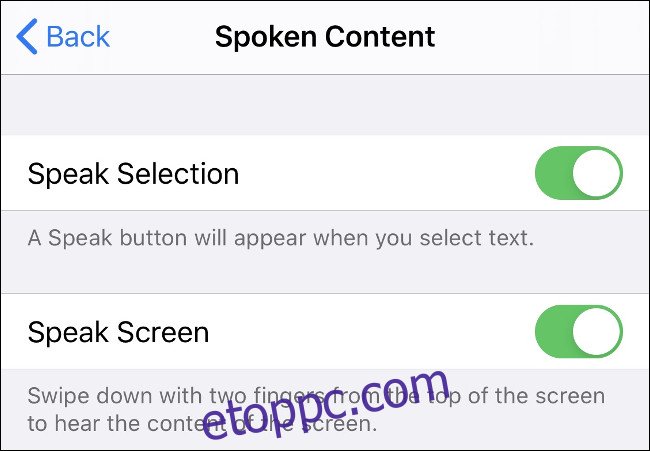
Engedélyezheti a „Tartalom kiemelése” funkciót is, amely megmutatja, hogy éppen melyik szövegrészletet olvassuk fel. Érintse meg a „Hangok” elemet a hallható hangok testreszabásához. Alapértelmezés szerint az „angol” tükrözi az aktuális Siri beállításait.
Számos különböző hang érhető el, amelyek közül néhány további letöltést igényel. A régiótól függően különböző ékezeteket is választhat, például „indiai angol”, „kanadai francia” vagy „mexikói spanyol”. Tesztjeink alapján a Siri biztosítja a legtermészetesebb hangzású szövegfelolvasót, a második helyen az „Enhanced” hangcsomagok állnak.
Ha kijelöli a szöveget, és kiválasztja a „Beszéd” lehetőséget, vagy két ujjal lefelé csúsztatja felülről, megjelenik a Beszédvezérlő. Ezt a kis dobozt bárhová húzhatja és áthelyezheti. Koppintson rá a beszéd elnémítására, a cikken belüli vissza- vagy előreugrásra, a beszéd szüneteltetésére, illetve a szöveg olvasási sebességének növelésére/csökkentésére vonatkozó lehetőségek megtekintéséhez.

A „Speak Screen” funkció a Reader View funkcióval párosítva működik a legjobban. Normál nézetben az iPhone leíró képszöveget, menüelemeket, hirdetéseket és egyéb olyan dolgokat is olvas, amelyeket valószínűleg nem akar hallani. Ha először aktiválja a Reader View-t, közvetlenül a tartalomhoz léphet.
A „Speak Screen” intuitív módon működik, attól függően, hogy éppen mi van a képernyőn. Például, ha egy cikket olvas, és a felénél jár, a „Képernyő beszéd” funkció elindítása az olvasást kezdi meg, attól függően, hogy milyen messze van az oldalon. Ugyanez igaz a közösségi hírcsatornákra, például a Facebookra vagy a Twitterre.
Bár az iPhone szövegfelolvasó lehetőségei még mindig kissé robotizáltak, az angol hangok sokkal természetesebben szólnak, mint korábban.
Kérje meg a Sirit, hogy adjon hírfrissítést
Néha a hírek keresése melós lehet. Ha rohan, és gyors frissítésre vágyik (és megbízik az Apple kurátori technikáiban), akkor egyszerűen csak azt mondhatja Sirinek, hogy „add meg a híreket” bármikor, hogy megtekinthesse a Hírek alkalmazás főcímeinek listáját. Ez nagyszerűen működik az Egyesült Államokban, de előfordulhat, hogy más régiókban (például Ausztráliában) nem érhető el.
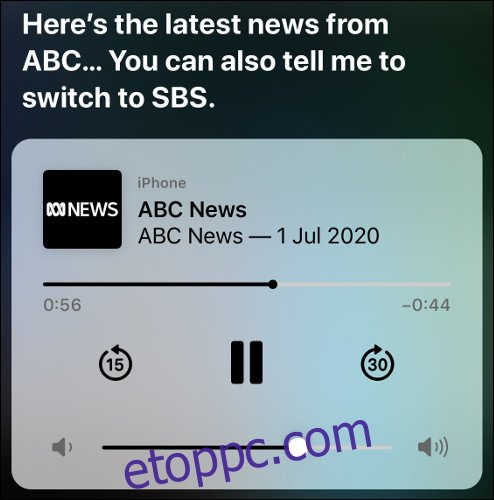
Elindíthatja a Hírek alkalmazást is (vagy kedvenc alternatíváját), majd felolvassa iPhone-ját a „Speak Screen” vagy a „Speak Selection” funkcióval. Néha azonban jó hallani egy valódi emberi hangot – csak kérje meg Sirit, hogy „játssza le a híreket”, hogy meghallgathassa a helyi állomás hangfrissítését.
A Siri ad egy alternatív hírforrást, amelyre válthat, ha elérhető, és a rendszer emlékezni fog rá, amikor legközelebb frissítést kér.
Sötét mód, True Tone és Night Shift segíthet
Az iPhone éjszakai használata sötét szobában sokkal kellemesebbé vált az iOS 13 rendszerben a Sötét mód megjelenésével. A Sötét módot az iPhone-on a Beállítások > Kijelző és fényerő menüpontban engedélyezheti. Ha azt szeretné, hogy a Sötét mód bekapcsoljon, amikor kint sötétedik, válassza az „Automatikus” lehetőséget.
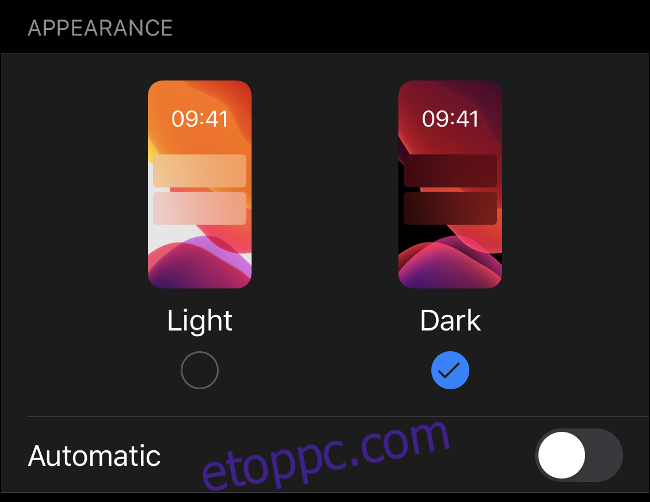
A „Sötét mód” opciók alatt található a „True Tone” kapcsoló. Ha engedélyezi ezt a beállítást, az iPhone automatikusan beállítja a fehéregyensúlyt a képernyőn, hogy tükrözze a környezeti környezetet. Ez azt jelenti, hogy a képernyő sokkal természetesebbnek tűnik, és illeszkedik a környezetében lévő többi fehér tárgyhoz, például a papírhoz. A „True Tone” kevésbé felkavaró élményt nyújt az olvasás során, különösen fluoreszkáló vagy izzólámpás megvilágítás mellett.
Végül, az „Éjszakai műszak” nem könnyíti meg az olvasást, de segíthet elaludni. Ez különösen akkor hasznos, ha az ágyban olvas. A „Night Shift” eltávolítja a kék fényt a képernyőről, hogy szimulálja a lenyugvó napot, ami segíthet

