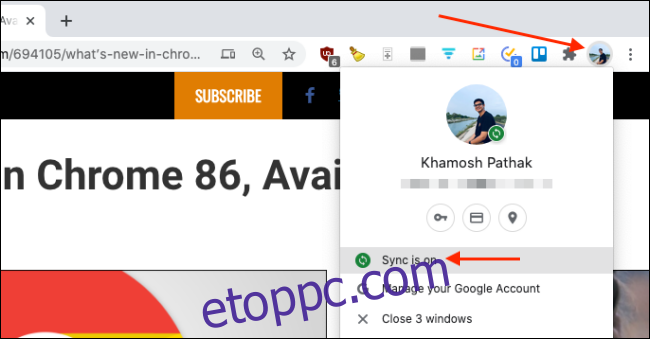A Chrome-ot alapértelmezett webböngészővé teheti iPhone-ján és iPadjén, és ezt használhatja egyetlen böngészőként az összes Apple-eszközén. A Safarihoz hasonlóan a megnyitott lapokat átviheti iPhone, iPad és Mac készüléke között. Itt van, hogyan.
Chrome-lapok átvitele iPhone, iPad és Mac között
Mindaddig, amíg be van jelentkezve ugyanabba a Google-fiókba a Chrome böngészőben iPhone, iPadés Mac, könnyedén átviheti a lapokat az összes eszköze között. Csak győződjön meg arról, hogy a „Szinkronizálás” funkció engedélyezve van.
A Chrome for Mac rendszerben kattintson a „Profil” gombra, és győződjön meg arról, hogy a „Szinkronizálás be van kapcsolva” felirattal.
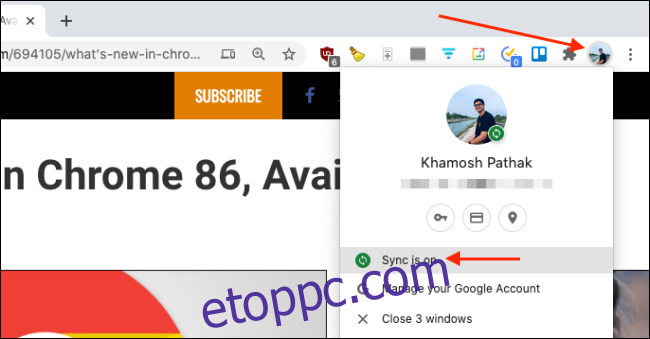
iPhone vagy iPad készülékén érintse meg a „Menü” gombot, és válassza a „Beállítások” lehetőséget.
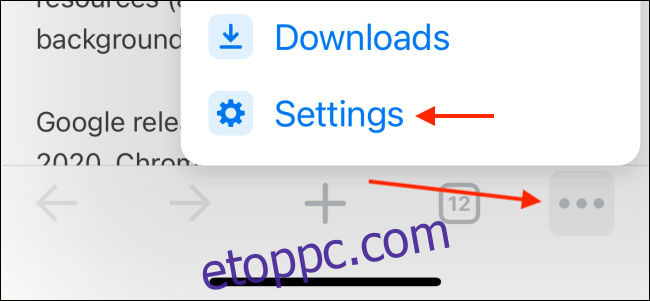
Itt, a „Szinkronizálás és Google szolgáltatások” részben ellenőrizze, hogy a „Szinkronizálás bekapcsolva” felirat szerepel-e.
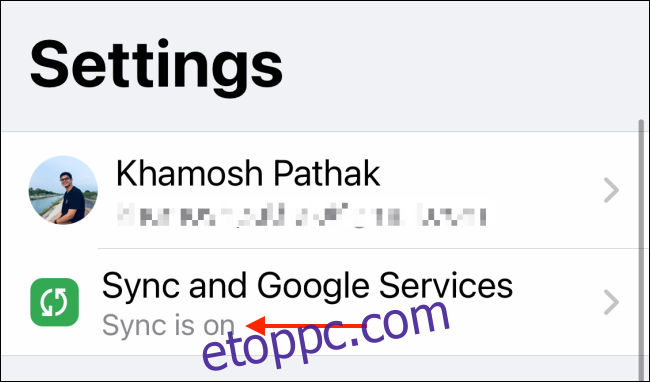
Ez a művelet automatikusan megjeleníti az összes megnyitott lapot és eszközt a Google-fiókjában. A lapok iPhone, iPad és Mac közötti átvitelének folyamata az eszköztől függően eltérő.
A lapok átvitele a Mac rendszerű Chrome-ból iPhone-ra és iPadre meglehetősen egyszerű.
Nyissa meg az elküldeni kívánt oldalt, majd kattintson az URL-sávra. Itt válassza az „Átadás” gombot. A legördülő menüből válassza ki az egyik eszközt.
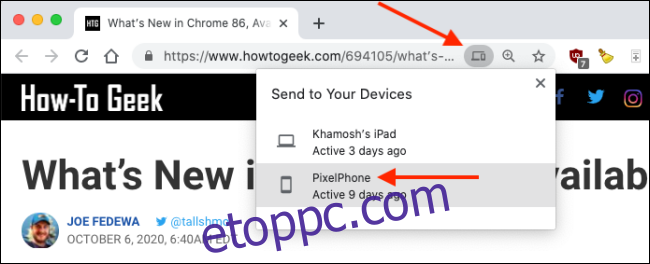
A lap átkerül az eszközre. Most nyissa meg a „Chrome” alkalmazást iPhone-ján vagy iPadjén.
Megjelenik egy szalaghirdetés, amely arról szól, hogy lapot kapott egy másik eszközről. Csak néhány másodpercig marad itt, és ha eltűnt, nem lehet visszahozni. Itt érintse meg a „Megnyitás” gombot a lap megnyitásához.

Egy lap átvitele iPhone-ról vagy iPadről Mac-re (vagy másik iPhone-ra vagy iPadre) hosszabb folyamat.
Nyissa meg azt a webhelyet, amelyet át szeretne vinni egy másik eszközre, és érintse meg a „Megosztás” gombot az URL-sávon.
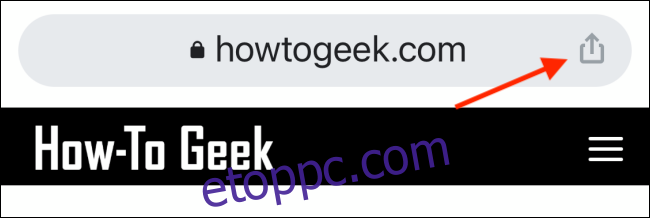
Itt válassza a „Küldés az eszközökre” lehetőséget.
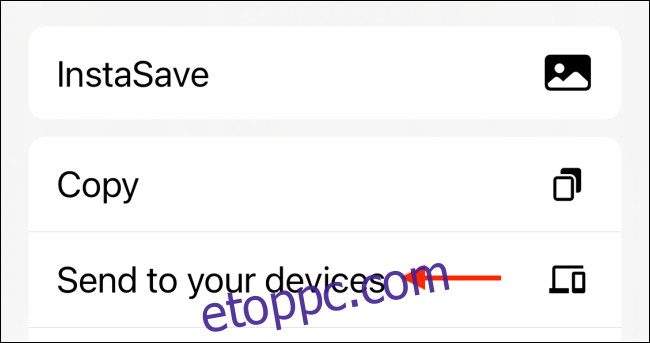
Látni fogja az összes elérhető eszközt. Válassza ki az eszközt, görgessen le, és érintse meg a „Küldés az eszközre” lehetőséget.
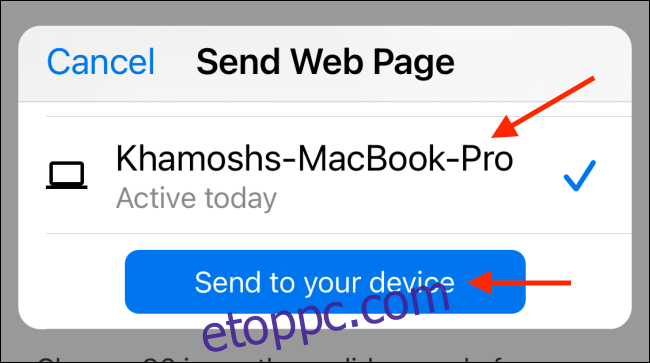
Ha elküldte a lapot a Mac számítógépére, értesítést fog látni róla. Ha az értesítésre kattint, az új lapon nyitja meg a webhelyet.
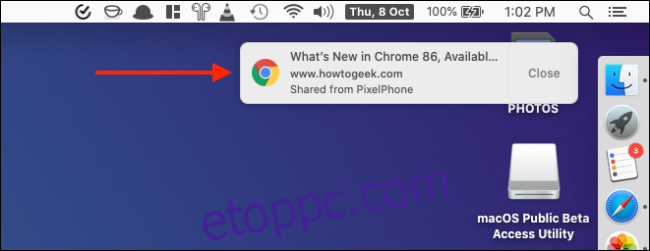
Ha elküldte a lapot iPadjére, a „Fül érkezett” szalaghirdetés jelenik meg a Chrome alkalmazásban. Érintse meg a „Megnyitás” gombot a webhely új oldalon való megnyitásához.

Chrome-lapok megnyitása más Apple-eszközökről
A lapok átvitele nagyszerű, ha mindkét eszköze nyitva van, és futtatja a Chrome alkalmazást. Ha a Chrome Előzmények részében a „Lapok megnyitása” funkciót használja, iPhone vagy iPad készülékéről anélkül nyithat meg lapokat, hogy megérintené őket.
Ha ezt a Mac alkalmazásból szeretné használni, nyissa meg a Chrome böngészőt, és kattintson a „Menü” gombra. Itt lépjen az „Előzmények” részre. Itt láthatja az összes többi eszköz lapját. Kattintson egy webhelyre a megnyitásához.
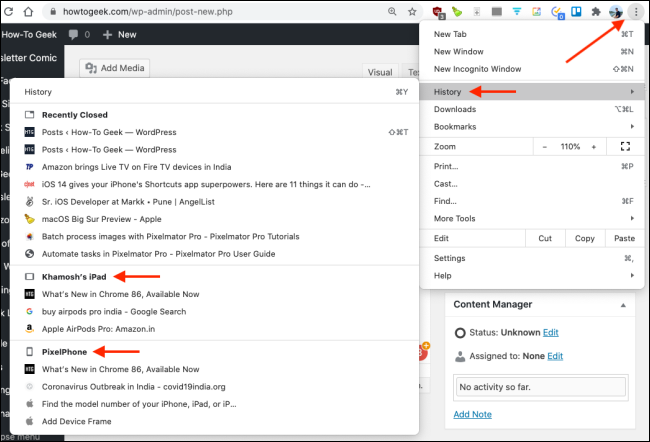
A menü Előzmények részében is megtekintheti egy adott eszköz összes megnyitott lapját (használja a Chrome Command + Y billentyűparancsát). Itt válassza a „Lapok más eszközökről” lehetőséget az oldalsávon.
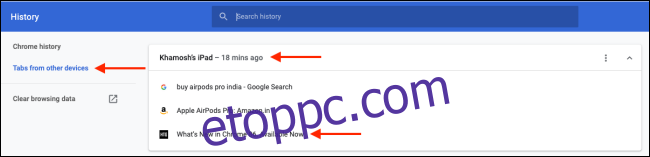
iPhone vagy iPad készülékén ezt a funkciót más eszközökről is elérheti a lapváltóban. Nyissa meg a „Chrome” alkalmazást iPhone-ján vagy iPadjén, és érintse meg a „Lapok” gombot.
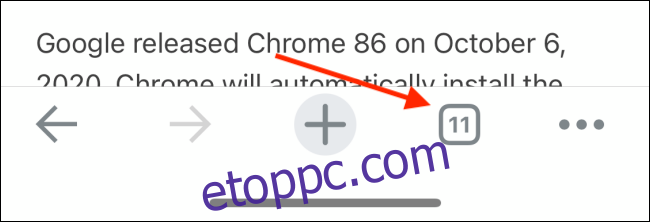
A képernyő tetejéről váltson az „Eszközök” fülre. Görgessen le az összes többi eszközéről megnyitott lapok megtekintéséhez. Válasszon ki egy weboldalt az iPhone vagy iPad eszközön való megnyitásához.
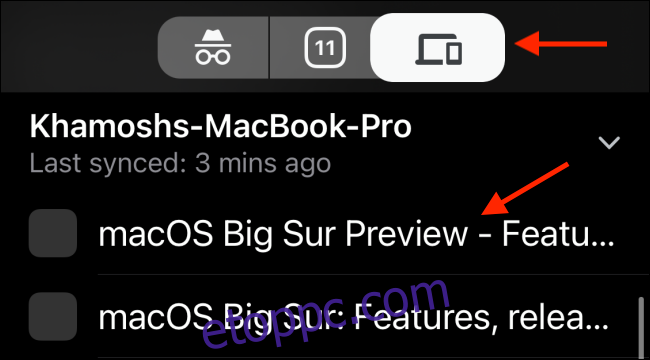
Egyszerűbb módot szeretne az összes megnyitott Chrome-lap rendszerezésére a Mac számítógépen? A Lapcsoportok funkció segítségével különböző csoportokat hozhat létre a kapcsolódó lapokhoz.