Ha virtuális asztali számítógépeket használ a Windows 10 rendszeren, ezek a billentyűparancsok nagyobb vezérlést biztosítanak, és felgyorsítják a Windows-élményt.
Tartalomjegyzék
Virtuális asztali parancsikonok
A Windows 10 legtöbb funkciójához hasonlóan a virtuális asztalok számos aspektusát egér nélkül is vezérelheti. Ebben az írásban a következő billentyűkódokat használhatja a virtuális asztalok kezelésére:
Windows+Tab: Nyissa meg a Feladatnézetet.
Windows+Ctrl+D: Hozzon létre egy új virtuális asztalt.
Windows+Ctrl+balra vagy jobbra nyíl: Váltás a virtuális asztalok között.
Windows+Ctrl+F4: Az aktuális virtuális asztal bezárása.
Esc: Feladatnézet bezárása.
Nézzük meg közelebbről mindegyiket.
Windows+Tab: Nyissa meg a Feladatnézetet

A Feladatnézet képernyő gyors megnyitásához nyomja meg a Windows+Tab billentyűt. Megjelenik egy képernyő az egyes virtuális asztalok bélyegképeivel, valamint az aktuálisan kiválasztott virtuális asztalon futó alkalmazások bélyegképeivel. Ezt az ablakot úgy is megnyithatja, hogy a tálcán a Feladatnézet gombra kattint.
A Feladatnézetben a Tab billentyűvel mozgassa a kurzort a virtuális asztalok felül látható listája és az alábbi alkalmazásablak bélyegképei között. Használja a nyílbillentyűket a kurzor mozgatásához, majd nyomja meg az Enter billentyűt a kezelni kívánt asztal vagy alkalmazásablak kiválasztásához.
Windows+Ctrl+D: Hozzon létre egy új virtuális asztalt
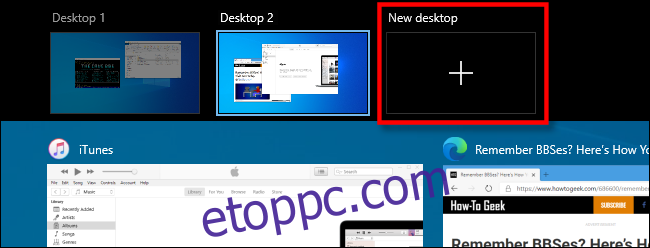
Új virtuális asztal gyors létrehozásához nyomja meg a Windows+Ctrl+D billentyűkombinációt bármikor, és azonnal az új asztalra kerül. Alternatív megoldásként rákattinthat az „Új asztal” elemre a Feladatnézetben.
Windows+Ctrl+balra vagy jobbra nyíl: Váltás az asztalok között

Nyomja meg a Windows+Ctrl+Balra mutató nyíl billentyűkombinációt, ha alacsonyabb számozású virtuális asztalra szeretne váltani, vagy a Windows+Ctrl+Jobbra nyíl billentyűket, ha magasabb számú virtuális asztalra szeretne váltani. Ha például a Desktop 3-at használja, és a 4-es asztalra szeretne váltani, nyomja meg a Windows+Ctrl+Jobbra nyíl billentyűket.
Windows+Ctrl+F4: Zárja be az Aktuális virtuális asztalt
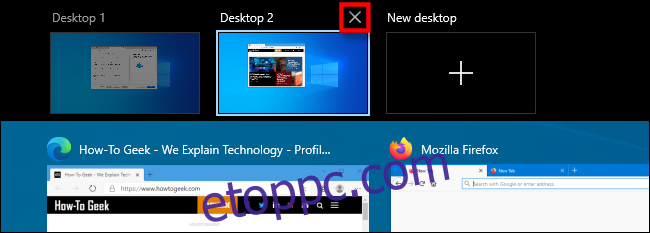
Az aktuális virtuális asztal bezárásához nyomja le a Windows+Ctrl+F4 billentyűkombinációt. A bezárt asztalon megnyitott ablakok numerikusan megjelennek a virtuális asztalon, közvetlenül a bezárt ablak felett.
Például, ha a Jegyzettömböt a Desktop 3-on futtatja, majd bezárja a Desktop 3-at, a Jegyzettömb megjelenik a 2-es asztalon. A virtuális asztalt a Feladatnézetben is bezárhatja, ha rákattint az „X”-re a bélyegképen.
Esc: Feladatnézet bezárása
Ha a Feladatnézet meg van nyitva, és nem szeretne másik virtuális asztalra váltani, csak nyomja meg az Esc billentyűt. Ezután visszatér arra az asztalra, amelyet a Feladatnézet megnyitásakor nézett.
Ablak áthelyezése a virtuális asztalok között

Jelenleg nincs olyan billentyűparancs, amellyel az alkalmazásablakokat egyik virtuális asztalról a másikra helyezhetnénk át. Ha ezt szeretné, egyelőre aktiválja a Feladatnézetet. Ezután húzza az ablak bélyegképét egy másik virtuális asztal miniatűrjére az egérrel.
Ott azonnal megjelenik. Jobb gombbal kattinthat egy ablak bélyegképére is, majd kiválaszthat egy célt az „Áthelyezés” menüben.
Az online fórumokra írt bejegyzésekből ítélve a feladat kezeléséhez szükséges billentyűparancs nagyon keresett, ezért ez (és mások is) megjelenhetnek a Windows jövőbeli verzióiban.

