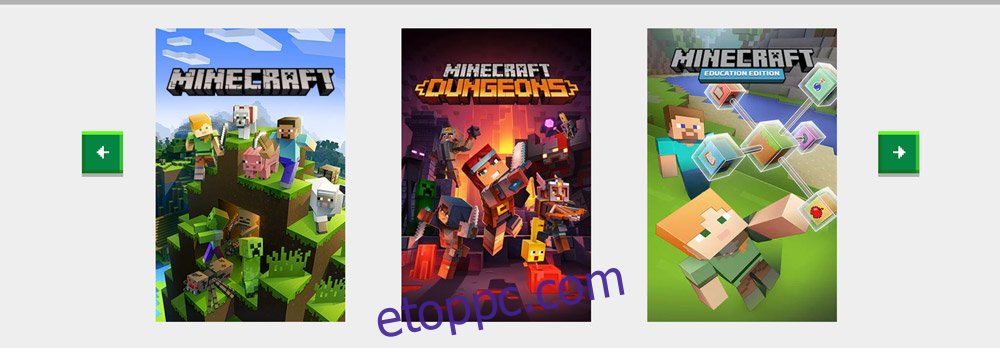Évekkel a megjelenése után a Minecraft továbbra is a világ egyik legkedveltebb túlélőjátéka, több mint 131 millió aktív felhasználóval 2021 februárjában. Rendszeresen frissül, így élvezheti az új funkciókat, fejlesztéseket és hibajavításokat.
Ez azt jelenti, hogy ha szeretné kihasználni a legújabb játéktartalom előnyeit, gyakran frissítse a Minecraftot. Sajnos sok felhasználónak gondot okoz a Minecraft frissítése Windows 10 rendszeren, ezért azért vagyunk itt, hogy rendbe tegyük a dolgokat, és segítsünk minden lépésben.
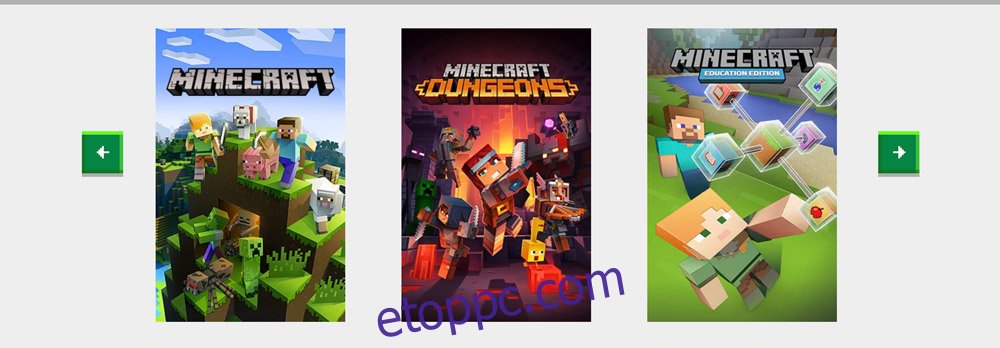
Tartalomjegyzék
A Minecraft frissítése Windows 10 rendszeren
Ez attól függ, hogy melyik játékkiadást telepítette: Minecraft Java Edition vagy Minecraft for Windows 10. Akárhogy is, a frissítés lépései hihetetlenül egyszerűek, és nem jelentenek semmilyen nehézséget.
A Minecraft más platformokon is könnyen frissíthető, amint azt a Minecraft Súgó. A legjelentősebb különbség az, hogy mivel a Java-kiadás támogatja a modokat, van egy kis esély arra, hogy egy frissítés tönkreteszi a modokat, és újra kell telepítenie őket.

Java kiadás
A Minecraft Java verziója valójában nem tartalmaz frissítési műveletet, mivel a frissítés automatikusan megtörténik minden alkalommal, amikor megnyitja a Minecraft Launchert, és csatlakozik az internethez.
Ennek ellenére egy egyszerű trükk segítségével biztos lehet benne, hogy mindig a legújabb frissítést futtatja:
Nyissa meg a Minecraft Launchert
Kattintson a Lejátszás gomb melletti legördülő menüre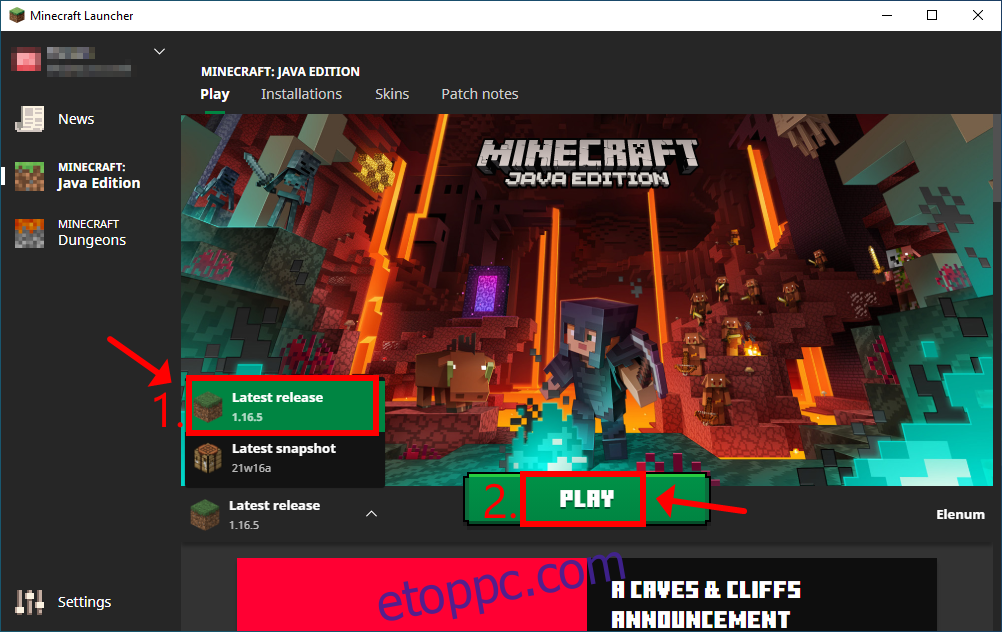
Válassza a Legújabb kiadás lehetőséget
Kattintson a Lejátszás gombra
Célszerű távol tartani magát a Latest snapshot kiadástól. Bár lehet, hogy egy kicsit közelebb visz az új Minecraft funkciókhoz, nem éri meg. A pillanatkép-verziók általában instabilok, így a játék összeomlásához vezethet.
Microsoft Store verzió
A Windows 10 rendszerhez készült Minecraft alkalmazásnak is automatikusan frissülnie kell, minden alkalommal, amikor a Microsoft Store csatlakozik az internethez, vagy amikor a számítógép készenléti módban van. Abban az esetben, ha ez nem történik meg a számítógépén, a következőképpen hajthatja végre a kézi frissítést:
Nyomja meg a Win gombot, keresse meg a Microsoft Store-t, és nyissa meg ezt az alkalmazást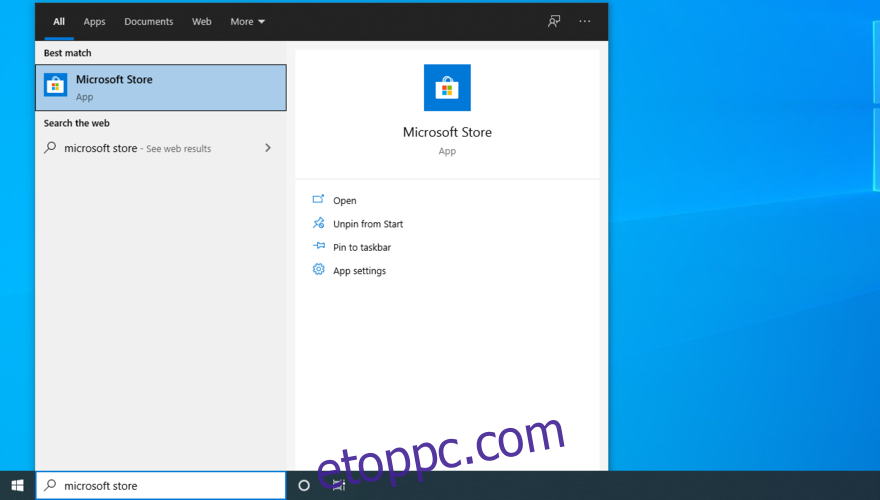
Kattintson a Továbbiak gombra (három pont) a jobb felső sarokban
Lépjen a Letöltések és frissítések oldalra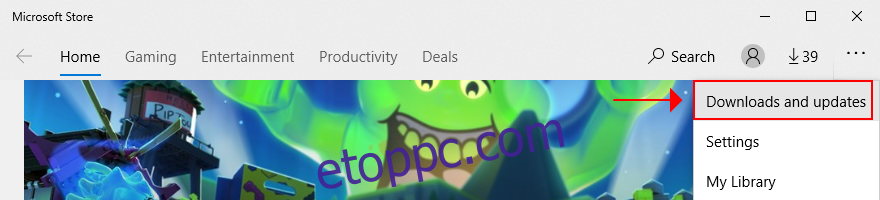
Az Elérhető frissítések részben keresse meg a Minecraft alkalmazást, és kattintson a mellette lévő letöltés gombra
Alternatív megoldásként kattintson a Frissítések beszerzése lehetőségre az összes Microsoft Store-alkalmazás frissítéséhez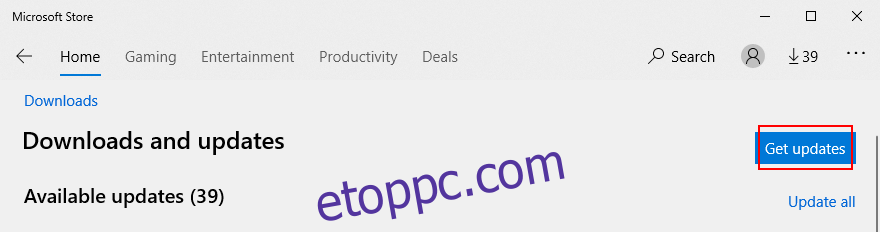
A Windows 10 rendszeren nem frissülő Minecraft javítása
Ha a Minecraft alkalmazás a Microsoft Store-hoz nem frissül, számos megoldást kínálhat a probléma megoldására anélkül, hogy szakemberhez fordulna. A következőket kell tennie:
1. Futtassa a Windows Update programot
A Windows 10 rendszert a legújabb verzióra kell frissítenie, hogy az elhozza a legújabb fejlesztéseket, gyorsjavításokat és biztonsági javításokat. Ezenkívül a Microsoft Store nem fog megfelelően működni, ha a Windows elavult. Így valósíthatja meg:
Kattintson a Start gombra, írja be a Frissítések keresése parancsot, és nyomja meg az Enter billentyűt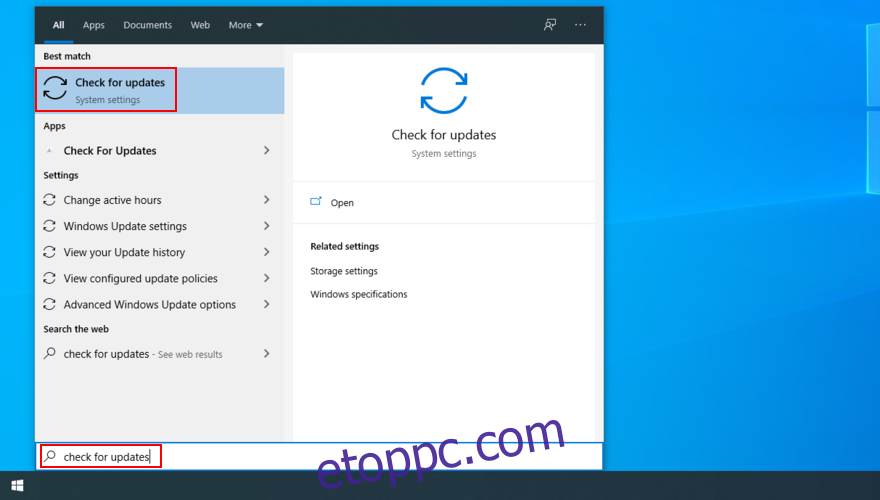
A Windowsnak automatikusan el kell kezdenie frissítéseket keresni. Ha nem, kattintson a Frissítések keresése gombra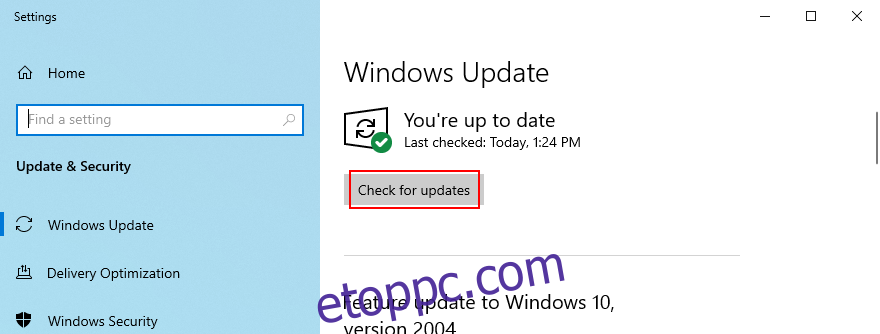
Ha talál valamit, kattintson a Letöltés gombra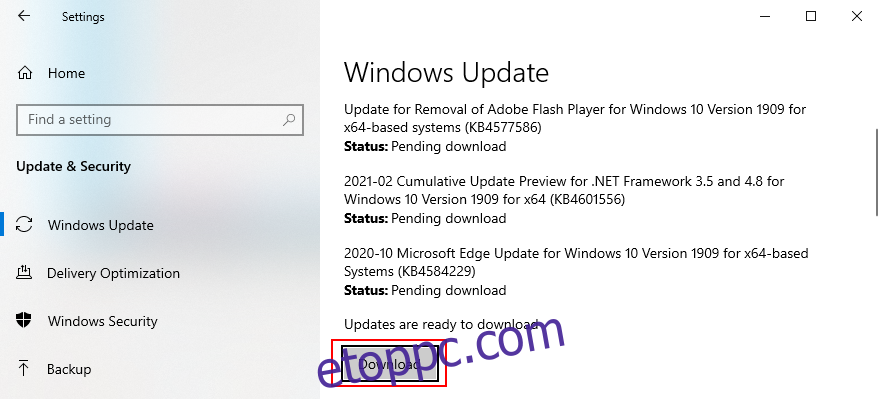
Próbáld meg utána frissíteni a Minecraftot
2. Használja a Windows Store Apps hibaelhárítóját
A Windows 10 beépített hibaelhárítót biztosít a Microsoft Store-alkalmazásokhoz. Kijavítja a gyakori problémákat, amelyek megakadályozzák az alkalmazások futtatását és frissítését, ezért mindenképpen megér egy próbát, különösen azért, mert automatikusan alkalmazza a javításokat. Használja a következőképpen:
Kattintson a jobb gombbal a Start gombra, és lépjen a Beállítások menüpontra
Kattintson a Frissítés és biztonság elemre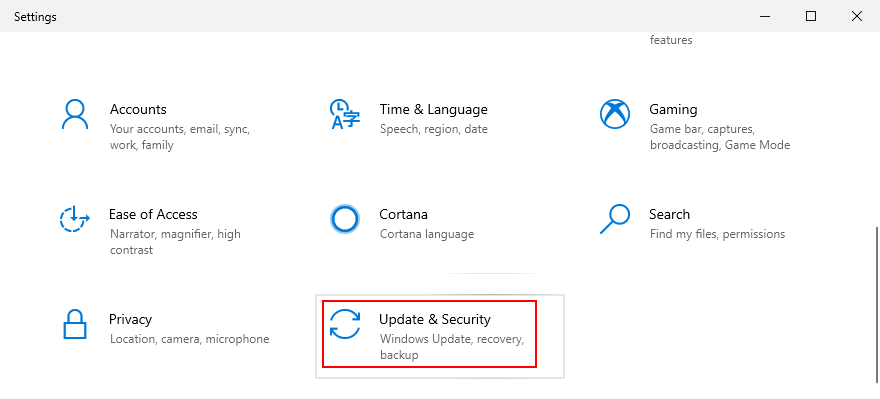
Válassza a Hibaelhárítás lehetőséget, majd kattintson a További hibaelhárítók lehetőségre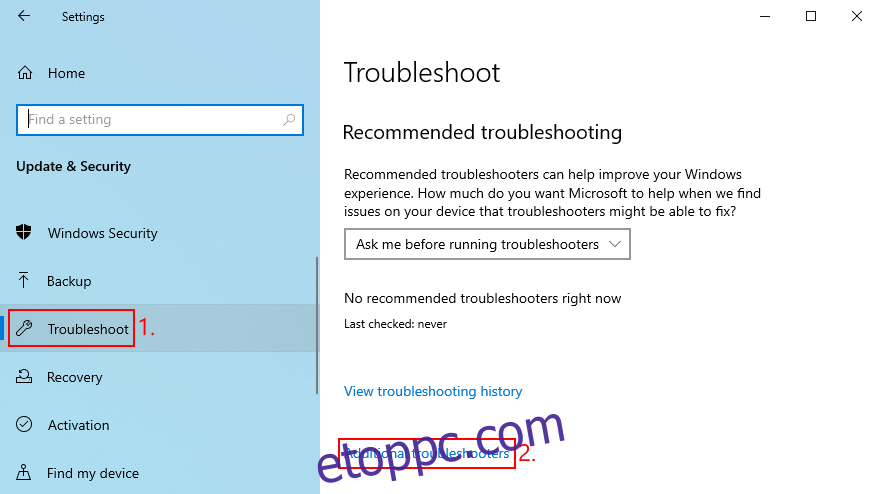
Válassza a Windows Store-alkalmazások lehetőséget, és kattintson a Hibaelhárító futtatása lehetőségre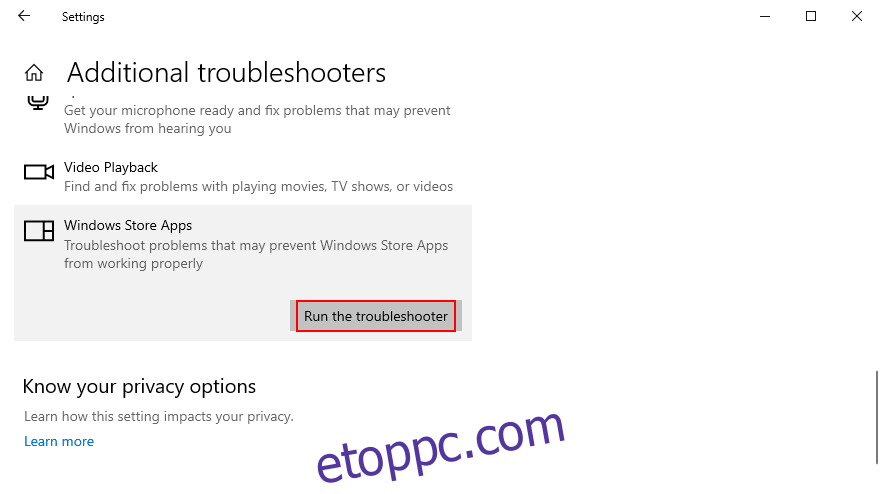
3. Használja a Windows Update hibaelhárítóját
Az előző megoldáshoz hasonlóan egy hibaelhárító is elérhető a gyakori problémák kijavításához, amelyek megakadályozzák a Windows Update megfelelő működését. Mivel a Windows Update közvetlenül kapcsolódik a Microsoft Store-hoz, javítania kell minden problémát, hogy megbizonyosodjon a Minecraft for Windows 10 frissítéséről. A következőket kell tennie:
Kattintson jobb gombbal a Start gombra, és válassza a Beállítások lehetőséget
Lépjen a Frissítés és biztonság oldalra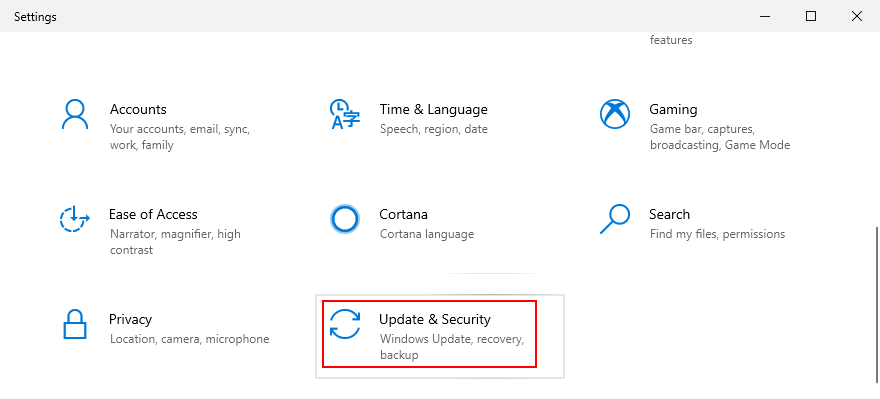
Kattintson a Hibaelhárítás elemre a bal oldalon
Kattintson a További hibaelhárítók lehetőségre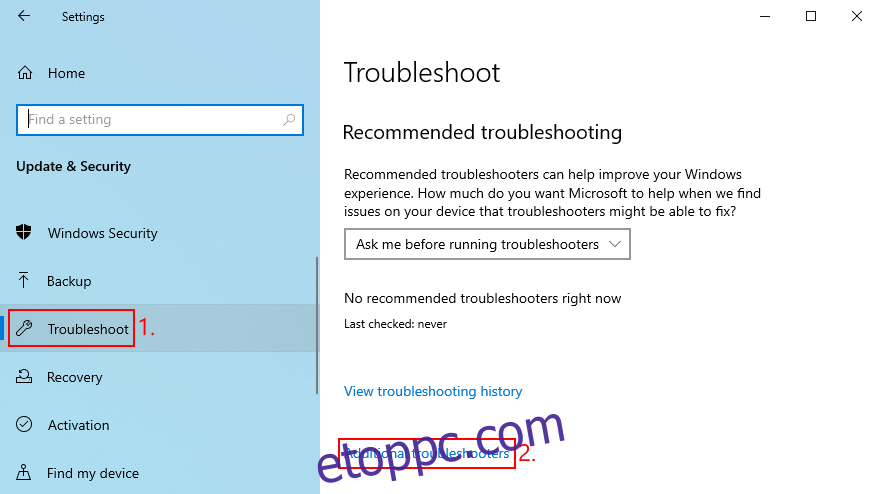
Válassza a Windows Update lehetőséget, és kattintson a Hibaelhárító futtatása lehetőségre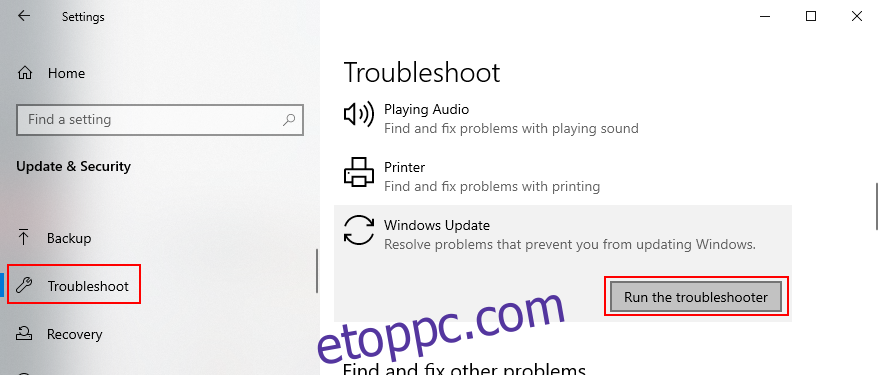
4. Indítsa újra a Windows Update szolgáltatást
A Windows Updateért egy speciális szolgáltatás felel, amelynek mindig a háttérben kell futnia. Ellenkező esetben különféle számítógépes problémák léphetnek fel, és előfordulhat, hogy nem frissíti a Microsoft Store alkalmazásokat, például a Minecraftot.
Nyomja meg a Windows billentyűt, keresse meg a Szolgáltatások elemet, és nyissa meg ezt az alkalmazást
Keresse meg és válassza a Windows Update lehetőséget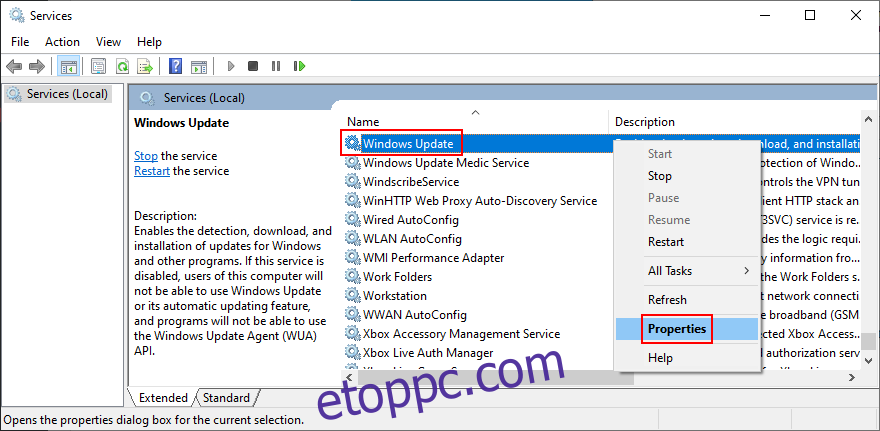
Kattintson a jobb gombbal erre a bejegyzésre, és lépjen a Tulajdonságok menüpontra
Maradjon az Általános lapon
Az Indítás típusának beállítása Automatikus (késleltetett indítás)
Ha a Szolgáltatás állapota leállítva, kattintson a Start gombra
Kattintson az Alkalmaz és kilépés gombra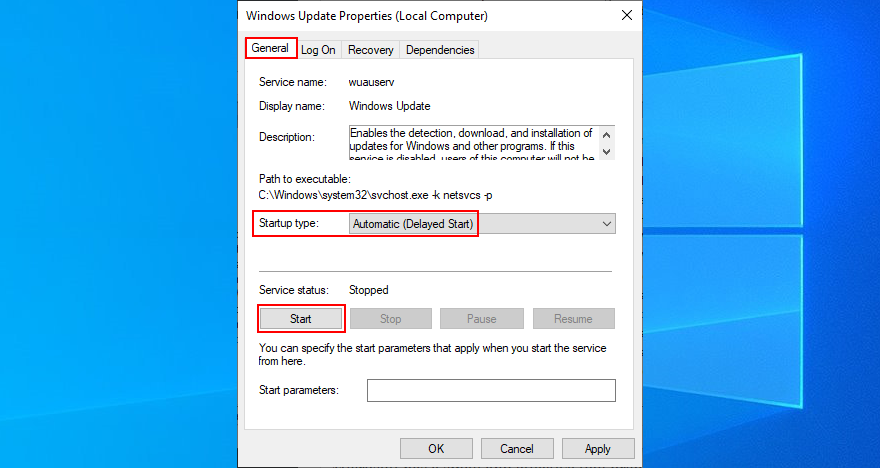
Keresse meg és kattintson a jobb gombbal a Microsoft Store telepítési szolgáltatásra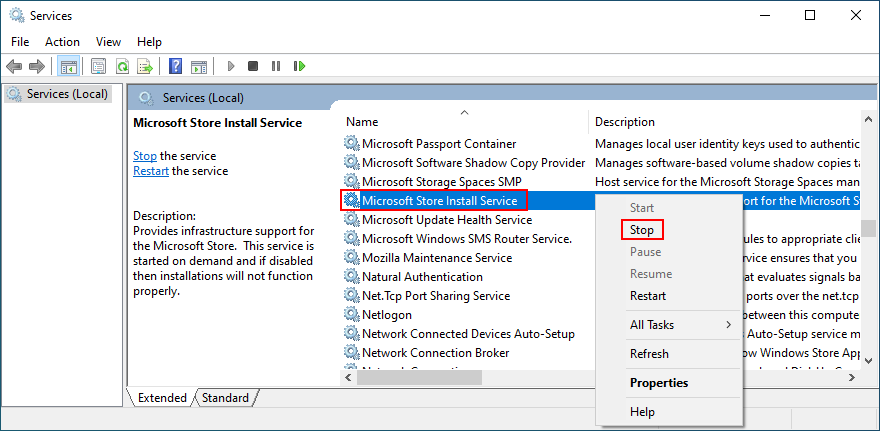
Kattintson a Leállítás gombra, várjon néhány másodpercet, majd kattintson a Start gombra
Próbálja meg frissíteni a Minecraftot most
5. Állítsa vissza a Minecraft alkalmazást
A Minecraft-problémák megoldásának jó módja az alkalmazás Windows 10 rendszerre történő alaphelyzetbe állítása. Ezt a következőképpen teheti meg egyszerűen:
Kattintson a Start gombra, keresse meg a Minecraft alkalmazást, és válassza az Alkalmazásbeállítások lehetőséget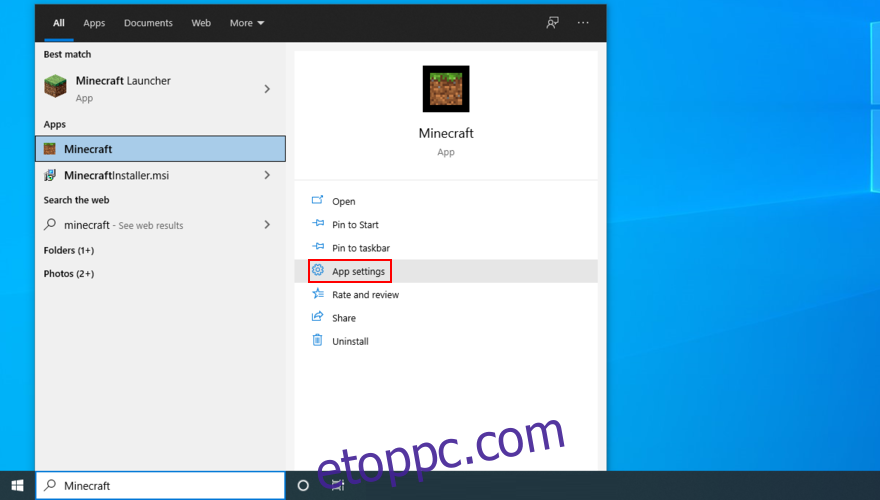
Görgessen le, és kattintson a Reset gombra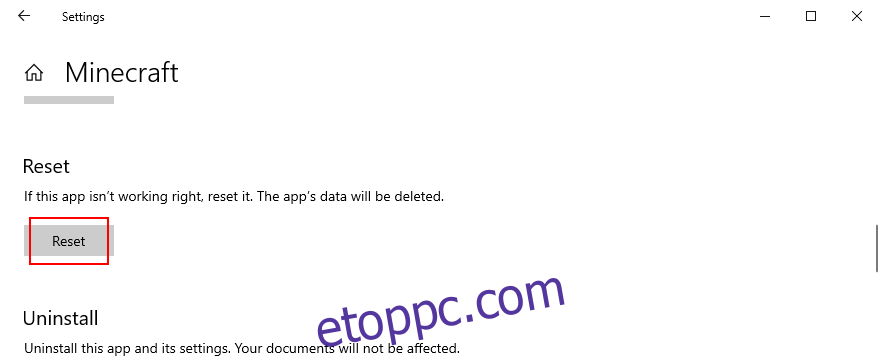
Kattintson újra a megerősítéshez
Próbálja meg frissíteni a Minecraftot most
6. Telepítse újra a Minecraft alkalmazást
Ha az alaphelyzetbe állítás nem segít, telepítse újra a Minecraft for Windows 10-et. Ennek érdekében először el kell távolítania az alkalmazást, majd újra ki kell csomagolnia a Microsoft Store-ból. Itt van, hogyan:
Nyomja meg a Win gombot, írja be a Minecraftot, és kattintson az Alkalmazásbeállítások elemre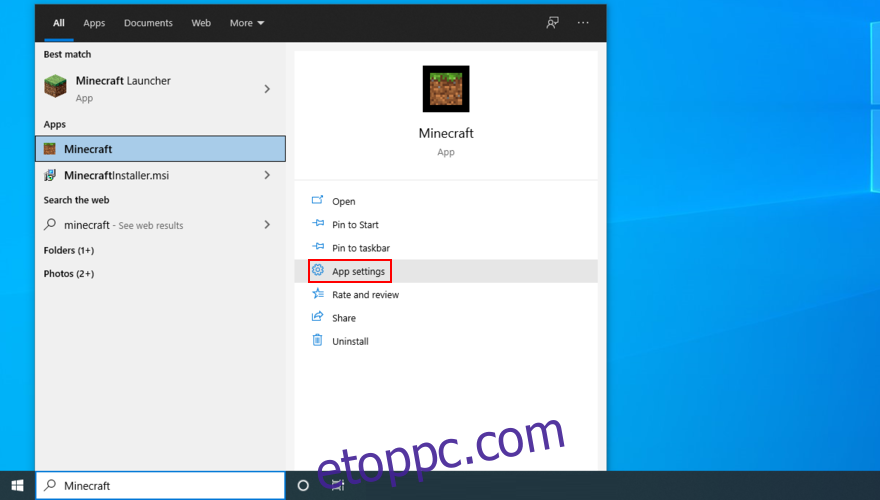
Menjen le a képernyő aljára
Kattintson az Eltávolítás gombra, majd ismét a megerősítéshez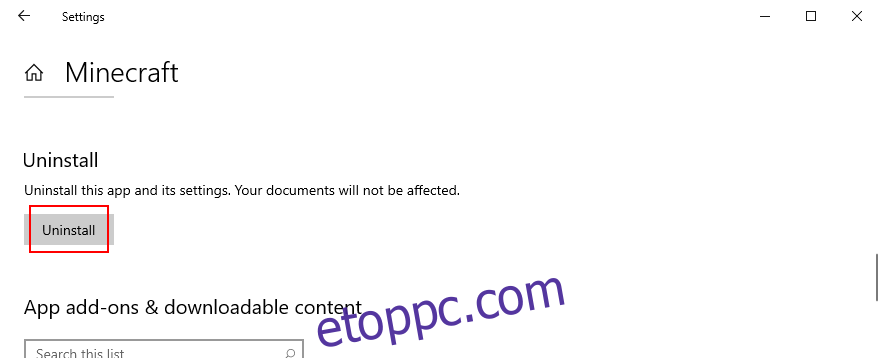
Indítsa el a Microsoft Store-t
Keresse meg a Minecraftot, és kattintson a Telepítés gombra. Automatikusan telepíti a legújabb verziót
7. Telepítse újra a Minecraft Java Edition-t
A Minecraft Java Edition a hagyományos módon újratelepíthető: eltávolítja őket a telepített alkalmazások listájáról, majd újra letölti és telepíti az eszközt. A Java-t sem kell újratelepítenie.
Kattintson jobb gombbal a Start gombra, és lépjen az Alkalmazások és szolgáltatások menüpontra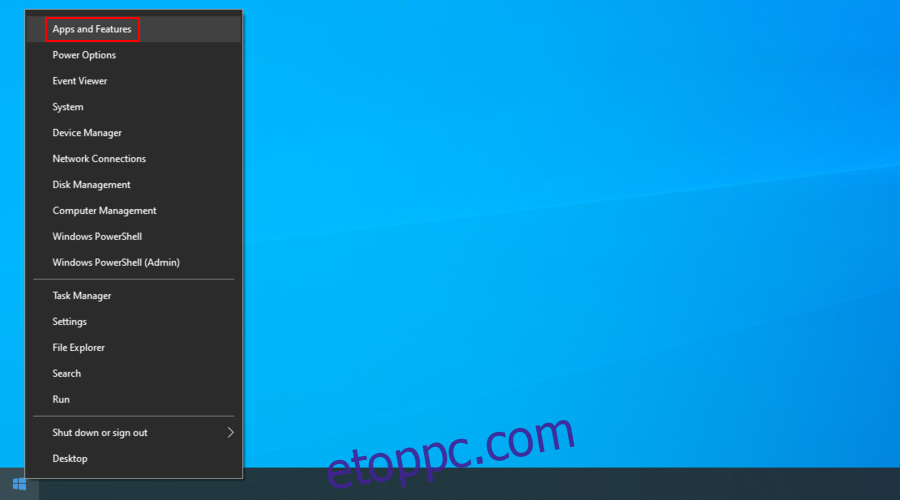
Keresse meg és válassza ki a Minecraft Launchert
Kattintson az Eltávolítás gombra, majd ismét a megerősítéshez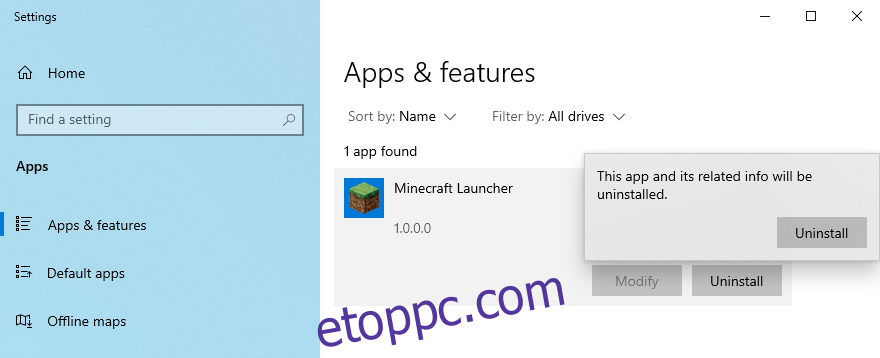
Kövesse a lépésenkénti eltávolítási utasításokat
Töltse le a Minecraft Java Edition-t
Telepítse a játékot a számítógépére. Ön automatikusan megkapja a legújabb verziót
Következtetés
Összefoglalva, egyszerűen frissítheti a Minecraftot Windows 10 rendszeren, függetlenül attól, hogy a Java vagy a Microsoft Store kiadást részesíti előnyben. Ha pedig bármilyen nehézségbe ütközik az alkalmazás frissítése során, frissítse a Windows 10 rendszert a korábbi verzióra, és használja a Windows Store Apps hibaelhárítóját.
Jó ötlet a Windows Update hibaelhárító futtatása, a Windows Update szolgáltatás újraindítása, valamint a Minecraft alkalmazás alaphelyzetbe állítása vagy újratelepítése is.
Hibába botlott a Minecraft frissítése közben? Tudassa velünk az alábbi megjegyzés szakaszban.