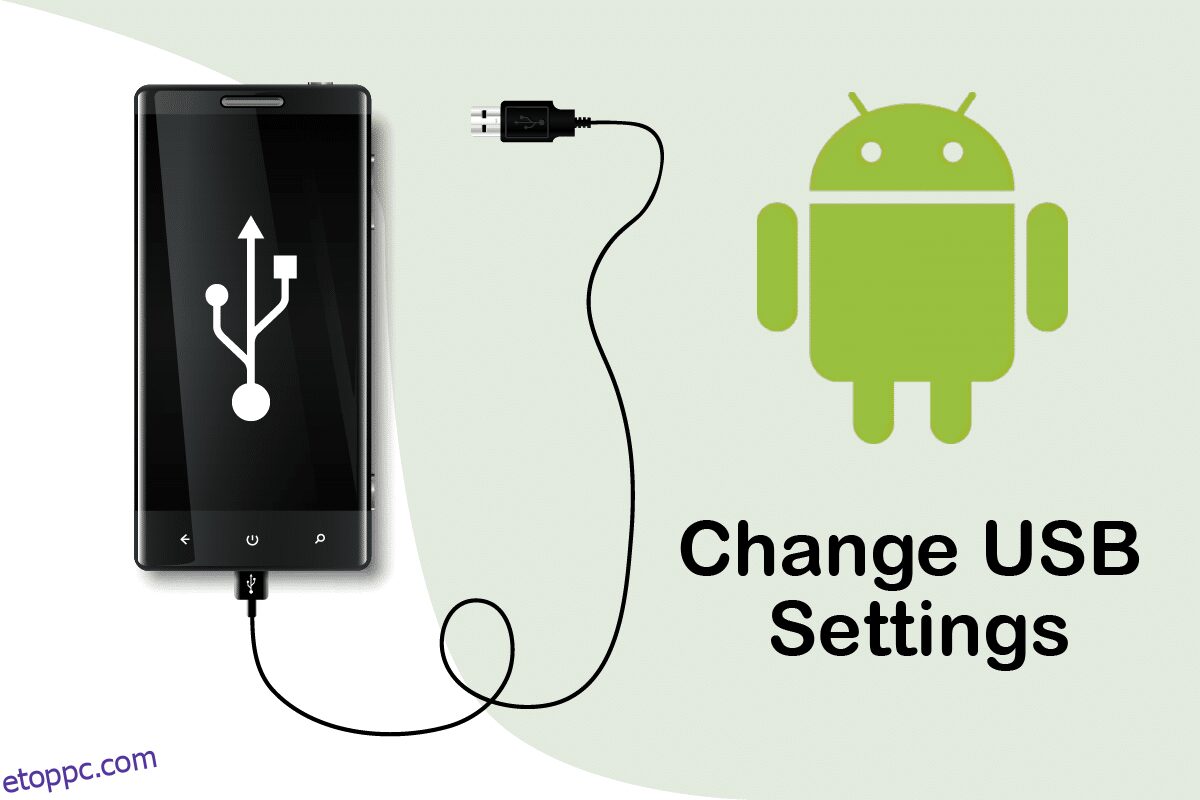Az Android 6.0 egy olyan platform, amely a legtöbb modern eszközzel kompatibilis. Annak ellenére, hogy néhány vállalat megkezdte az Android Marshmallow bevezetését, sok telefon nem frissül az Android ezen verziójára. Ha Android okostelefonját Android 6.0-ra frissítették, és biztosan észrevette, hogy az alapértelmezett USB-konfiguráció töltési módba állítja, amikor számítógéphez csatlakoztatja. Ha módosítani szeretné ezt az új USB-beállítást, akkor jó helyen jár. Tökéletes útmutatót nyújtunk Önnek, amely segít megérteni, hogyan módosíthatja az USB-beállításokat Androidon.
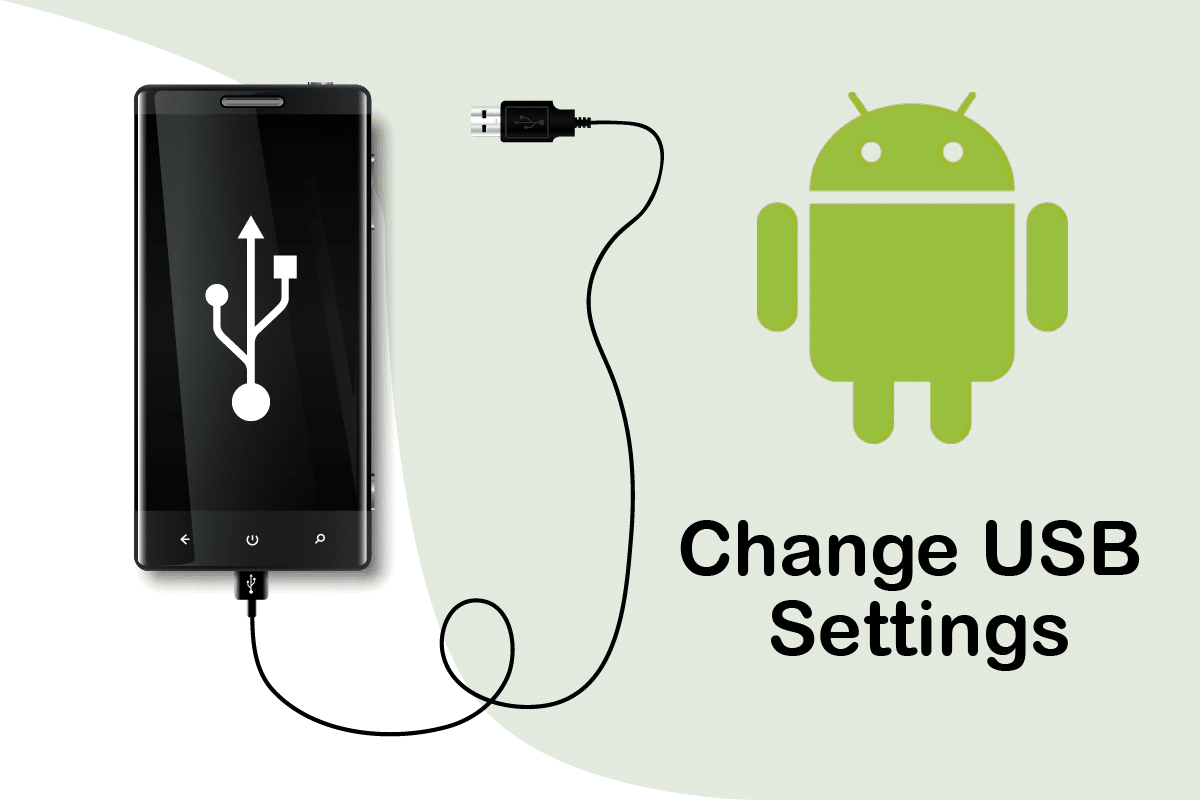
Tartalomjegyzék
Az USB-beállítások megváltoztatása Android 6.0 rendszeren
Amikor Android-eszközt csatlakoztat a számítógépéhez, észrevette ezeket az alapértelmezett USB-konfigurációs lehetőségeket, amelyek nem jelennek meg az Android 6.0-ban.
-
Csak töltés: Ezzel az üzemmóddal csak a telefon töltődik, a számítógép pedig áramforrásként működik.
-
Media Transfer Protocol (MTP): Ez a mód akkor használatos, ha médiafájlokat szeretne átvinni telefonról számítógépre vagy fordítva.
-
Remote Network Driver Interface Specification (RNDIS): Ez egy USB Ethernet adapter, amely lehetővé teszi a mobilinternet elérését számítógépen.
-
Képátviteli Protokoll: Fényképek átvitelére szolgál fényképezőgépről vagy hasonló eszközökről számítógépre. Amikor ezzel az üzemmóddal csatlakoztatja Android-eszközét a számítógéphez, a számítógép kameraként érzékeli azt.
Megjegyzés: Az okostelefonok nem rendelkeznek ugyanazokkal a beállításokkal. Ezek gyártónként eltérőek, ezért ellenőrizze a megfelelő beállításokat, mielőtt módosítana. Ebben a példában a Redmi Note 8-at használjuk.
I. lépés: Engedélyezze a Fejlesztői beállításokat
Meglehetősen könnyű megérteni, hogyan kell megváltoztatni az USB-beállításokat Androidon, és ezt harmadik féltől származó alkalmazások használata nélkül is megteheti. Ehhez először engedélyeznie kell a fejlesztői beállításokat. Ehhez kövesse az alábbi lépéseket.
1. Nyissa meg a Beállításokat.
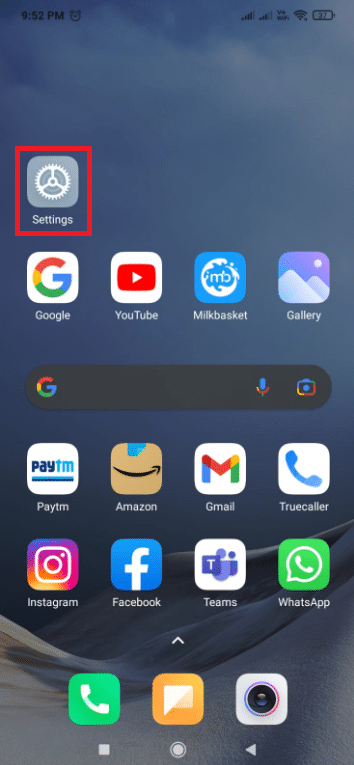
2. Érintse meg a Telefonról pontot.
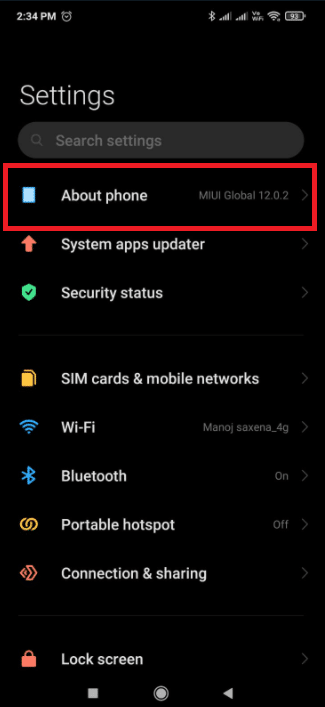
3. Keresse meg és érintse meg a MIUI verzió opciót 5-7 alkalommal.
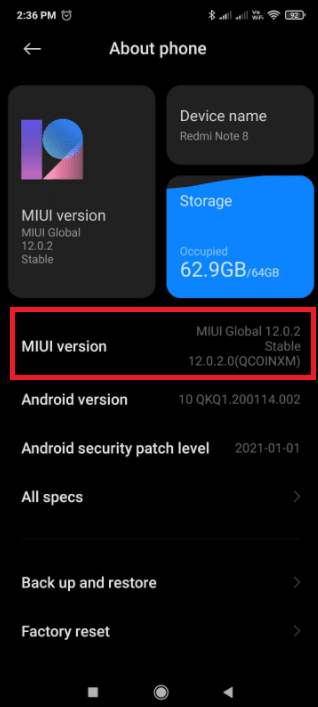
4. Néhány másodperc múlva megjelenik egy megerősítő felugró ablak, amely azt mondja, hogy Ön most fejlesztő! vagy valami hasonló.
Most láthatja a fejlesztői lehetőségeket.
II. lépés: Az alapértelmezett USB-konfiguráció módosítása
A fejlesztői beállítások engedélyezése után egyszerűen lépjen az alapértelmezett USB-konfigurációra, és módosítsa az Android 6.0-s eszköz számítógéphez csatlakoztatásakor látni kívánt alapértelmezett módot. Így módosíthatja az USB-beállításokat Androidon.
1. Indítsa el a Beállítások alkalmazást.
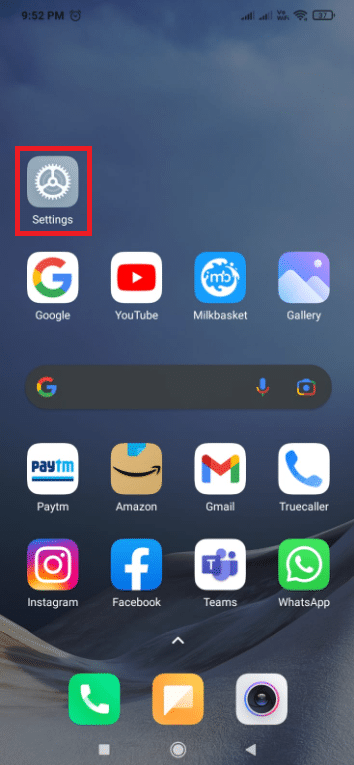
2. Érintse meg a További beállítások pontot.
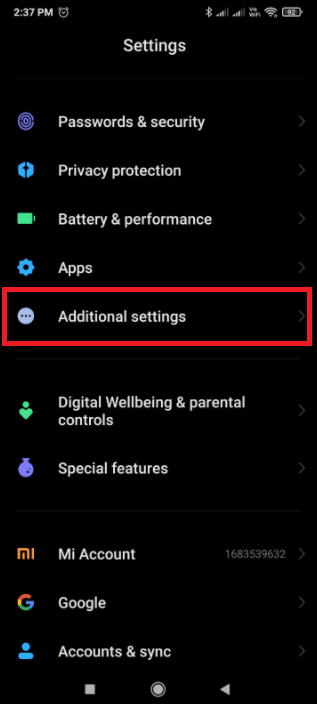
3. Érintse meg a Fejlesztői beállítások elemet.
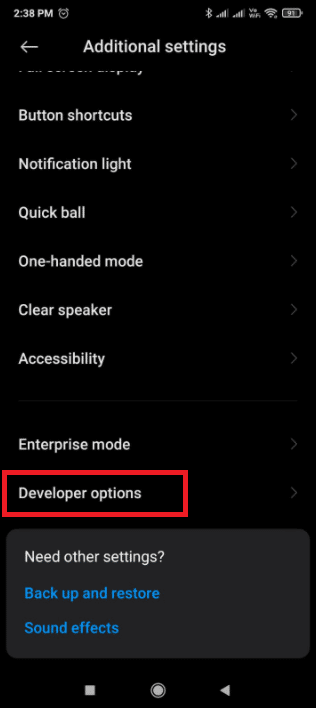
4. A Hálózat rész alatt. Érintse meg az Alapértelmezett USB-konfiguráció opciót.
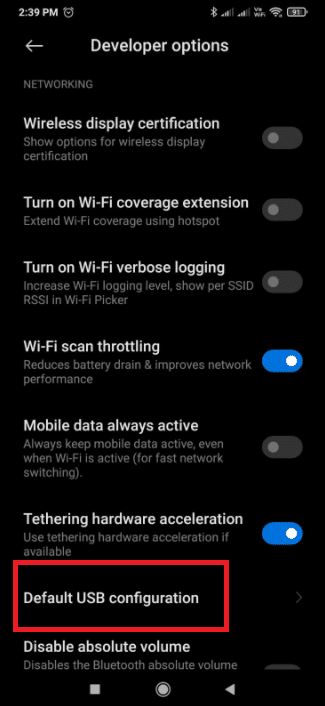
5. Válassza ki az alapértelmezett USB-módot.
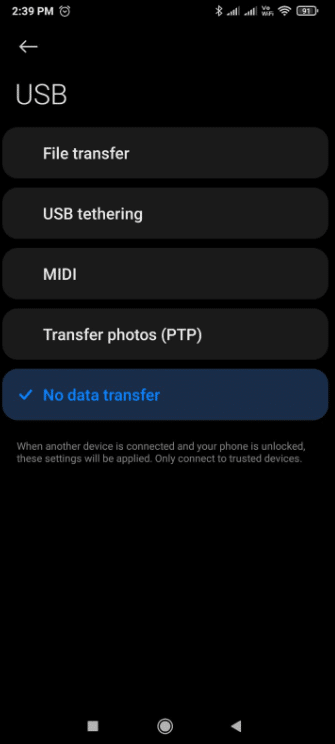
6. Most csatlakoztassa a telefont a számítógéphez.
7. Ha nem látja eszközét a Fájlkezelőben, ellenőrizze, hogy a Windows keres-e illesztőprogramokat. Ha igen, akkor engedélyezze a Windows számára, hogy az eszköz leválasztása nélkül telepítse a szükséges illesztőprogramokat.
8. Az illesztőprogram telepítése után válassza le a telefont a számítógépről.
9. Most, amikor legközelebb csatlakoztatja telefonját a számítógéphez, az 5. lépésben kiválasztott USB-mód jelenik meg.
Gyakran Ismételt Kérdések (GYIK)
Q1. Hogyan tudom automatikusan engedélyezni az USB internetmegosztást?
Válasz: A telefonnak Android 4.2 vagy újabb verzióval kell rendelkeznie. Oldja fel a fejlesztői beállításokat a Build Number opció hétszeri megérintésével. Az Android-verziótól függően ez a lehetőség különböző helyeken található. Android 9 és újabb (28-as API-szint) esetén: A Build Number a Beállítások > A telefon névjegye > Build Number alatt található.
Q2. Androidon hogyan tudom aktiválni az USB-t?
Válasz: USB-kapcsolati protokoll kiválasztásához nyissa meg a Beállítások alkalmazást, lépjen a Tárhely elemre, nyomja meg a menü gombot, majd válassza az USB PC-kapcsolat lehetőséget. Ha eszköze USB-n keresztül csatlakozik a számítógéphez, a képernyőn az általa használt protokoll is megjelenik.
***
Reméljük, hogy ez az útmutató hasznos volt, és megértette, hogyan módosíthatja az USB-beállításokat Androidon. Ha bármilyen kérdése vagy javaslata van, nyugodtan tegye fel a megjegyzés rovatba.