A technológia egésze mindig újabb határok felé halad. Ez azonban azt is jelenti, hogy a régebbi hardverek lassan kevésbé teljesítenek, ha újabb operációs rendszerekről van szó. Azonban számos módszer létezik arra, hogy számítógépeiket sokkal gyorsabban teljesítsék. Míg a Chrome OS Flex volt az egyik ilyen példa, egy másik példa a nemrégiben kiadott Bliss OS, egy nyílt forráskódú Android-alapú operációs rendszer. Szerencsére a Bliss OS most kiadta a Bliss OS 15 alfa verzióját, amely az Android 12L-t hozza el a PC-felhasználók számára. Tehát ha Ön is azon felhasználók közé tartozik, akik szeretnének bekapcsolni számítógépét, és egyszerre élvezni az Android 12L-t, olvasson tovább.
Tartalomjegyzék
Android 12L futtatása Windows PC-n (2022)
Bár ez az útmutató lefedi az Android 12L számítógépre történő telepítésének folyamatát, röviden össze is fogom hasonlítani a ChromeOS Flex rendszerrel. Ha inkább ezt szeretné elolvasni, használja az alábbi táblázatot:
Az Android 12L futtatásával kapcsolatos követelmények és szempontok
Bár maga a folyamat elég egyszerű, van néhány dolog, amire szüksége lesz az Android 12L megfelelő telepítéséhez. Mielőtt elkezdené, ellenőrizze a következő elemeket:
1. Bliss OS 15 Build
A számítógépen való használathoz le kell töltenie a korai teszt OS 15 buildet a Bliss webhelyéről. Mivel maga a folyamat nem olyan egyszerű, mint a dupla kattintás, a Bliss készített egy kis tesztet, amelyen át kell mennie. Az idő megtakarítása érdekében azonban egyszerűen letöltheti a legújabb BlissOS 15 (Kap) erről a linkről, és egyelőre tartsa félre.
2. Rufus
A letöltött build ISO formátumú lesz, ezért USB-meghajtóra kell írni. A Rufus egy jó segédprogram, amely segít gyorsan létrehozni indítható USB-meghajtókat. Mindenképpen töltse le a Rufust (Kap), és telepítse a számítógépére, mielőtt elkezdené.
3. USB pendrive
Szüksége lesz egy USB pendrive-ra is, mivel azt az Android 12L telepítésére vagy akár megtekintésére használják a célszámítógépen. Mielőtt elkezdené, győződjön meg róla, hogy fedezze fel.
4. Készüljön fel a hibákra és hibákra
Mivel ez a Bliss OS Alpha build nagyon korai szakaszban van, nem meglepő, hogy sok hiba lehet benne. Ha azt tervezi, hogy ezt a buildet napi illesztőprogramként használja, nem javaslom ezt, és ehelyett azt javaslom, hogy először tekintse meg az előnézetet. Ne aggódj, megmutatom neked is, hogyan kell ezt csinálni. Ha azonban úgy dönt, hogy folytatja a telepítést, tartsa szem előtt a felépítés korai jellegét.
Az Android 12L telepítése a számítógépére
Készen áll a kezdésre? A 12L telepítése a számítógépre elég egyszerű. Kövesd, ahogy mutatom a folytatáshoz:
ISO kép írása az USB meghajtóra
Kezdjük azzal, hogy az USB-meghajtónkat indíthatóvá tesszük a Bliss OS 15 builddel. Ezt attól függetlenül meg kell tennie, hogy meg szeretné tekinteni az operációs rendszer előnézetét, vagy éppen telepíti. Helyezze be a pendrive-ot a számítógépébe, és kövesse az alábbi lépéseket:
1. A kezdéshez nyissa meg a Rufust a számítógépén. Ügyeljen arra, hogy az „Eszköz” melletti legördülő gombra kattintva válassza ki az USB-meghajtót.
2. A rendszerindítási kiválasztás mellett kattintson a „Kiválasztás” gombra az ISO-fájl kiválasztásához.
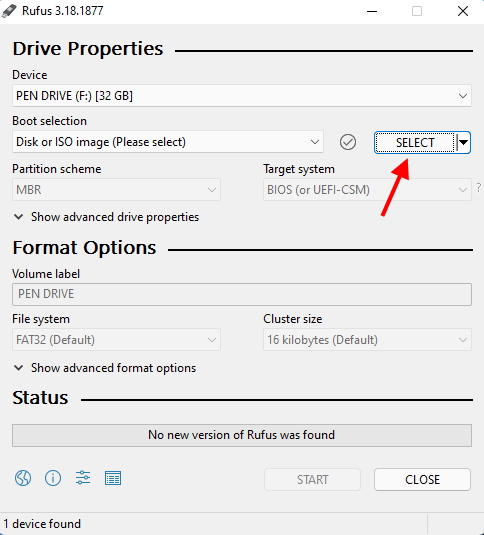
3. Keresse meg azt a könyvtárat, ahol a buildet tárolta. Az én esetemben ezt az asztalon tettem meg.
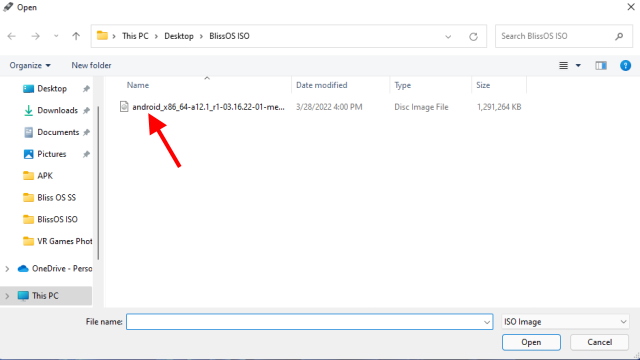
4. Egyszerűen nyomja meg a „Start” gombot. Más beállítást nem kell módosítania.
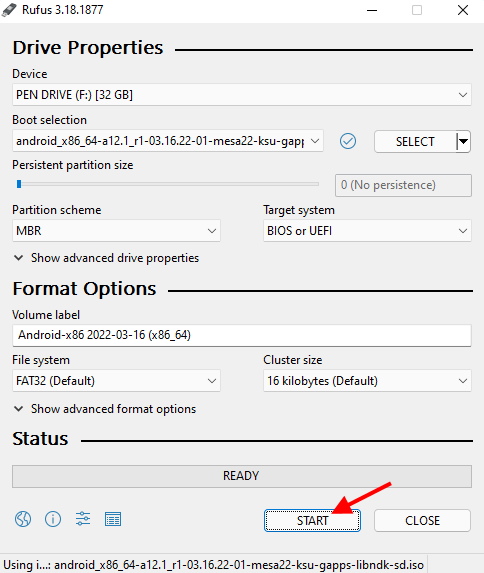
5. Megjelenik egy felugró ablak, amely megkérdezi, hogy milyen módban szeretné megírni a képet. A folytatáshoz válassza a „Írás ISO képmódban” lehetőséget, majd az OK lehetőséget.
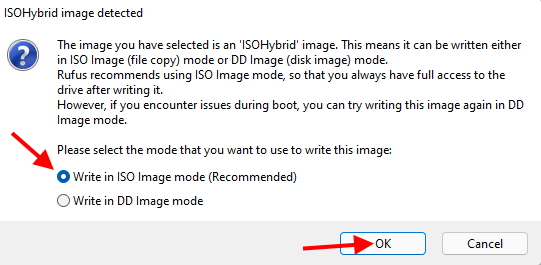
6. Nyomja meg az „OK” gombot, hogy beleegyezzen Rufusba a pendrive formázásához.
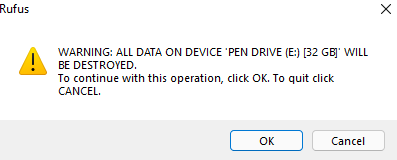
7. A számítógéptől függően a folyamat 2-10 percig tarthat. Ha elkészült, a következő üzenet jelenik meg, majd megnyomhatja a Bezárás gombot, és kiveheti a Pen Drive-ot.
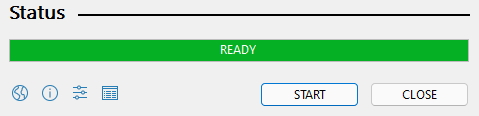
Telepítse az Android 12L-t a számítógépére – Előkészület
Ha szeretett navigálni az Android 12L hordozható verziójában, akkor nyugodtan telepítheti azt a számítógépére. Azonban, ahogy fentebb említettük, ne feledje, hogy a korai buildek tartalmazhatnak néhány hibát, és tartalmaznak is. Például – úgy tűnik, hogy a Bluetooth jelenleg nem működik. Ha kényes munkával foglalkozik, azt javaslom, hogy maradjon a készlet operációs rendszerénél. Ha azonban továbbra is folytatni szeretné, akkor először külön partíciót kell létrehoznunk a rendszerünkön a telepítés előtt. Ehhez a Windows 10-es laptopomat fogom használni. Azok, akik hasonló beállítással rendelkeznek, kövesse az alábbi lépéseket:
1. Nyomja meg a Win+R billentyűket, írja be a „diskmgmt.msc” parancsot a Futtatás ablakba, majd nyomja meg az Enter billentyűt. Ekkor megnyílik a Lemezkezelés ablak.
2. Most meg kell találnia a meghajtón lévő fel nem osztott területet, és létre kell hoznia egy kötetet, vagy csökkentenie kell egy meglévőt. Ügyeljen arra, hogy a szabad hely legalább 50 GB legyen.
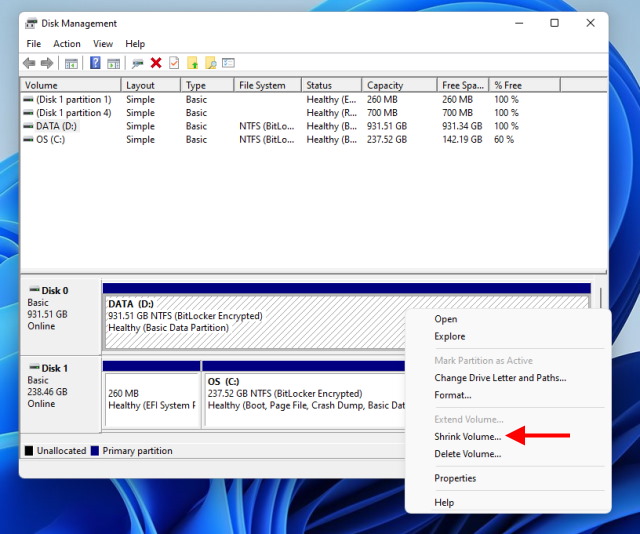
3. Ha látja a ki nem osztott területet, kattintson rá jobb gombbal, és nyomja meg az „Új egyszerű kötet” gombot.
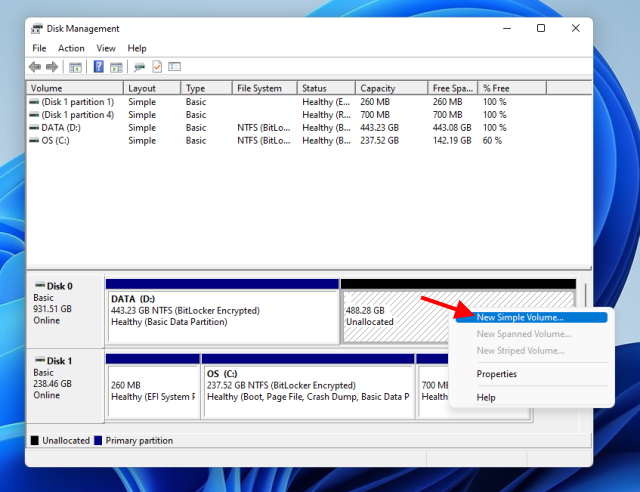
4. Kövesse a telepítővarázslót, és rendeljen a meghajtóhoz egy betűt és egy nevet. A többi beállítást érintetlenül hagyhatja.
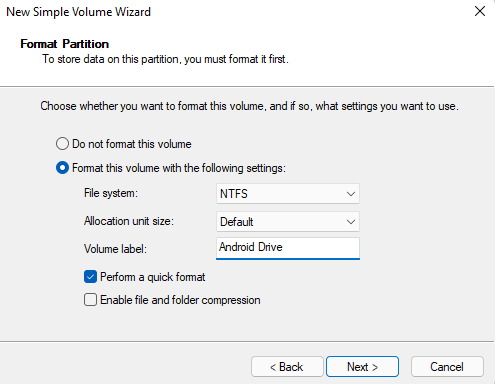
5. Kattintson a Befejezés gombra, és létrejön az új partíció.
Most már készen áll az Android 12L telepítésére számítógépünkre. Ehhez kövesse az alábbi részt.
Android 12L telepítése
Ha minden készen van, kezdjük az Android telepítésével a rendszerünkre. Ehhez kövesse az alábbi lépéseket:
1. Az előnézeti részhez hasonlóan helyezze be az USB-meghajtót a számítógépébe, és kapcsolja ki.
2. Indítsa újra a pendrive-ot a számítógép BIOS-ában és a rendszerindító menüben. Ismét az Android főmenüjében találja magát.
3. Ezúttal azonban görgessen le teljesen a billentyűzet használatával, és válassza az „Android-x86 2022-03-16 Installation” lehetőséget, majd nyomja meg az Enter billentyűt.
4. A megjelenő menüből válassza ki a korábban létrehozott partíciót, majd nyomja meg az Enter billentyűt a kiválasztásához.
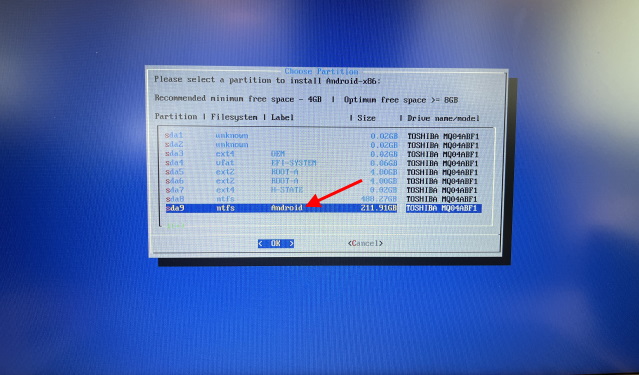
5. A következő képernyőn válassza az „ext4” lehetőséget, és nyomja meg az Enter billentyűt. Ezzel megkezdődik a partíció újraformázása, és eltarthat néhány percig.
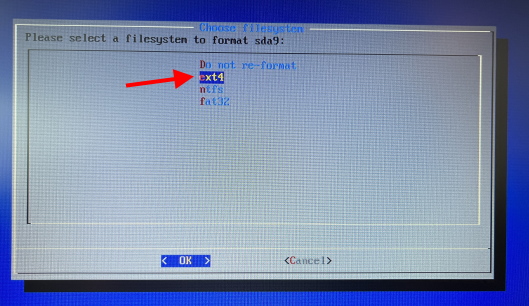
6. Most megjelenik néhány felugró ablak. Egyszerűen mondjon igent mindegyiküknek a telepítés folytatásához.
Maga a folyamat 15-20 percet vesz igénybe, és miután elkészült, megjelenik az Android rendszerindítás vagy a BIOS-ba való visszatérés lehetősége. És ez milyen egyszerű! Ne feledje azonban, hogy a Windows/Android partíciók közötti választáshoz minden alkalommal be kell indítania a BIOS-t. Most folytassa és élvezze az Android 12L-t számítógépén!
Ehelyett az Android 12L előnézete
Ez a rész azoknak a felhasználóknak szól, akik szeretnék megtapasztalni az Android 12L-t számítógépükön, de még nem állnak készen a teljes telepítésre. Szerencsére a Bliss OS ISO buildjének van egy előnézeti funkciója, amely magáról az USB-meghajtóról futtatja. Mielőtt folytatná, győződjön meg arról, hogy az ISO-képet felírta a pendrive-ra. Ha elkészült, kövesse az alábbi lépéseket.
1. Kapcsolja ki a számítógépet, és helyezze be az USB-meghajtót abba a számítógépbe, amelyen ezt ki szeretné próbálni.
2. Nyomja meg a Bekapcsolás gombot, és amint megtette, ismételten érintse meg azt a gombot, amely a számítógép BIOS-jába vezet. A gyártótól függően a billentyű változhat, de többnyire F2, F8 és F12 között van.
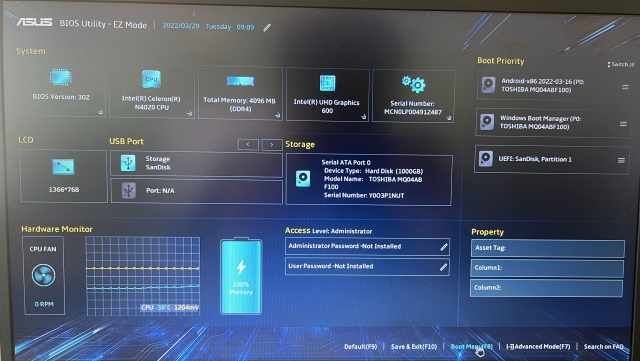
3. A számítógép BIOS felületére kerül. Itt keresse meg a Boot Menu opciót, amely lehetővé teszi a Pen Drive kiválasztását. Amint látja, az ASUS PC-m esetében egyszerűen megnyomja az F8 billentyűt.
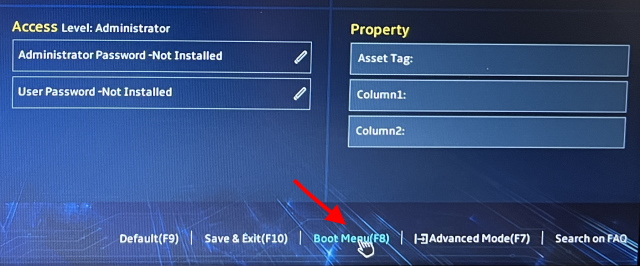
4. A rendszerindító menüben megjelenik a fő merevlemez és alatta a Pen Drive. Egyszerűen jelölje ki a pendrive-ot a nyílbillentyűkkel, majd nyomja meg az Enter billentyűt a rendszerindításhoz.
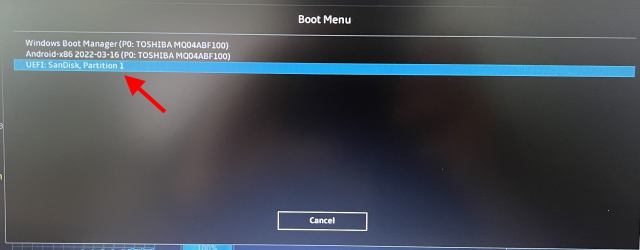
5. A számítógép most elkezd olvasni erről az USB-meghajtóról, és egy idő után megjelenik egy menüben. Most az USB-meghajtó menülistájában van.
6. A megjelenő lehetőségek listájából válassza ki az „Android-x86 2022-03-16 Live” lehetőséget, és nyomja meg az Enter billentyűt a rendszerindításhoz.
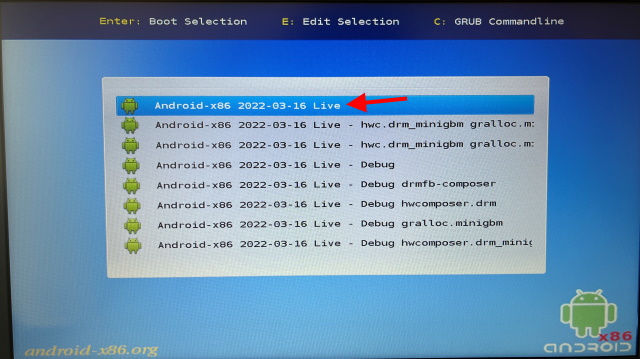
7. A számítógép most elkezdődik az Android 12L verzió rendszerindítása. Az USB-meghajtótól és a számítógéptől függően ez eltarthat egy ideig. Azt is fontos megjegyezni, hogy az USB-meghajtót semmilyen szakaszban sem szabad eltávolítani. Továbbá, ha bármilyen figyelmeztetést lát, ne aggódjon, és hagyja, hogy az indítási folyamat folytatódjon.
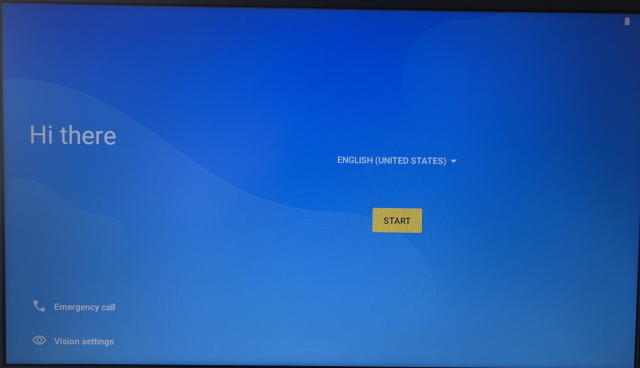
Gratulálunk! Most az Android beállítási képernyőjén van. Nyugodtan állítsa be az operációs rendszert, csatlakozzon Wi-Fi-hez, és tapasztalja meg az Android rendszert a számítógépén! Ne feledje azonban, hogy miután leállította a számítógépet, újra elölről kell kezdenie a telepítést. Ha úgy érzi, hogy az előnézeti verzió elég stabil, akkor kövesse az alábbi szakaszt a telepítéséről.
Első lenyomatok 12L
Az Android 12L PC-n való kezdeti használatából kijelenthetem, hogy a Bliss OS fejlesztői remek munkát végeztek a kódjuk Androidon való implementálásával. Az Android 12L futtatása a számítógépemen még az előnézeti megtekintése közben is határozottan gyorsabb és gördülékenyebb a Windowshoz képest. A Bliss OS 15 Android build egyik legnagyobb előnye, hogy előre telepített Google-alkalmazásokat kap. Ami az általános dizájnt illeti, ez a 12 literes konstrukció megosztja a hagyományos Android és az anyagelemekkel kombinált szempontokat és elemeket. Nagyon jól éreztem magam, amikor beállítottam a Google Clock Android 12 widgeteket a kezdőképernyőmre, miközben a számítógépemen folyamatosan közvetítem a különböző indítóprogramokkal kapcsolatos tapasztalataimat.
Összehasonlítva az Android 12L-es verziót a ChromeOS Flex-szel, alig, vagy egyáltalán nem érzek különbséget az általános simaság tekintetében. Azonban az Android elemek és gesztusok tökéletes replikációja különféle billentyűparancsokkal kombinálva a 12L-t inkább Androidos és szórakoztató élményt nyújt. Ha valaki szerelmes az Androidba, és szeretné, hogy a számítógépén is lelassítás nélkül elérhető legyen, feltétlenül nézze meg. Azok a felhasználók, akik több számítógépes élményre vágynak, miközben továbbra is gyorsnak tartják számítógépüket, itt tanulják meg a ChromeOS Flex telepítését.
Tegye gyorsabbá számítógépét az Android 12L-rel
Remélem, élvezni fogja a számítógép felgyorsítását és az Android használatát ezzel a legújabb BlissOS builddel. Ha minden készen van, próbálja ki ezeket a legjobb Android többjátékos játékokat, és nézze meg, hogy játszhat-e bármelyikkel ezen az összeállításon. Problémákba ütközöl? Tegye fel kérdéseit az alábbi megjegyzésekben!

