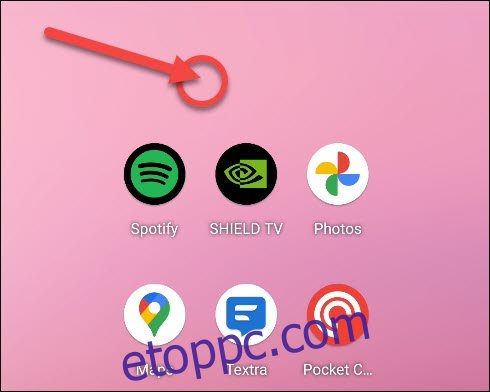A háttérkép megváltoztatása az egyik legegyszerűbb módja annak, hogy Android-eszköze frissen nézzen ki. Ha a dolgokat a következő szintre szeretné vinni, beállíthatja, hogy a háttérkép a nap folyamán automatikusan megváltozzon. Megmutatjuk, hogyan kell beállítani.
Többféleképpen is megközelítheti ezt. Először is használhat egy élő háttérkép alkalmazást, amely automatikusan változik a napszaknak megfelelően. A másik módszer egy kicsit több beállítást igényel, de lehetővé teszi bizonyos képek használatát is. Az alábbiakban mindkettővel foglalkozunk.
Tartalomjegyzék
Élő háttérkép használata
Az ebben az útmutatóban használt alkalmazások élő háttérképek, vagyis dinamikusan változnak, nem csak statikus képet jelenítenek meg. Mielőtt azonban megvizsgálnánk az alkalmazásokat, tanuljuk meg, hogyan állíthat be élő háttérképet.
Ez a folyamat ugyanaz lesz a legtöbb Android telefonon és táblagépen. A használt kezdőképernyő-indítótól és az eszköz gyártójától függően azonban kissé eltérően fog kinézni.
A kezdéshez érintse meg és tartsa lenyomva bármely üres helyet Android-eszköze kezdőképernyőjén.
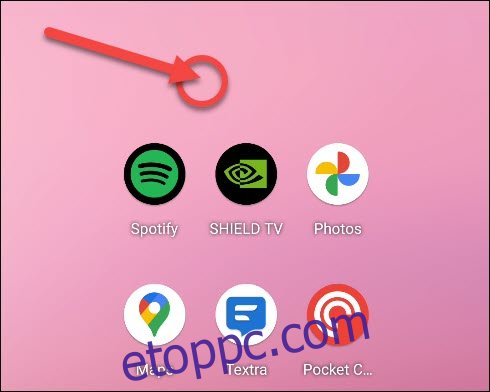
A helyi menüben érintse meg a „Stílusok és háttérképek” elemet.
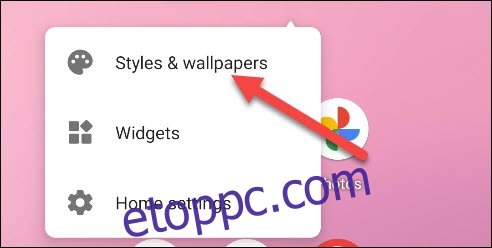
A háttérképválasztó képernyő az indítótól és az eszköz gyártójától függően eltérően fog kinézni, de lennie kell egy „Élő háttérképek” szakasznak.
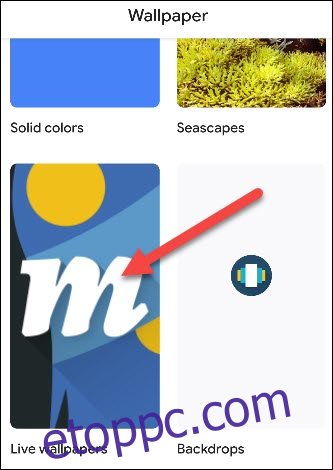
Válassza ki a használni kívánt élő háttérkép alkalmazást.
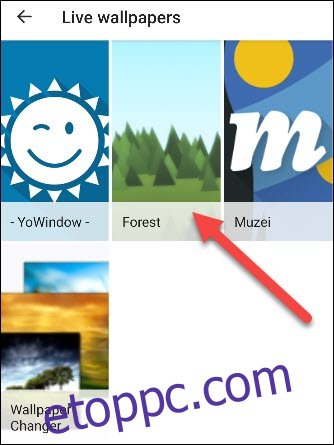
Megnyílik az élő háttérkép előnézete. Ha vannak konfigurációs lehetőségek, érintse meg a fogaskerék ikont a „Beállítások” megnyitásához, majd érintse meg az „Alkalmaz” vagy a „Háttérkép beállítása” lehetőséget.
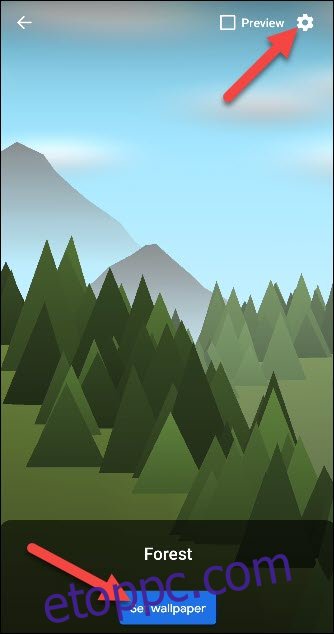
Általában csak a kezdőképernyőn, vagy a kezdőképernyőn és a lezárási képernyőn is megjelenik a háttérkép beállításának lehetősége.

Élő háttérképek a napodhoz
A Google Play Áruházban számos élő háttérkép-alkalmazás található, amelyek a napszaknak vagy akár az időjárási viszonyoknak megfelelően változhatnak. Az alábbiakban felsorolunk néhányat, amelyeket kipróbálhatsz:
YoWindow: Ennek az időjárási alkalmazásnak van élő háttérkép funkciója is. Számos táj közül választhat, amelyek közül néhányan mozgást is tartalmaznak. Az időjárás az aktuális tartózkodási helyének megfelelően változik.
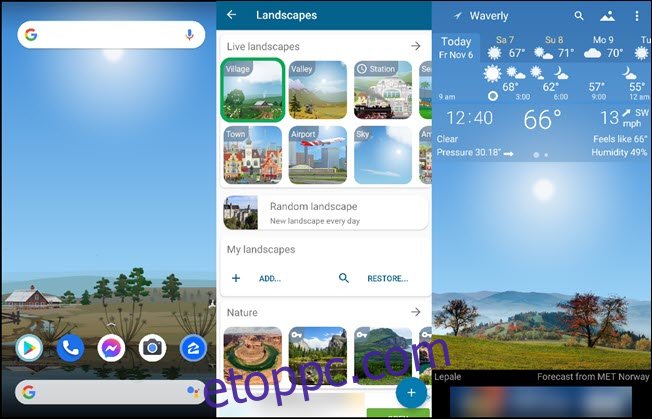
Forest Live Wallpaper: Ez az alkalmazás egy minimalista erdőt tartalmaz hegyekkel a háttérben és valós idejű időjárással. Számos különböző téma közül is választhat az évszaknak megfelelően. Ha igazán egyedivé szeretnél válni, akkor még a fákhoz, a talajhoz és a hegyekhez is kiválaszthatod a színeket.
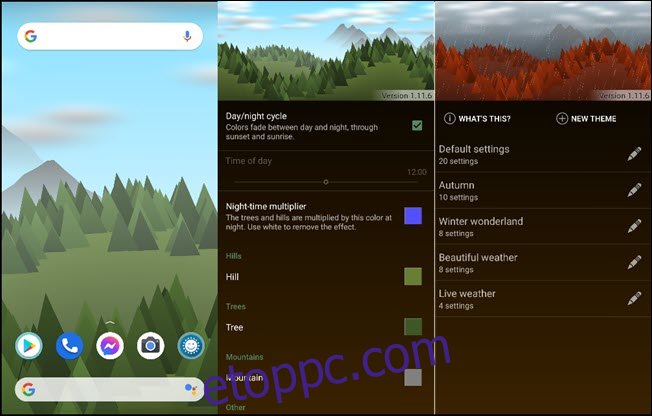
Változtassa meg a háttérképet meghatározott időpontokban
A fent felsorolt élő háttérkép alkalmazások automatikusan változnak a nap folyamán. De ha egy kicsit több szabályozásra van szüksége, használhatja a „Háttérképváltó” nevű alkalmazást.
Lehetővé teszi, hogy konkrét háttérképeket válasszon a nap bizonyos szakaszaiban. Ezzel a háttérképet naponta, reggel és este vagy néhány óránként cserélheti. Példánkban négyszer változtatjuk a háttérképet, hogy megfeleljen a napszaknak.
Először is töltse le Háttérkép váltó a Google Play Áruházból Android-eszközén.
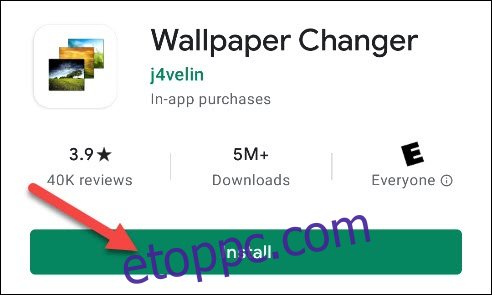
Mielőtt beállítanánk a Wallpaper Changer alkalmazást élő háttérképként, beállítjuk, hogy a nap folyamán változzon.
Ehhez nyissa meg az alkalmazást telefonján vagy táblagépén, majd jelölje be a „Háttérkép módosítása minden” opció melletti jelölőnégyzetet. Koppintson a legördülő nyílra, és válasszon időintervallumot, ha nem szeretne túl konkrét lenni. Ha inkább konkrét időpontokat szeretne beállítani, érintse meg a pluszjelet (+) a jobb alsó sarokban a „Változás” lapon.
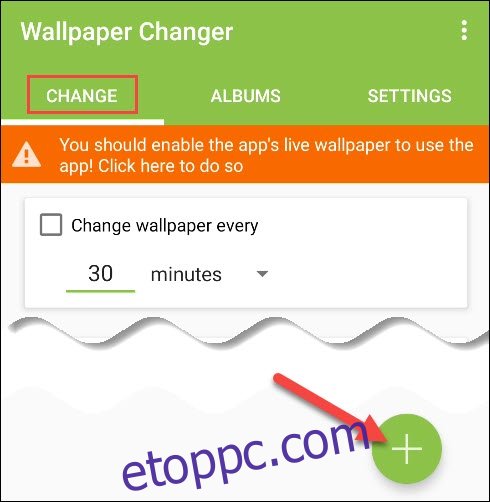
Az „Esemény” kártyán győződjön meg arról, hogy az „Idő” opció melletti rádiógomb be van jelölve, valamint a hét mind a hét napja. Módosítsa az időt reggel 6 órára
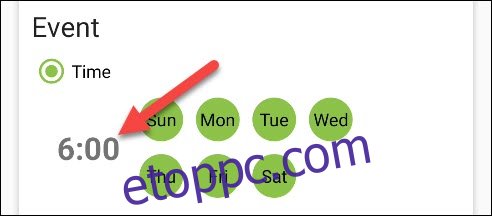
Az „Esemény” kártya alatt válassza ki a „Következő háttérkép” választógombot a „Művelet” alatt.
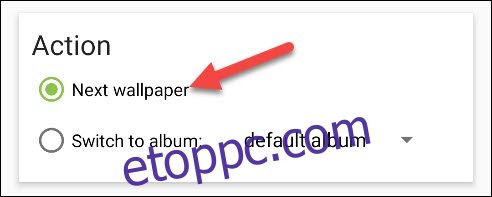
Menjen vissza a „Módosítás” fülre, majd érintse meg ismét a pluszjelet (+). Ezúttal állítsa az időt 11 órára, majd válassza a „Következő háttérkép” lehetőséget.
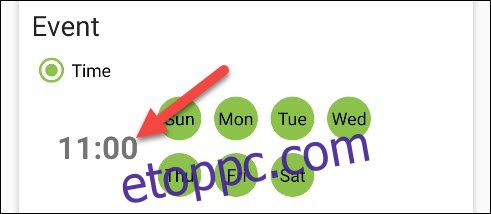
Nyugodtan válassza ki a kívánt időpontokat. Ezt a folyamatot addig ismételjük, amíg nem hoztunk létre eseményeket reggel 6, 11, 17 és 21 órakor. Mind a négynél a „Következő háttérkép” műveletnek kell lennie.
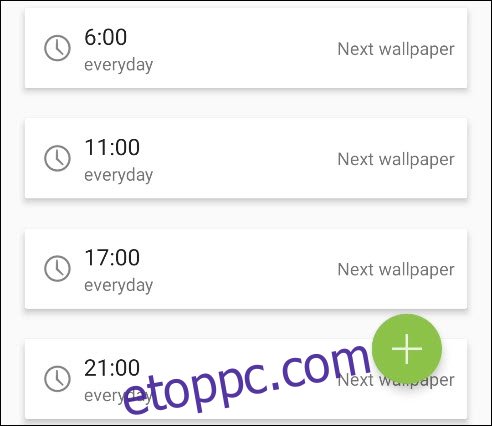
Ezután kiválasztjuk a háttérképekhez használandó képeket. Váltson az „Albumok” fülre, majd jelölje be az „Alapértelmezett album” jelölőnégyzetet.
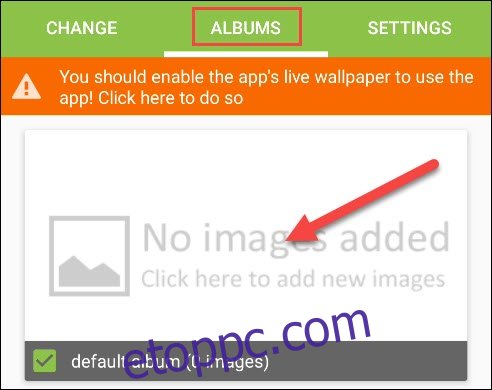
Érintse meg a plusz jelet (+) a jobb alsó sarokban, ha képeket szeretne hozzáadni az albumhoz.
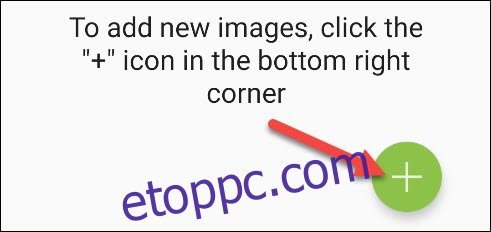
Koppintson a „Kép hozzáadása” elemre.
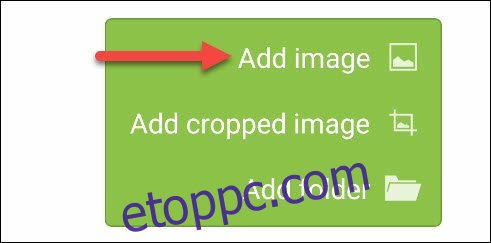
A rendszer felkéri, hogy adjon hozzáférést az alkalmazásnak fotóihoz, médiájához és fájljaihoz; érintse meg az „Engedélyezés” gombot a folytatáshoz.
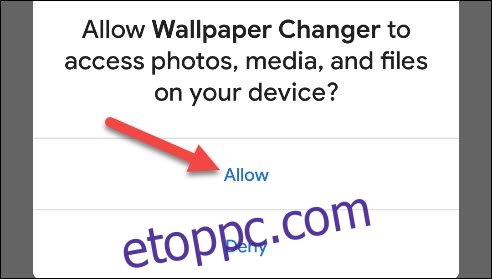
Válassza ki az összes képet, amelyet hozzá szeretne adni az albumhoz. Vegye figyelembe, hogy a képek ebben a mappában való megjelenésének sorrendje az, ahogyan a képek között mozognak.
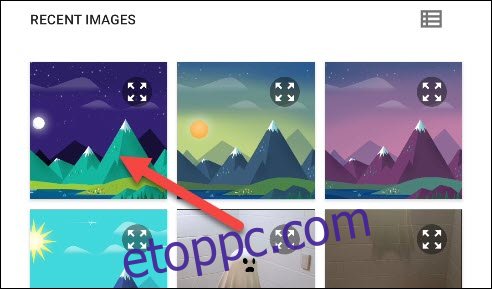
Az összes kép hozzáadása után koppintson a bal felső sarokban lévő vissza nyílra.
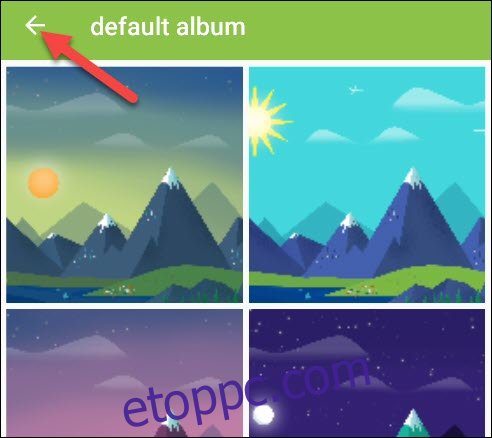
Most készen állunk arra, hogy az alkalmazást élő háttérképként állítsuk be. Koppintson a narancssárga üzenetre a tetején.
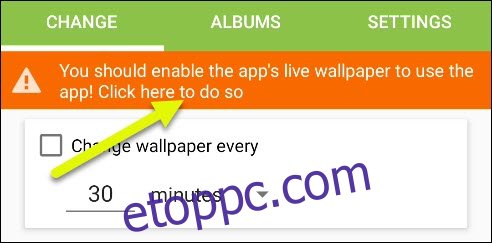
Ezzel megnyílik az élő háttérkép előnézeti képernyője. Érintse meg az „Alkalmaz” vagy a „Háttérkép beállítása” lehetőséget.
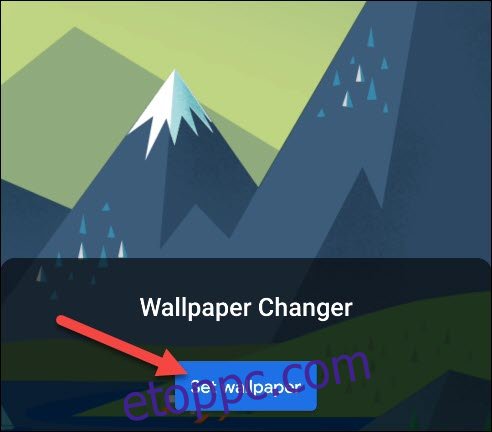
Alapértelmezés szerint az alkalmazás a mappa első képét használja. Ha nem ezt szeretné az aktuális napszakhoz, nyissa meg még egyszer az „Alapértelmezett albumot”, és válassza ki a megfelelő képet.
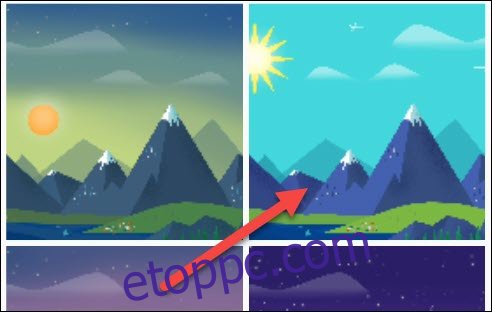
Koppintson a „Beállítás háttérképként” elemre, és a képsorrend korrigálásra kerül.
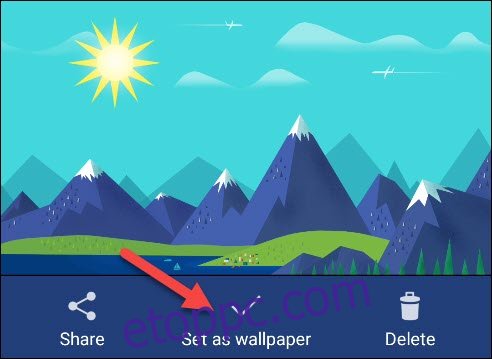
Ez az! Az alkalmazás most az Ön által megadott időpontokban váltogatja a kiválasztott képeket.