A Google Chrome lehetővé teszi egyéni keresőmotorok hozzáadását bármely webhelyen egy speciális kulcsszóval történő kereséshez. A Chrome azonban néha aláhúzásjelet ad az URL-hez, ami problémákat okozhat, ha megpróbálja beírni a címsorba.
Miért történik ez?
Bár nem biztos, hogy ez miért történik, úgy tűnik, hogy a Chrome aláhúzást ad néhány olyan URL-hez, amelyek egyéni keresést vagy kulcsszót használnak egy webhely lekérdezéséhez.
Az egyik elmélet az, hogy valahol az egyéni keresőmotor hozzáadásakor az megkettőződik, és ahelyett, hogy hibát dobna fel és törne, a Chrome aláhúzással fűzi hozzá a kulcsszót, és úgy folytatja, mintha mi sem történt volna.
Ezzel az a fő probléma, hogy a kulcsszó nagyon úgy néz ki, mint egy megfelelően kialakított URL – csak egy aláhúzással a végén. Amikor elkezd beírni egy URL-t a cím- és keresősávba, a Chrome ezt az aláhúzást tartalmazó URL-t javasolja, majd a művelet befejezéséhez nyomja meg a Tab vagy az Enter billentyűt.
Ha a Tab billentyűt választotta, megadhat egy keresési kifejezést a webhely lekérdezéséhez – nagyszerű! Ha azonban úgy dönt, hogy megnyomja az Enter billentyűt, a Chrome megpróbálja megkeresni az adott webhely IP-címét; Ha a DNS-próba nem talál semmit, hibaüzenet jelenik meg: „Ez a webhely nem érhető el.”

Sajnos nincs rím vagy oka annak, hogy ez a hiba miért csak bizonyos URL-eket érint, de itt van egy egyszerű javítás, amely csak egy-két percet vesz igénybe.
A záró aláhúzás eltávolítása
Bár a Chrome Shift+Delete billentyűzetparancsával egyszerűen eltávolíthatja ezt a bejegyzést a cím- és keresősávjavaslatból, ez a módszer csak a bejegyzést törli a böngésző előzményeiből. Meg kell találnia a keresőmotor tényleges kulcsszavát a Chrome keresőmotor-beállításaiban.
Indítsa el a Chrome-ot, kattintson a hárompontos gombra a jobb felső sarokban, majd válassza a „Beállítások” lehetőséget.

Görgessen lefelé, amíg meg nem jelenik a Keresőmotor szakasz, majd kattintson a „Keresők kezelése” elemre.
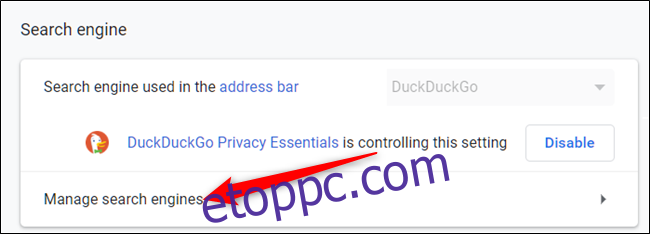
Ha nem tudja a keresendő pontos URL-t, görgessen végig a listán, vagy írjon be egy aláhúzást (_) az ablak tetején lévő keresősávba. Mivel minden aláhúzást tartalmazó lekérdezési URL szerepel, ügyeljen az egyes bejegyzések kulcsszavaira.

Ezután kattintson a problémás kereső melletti három pontra. Ha teljesen el szeretné távolítani, kattintson az „Eltávolítás a listáról” gombra a törléshez. Ellenkező esetben, ha meg szeretné tartani, és csak eltávolítani szeretné az aláhúzást, kattintson a „Szerkesztés” gombra.

Most távolítsa el az aláhúzást a kulcsszóból, vagy írjon be egy új nevet, majd kattintson a „Mentés” gombra.
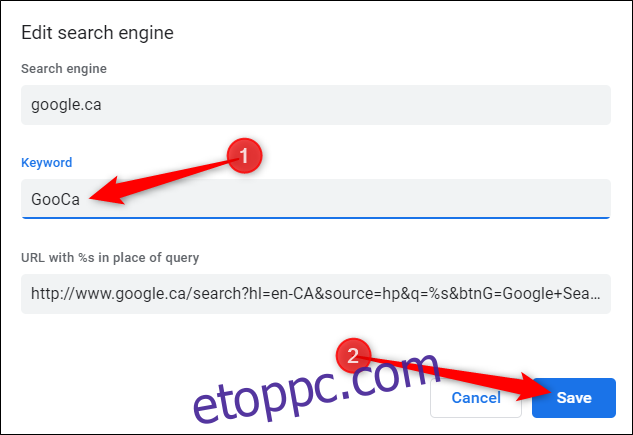
Ha egy URL-címben több esetben is van aláhúzás, ismételje meg ezt a folyamatot mindegyiknél a „Keresőmotorok kezelése” beállítási oldalon.
Bár ez a hiba nem feltétlenül érint mindenkit, ez egy gyors és egyszerű módszer a záró aláhúzás eltávolítására és az egyéni keresőmotor kulcsszó-karakterláncának kijavítására. Mostantól beírhatja az URL-t anélkül, hogy a Chrome hibaoldalára kerülne.

