Még mindig nincs hivatalos Linux-kliens a Google Drive-hoz, de közvetlenül a parancssorból készíthet biztonsági másolatot a Google Drive-ra az rclone segédprogrammal. Megmutatjuk, hogyan.
Tartalomjegyzék
Hol van a Google Drive Linuxon?
Annak ellenére, hogy 2012-ben ígéretet tett a Linux-támogatás „hamarosan”, semmi sem utal arra, hogy a Google valaha is készítene natív Linux-klienst a Google Drive-hoz. Számos nem hivatalos, harmadik féltől származó megoldás létezik, mint pl Szinkronban, overGrive és ODrive, és egyes fájlböngészők lehetővé teszik a Google Drive-val való integrációt, mint pl Fájlok ban ben GNOME.
A harmadik féltől származó alkalmazások kereskedelmi termékek, amelyek azonnali vásárlást vagy előfizetést igényelnek. Jól működnek, nem kerülnek sokba, sőt, az overGrive-nak van egy ingyenes verziója, amely korlátozott funkcionalitást kínál ingyenesen.
De mi van akkor, ha biztonsági mentéseket szeretne létrehozni és futtatni a parancssorból? Vagy beépíteni ezt a funkciót a szkriptekbe? Ez mind lehetséges a rclone nevű csodálatos alkalmazásnak köszönhetően. Valójában a rclone segítségével megteheti biztonsági másolatot készíthet, letöltheti és szinkronizálhatja a fájlokat több mint negyven különböző felhőmegoldással. Ez olyan, mint rsync felhőknek.
A rclone telepítése
Az rclone szinte biztos, hogy alapértelmezés szerint nem lesz telepítve a Linux számítógépére. Szerencsére van egy telepítő szkript, aminek minden disztribúción működnie kell. A telepítési folyamat használja becsavar. A cikk kutatásához használt számítógépeken a Fedora 31 és a Manjaro 18.1.0 már telepítve volt a curl-en, de a curl-t telepíteni kellett az Ubuntu 18.04 LTS-re.
Ubuntu esetén futtassa ezt a parancsot a telepítéshez:
sudo apt-get install curl

A curl telepítése után telepítse az rclone-t ezzel a paranccsal:
curl https://rclone.org/install.sh | sudo bash

Amikor a rclone telepítése befejeződött, megjelenik egy sikeres üzenet.
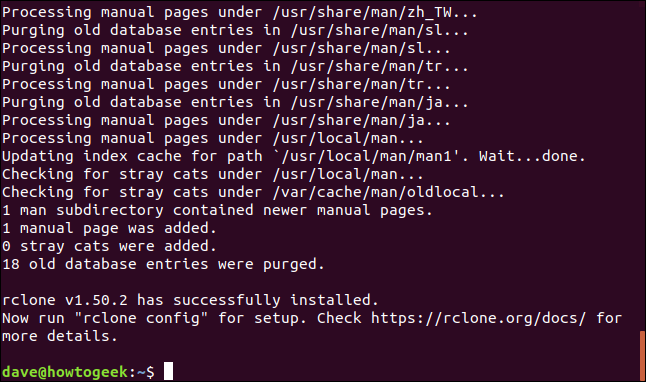
Ezzel telepítette az rclone programot a Linux számítógépére. A következő lépés a beállítási folyamat végrehajtása, és a rclone hitelesítése a Google Drive eléréséhez.
Rklón távoli kapcsolat létrehozása
A távoli felhőszolgáltatásokhoz való kapcsolatokat a rclone világban „távirányítóknak” nevezik. Létre kell hoznunk egyet a Google Drive-hoz. Indítsa el a rclone konfigurációs folyamatát ezzel a paranccsal:
rclone config

A konfigurációs folyamat során sok kérdés merül fel. De ne csüggedjen, sok közülük az alapértelmezett értéken hagyható, és egyszerűen elfogadható az „Enter” megnyomásával.
Az rclone azt mondja, hogy nincs beállítva távirányító. Új távirányító létrehozásához nyomja meg az „n” gombot, majd az „Enter” gombot. Ez kérni fogja a név megadását. „google-drive”-nek fogjuk hívni. Használjon olyan nevet, amilyennek tetszik.
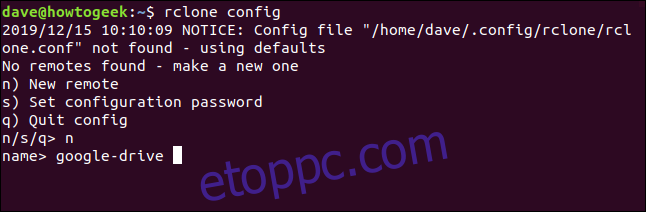
A hosszú menü lehetővé teszi a tárolótípus kiválasztását, amelyhez távoli kapcsolatot kíván létrehozni.
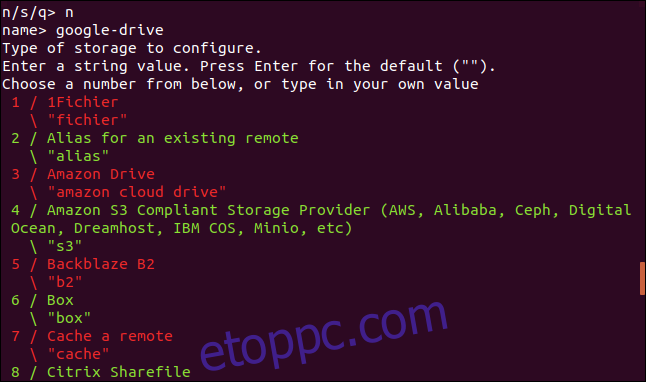
Görgessen végig a listán, amíg meg nem jelenik a Google Drive bejegyzés, és jegyezze fel a számát.
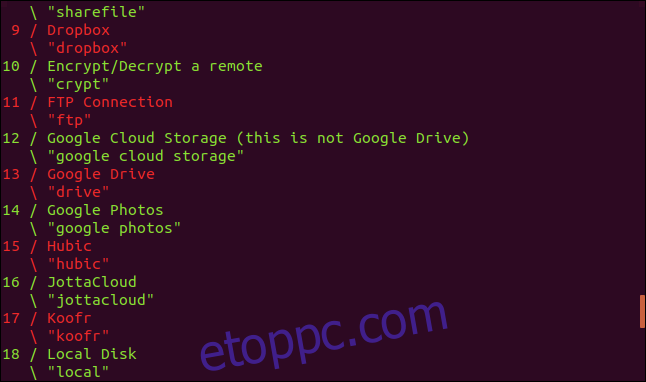
Láthatjuk, hogy ebben az esetben ez a 13. Írja be ezt a tárhely típusaként, és nyomja meg az „Enter” gombot.
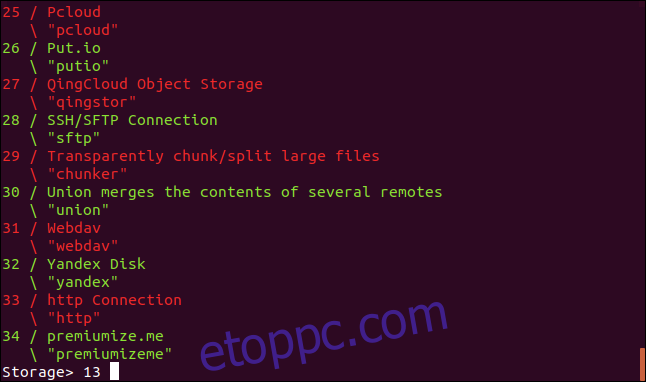
A rendszer felkéri a Google Application Client ID megadására. Nyomja meg az „Enter” gombot az alapértelmezett érték elfogadásához.
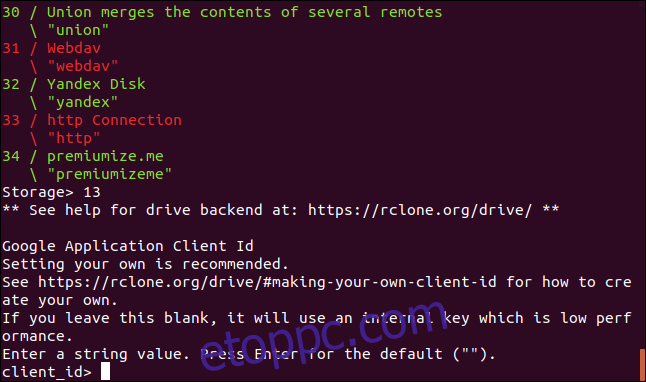
Ezután a rendszer felkéri a Google Application Client Secret kódot.
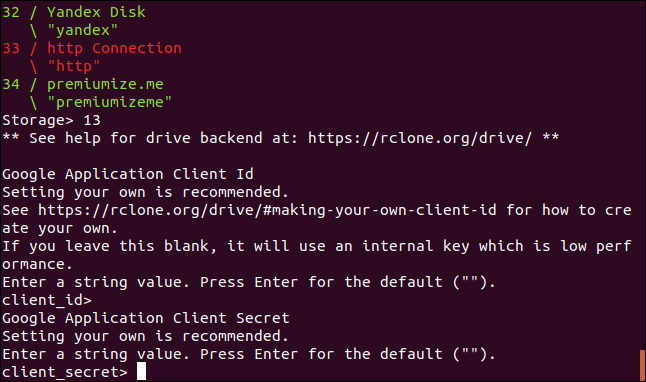
Ismét csak nyomja meg az „Enter” gombot. Meg kell adnia a hatókört, amellyel az rclone rendelkezni fog, amikor a Google Drive-on működik. Nyomja meg az „1”, majd az „Enter” gombot.
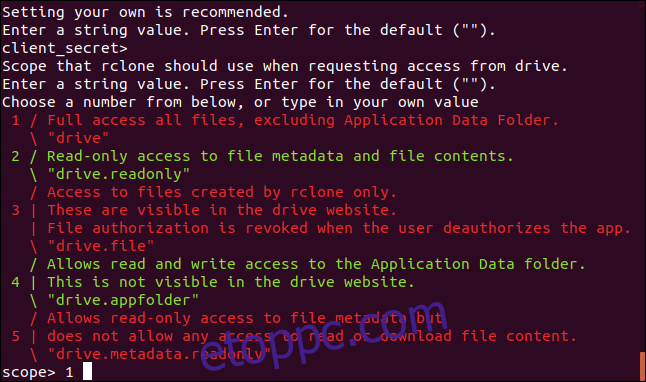
A „gyökérmappa azonosítójához” csak nyomja meg az „Enter” gombot.
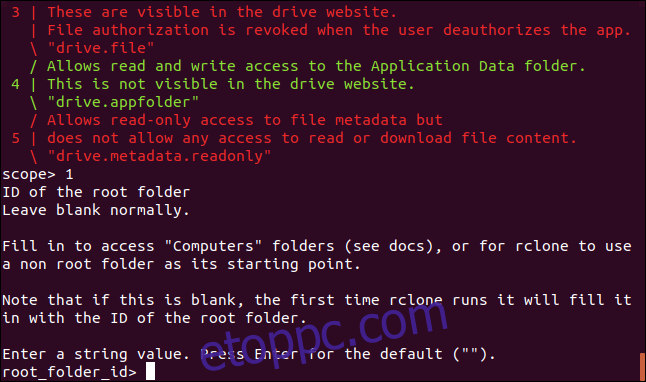
A „Szolgáltatásfiók hitelesítő adatai” ablakban nyomja meg az „Enter” gombot.
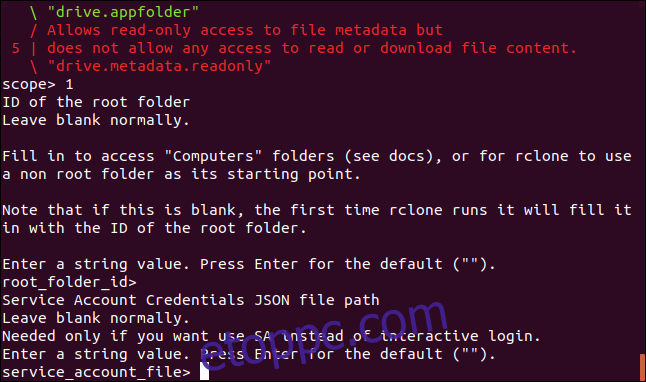
A „Speciális konfiguráció szerkesztése” parancssorban nyomja meg az „Enter” gombot. Az „Auto config” menüben nyomja meg az „y” gombot, majd nyomja meg az „Enter” gombot.
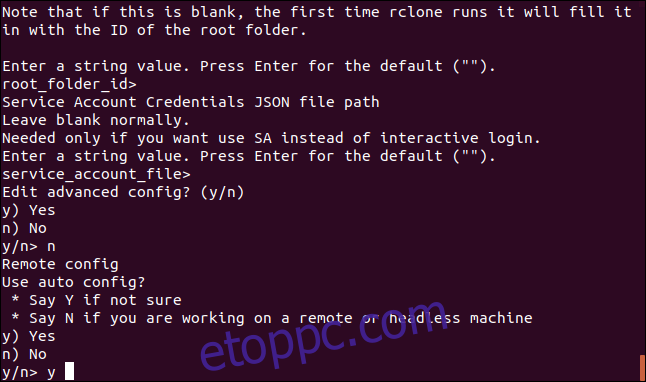
Ez azt eredményezi, hogy az rclone kommunikál az Ön Google Drive-jával, és elindítja a böngészőt, hogy engedélyezze az rclone számára a Google Drive-val való interakciót.
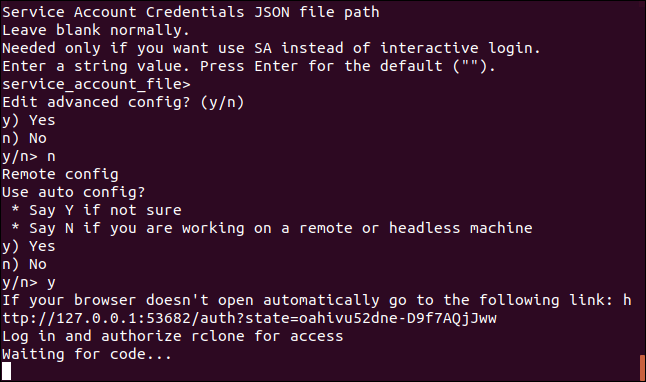
A böngészőablakban kattintson a használni kívánt Google-fiókra.
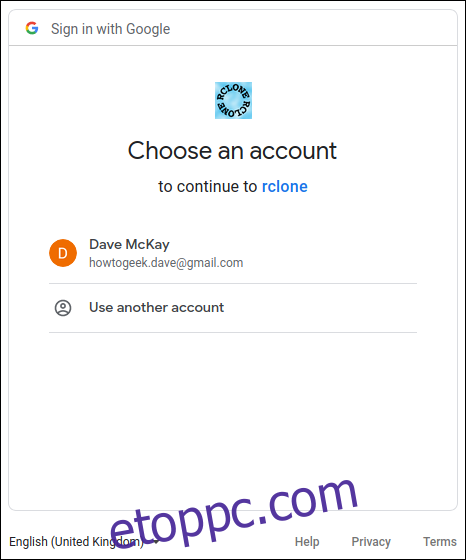
Kattintson az „Engedélyezés” gombra, hogy engedélyezze a rclone számára, hogy hozzáférjen a Google Drive-hoz.
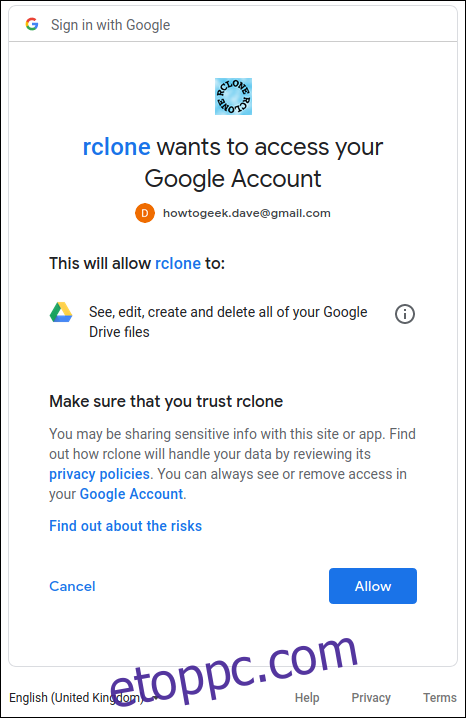
Amikor a hitelesítés befejeződött, a „Siker!” üzenet jelenik meg. üzenetet a böngészőablakban. Bezárhatja a böngészőt, és visszatérhet a terminálablakba.
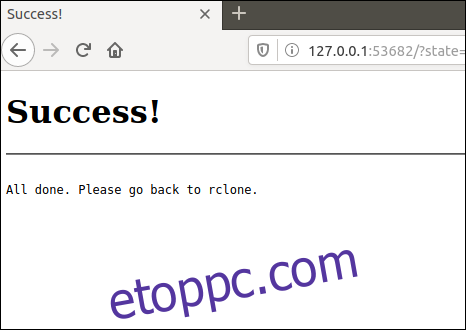
A „Configure this as a team drive” (Konfigurálja ezt csapatmeghajtóként) mezőbe írja be az „n” karaktert, majd nyomja meg az „Enter” billentyűt.
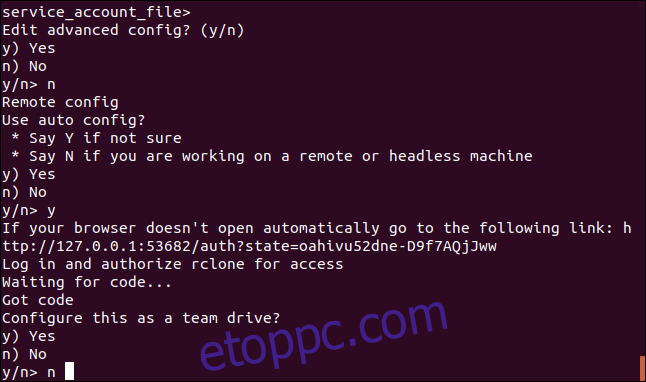
Az „Igen, Szerkesztés, Törlés” menüben írja be az „y”-t, majd nyomja meg az „Enter” gombot.
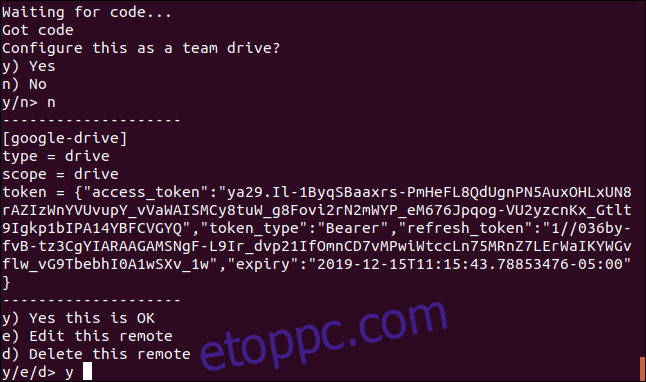
Az utolsó menüben írja be a „q”-t, és nyomja meg az „Enter” gombot.
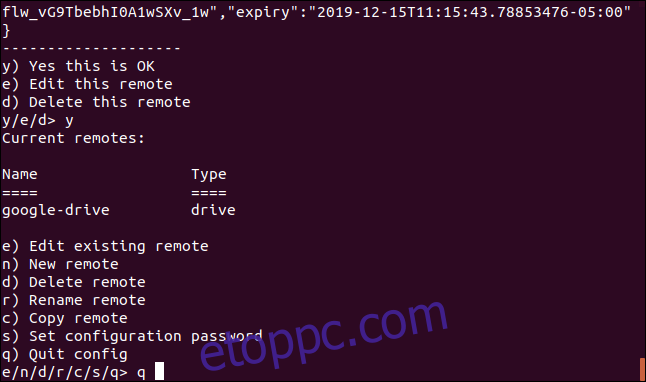
A rclone Back Up Script
A rclone alkalmazás nagyon funkciókban gazdag. Ez nagyszerű, de azt jelenti sok lehetőség van. Az alábbiakban megvizsgálandó parancs a fájlokat a helyi számítógépről a Google Drive-ra másolja. Ez egy egyirányú másolat a felhőbe; ez nem egy kétirányú szinkronizálás a Google Drive és a helyi számítógép között – bár az rclone képes erre. Ezt a webhelyen kívüli biztonsági mentés alapvető formájaként használjuk.
Írja be (vagy másolja be és illessze be) ezt egy szövegszerkesztőbe, és mentse el a számítógépére. Mi gbk.sh-nak hívtuk. Nevezheted úgy, ahogy neked értelmes.
#!/bin/bash /usr/bin/rclone copy --update --verbose --transfers 30 --checkers 8 --contimeout 60s --timeout 300s --retries 3 --low-level-retries 10 --stats 1s "/home/dave/Documents" "google-drive:LinuxDocs"
A paraméterek jelentése:
másolás: Másolja a fájlokat a helyi számítógépről a távoli tárolóra, átugorva a távoli tárolón már meglévő fájlokat.
–frissítés: Kihagyja azokat a távoli tárolón lévő fájlokat, amelyek módosítási ideje újabb, mint a helyi számítógépen lévő fájlé.
–verbose: Minden átvitt fájlról ad információt.
–Transfers 30: Beállítja a párhuzamosan másolandó fájlok számát.
–dáma 8: Hány „dáma” fut párhuzamosan. A dámák figyelik a folyamatban lévő átutalásokat.
–contimeout 60s: A kapcsolat időtúllépése. Beállítja azt az időt, ameddig az rclone megpróbál kapcsolatot létesíteni a távoli tárolóval.
–timeout 300s: Ha egy átvitel ennyi ideig tétlen lesz, akkor megszakadtnak minősül, és megszakad.
–retries 3: Ha ennyi hiba van, a teljes másolási művelet újraindul.
–low-level-retries 10: Egy alacsony szintű újrapróbálkozás megpróbál megismételni egy sikertelen műveletet, például egyetlen HTTP-kérést. Ez az érték határozza meg az újrapróbálkozások számának korlátját.
–stats 1s: Az rclone statisztikát tud szolgáltatni az átvitt fájlokról. Ezzel a statisztika frissítési gyakoriságát egy másodpercre állítja be.
“/home/dave/Documents”: A helyi könyvtárat, ahová a távoli tárolóra fogjuk másolni.
„google-drive:LinuxDocs”: A célkönyvtár a távoli tárolóban. Jegyezze meg a „google-drive” használatát, amelyet az rclone konfigurációs szekvencia során adtunk ennek a távoli kapcsolatnak. Vegye figyelembe a „:” kettőspontot is, amely elválasztóként szolgál a távoli tárhely neve és a könyvtár neve között. Az alkönyvtárakat a szokásos „/” perjel választja el. Ha a célkönyvtár nem létezik, akkor létrejön.
Ezen értékek némelyike az alapértelmezett, de ide soroltuk őket, hogy megvitassuk őket. Így, ha módosítania kell egy értéket, tudja, melyik paramétert kell módosítani.
Tegye végrehajthatóvá a szkriptet ezzel a paranccsal:
chmod +x gbk.sh
A Back Up Script futtatása
A biztonsági mentési szkriptünk átmásolja a Dokumentumok mappát a Google Drive-ra. A Dokumentumok mappában található egy kottagyűjtemény.
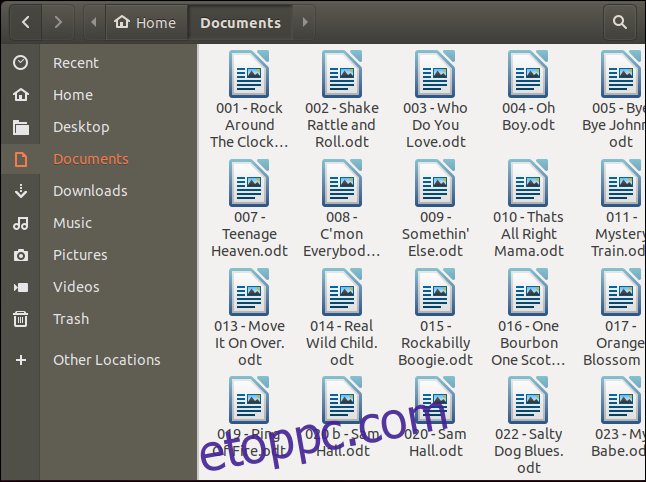
A biztonsági mentési szkriptet ezzel a paranccsal indíthatjuk el:
./gbk.sh

Statisztikai frissítéseket kértünk másodpercenként (–stats 1s), és kértünk bőbeszédű kimenetet (–verbose). Nem meglepő tehát, hogy sok képernyőkimenetet kapunk. Általában jó lehetőség a részletes kimenet bekapcsolása az új funkciókhoz, hogy észrevegye a problémákat. Lecsökkentheti a kimenet mennyiségét, ha elégedett a dolgok zökkenőmentes működésével.
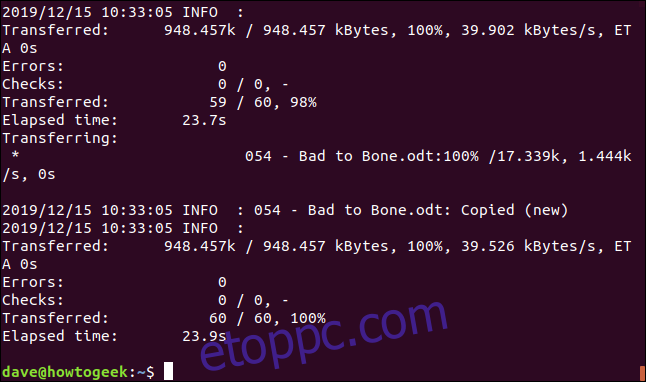
Egy végső összefoglalót kapunk, amely szerint 60 fájl került átvitelre hiba nélkül. Az átvitel nagyjából 24 másodpercig tartott.
Nézzük meg a Google Drive-ot, és nézzük meg, mi történt a felhőtárhelyünkön.
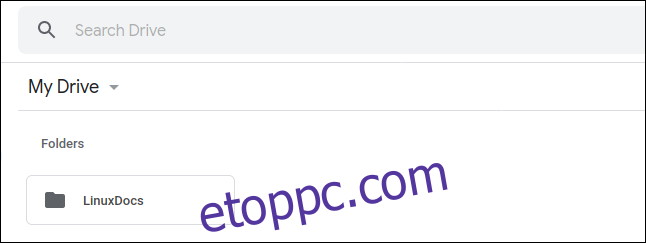
Létrejött egy „LinuxDocs” könyvtár, így ez ígéretesnek tűnik. Ha duplán rákattintunk, hogy belenézzünk, láthatjuk, hogy a fájlok mindegyike átkerült a Google Drive-unkba.
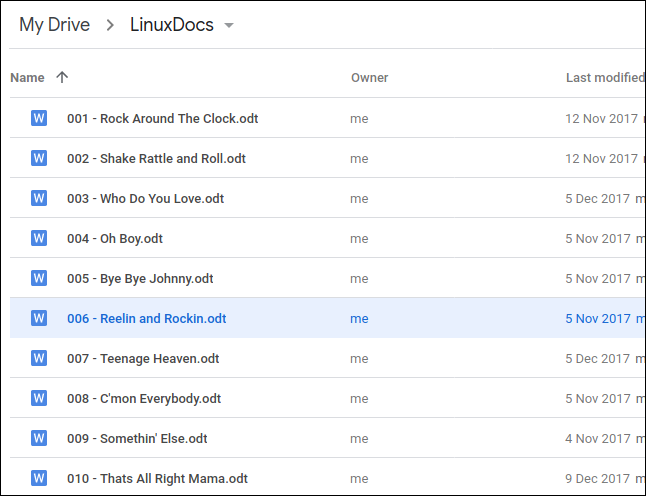
Az rclone használata fájlok megtekintéséhez a Google Drive-on
Az rclone segítségével bekukkanthatunk a Google Drive mappájába, közvetlenül a terminál ablakából:
rclone ls google-drive:/LinuxDocs
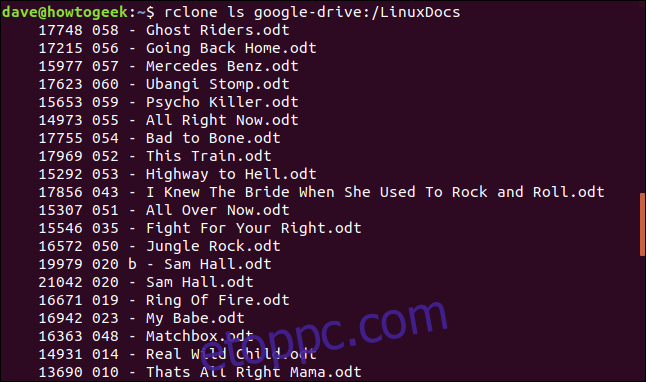
A jéghegy csúcsa
Nagyszerű, hogy ezt a típusú másolást közvetlenül a parancssorból tudjuk végrehajtani. A felhőtárhelyünk használatát beépíthetjük szkriptekbe, és a cron segítségével ütemezhetjük a biztonsági mentési szkriptek végrehajtását.
A rclone parancsok abszolút gazdagságával rendelkezik, erre bátorítunk nézze meg dokumentációjukat és kiváló weboldalukat. Alig kapargattuk itt a felszínt, és egy kis olvasás és játék a rclone-val sokszorosan megtérül a fáradság.
Szigorúan véve ez nem igazi biztonsági mentés. Ez egy távoli, távoli másolata a fájlokról és adatokról, ami mindenképpen jó dolog, de ez csak a fájlok másolata. Nem kínál verziókezelést vagy más olyan funkciókat, amelyeket a valódi biztonsági mentési megoldások kínálnának.
Tehát használja a rclone-t más biztonsági mentési technikákkal együtt. A meglévő biztonsági mentési rendszer másik rétegeként az rclone egy egyszerű módja annak, hogy adatait olyan helyen tárolják, amely földrajzilag eltávolítva van otthonából vagy irodájából. És ennek jónak kell lennie.

