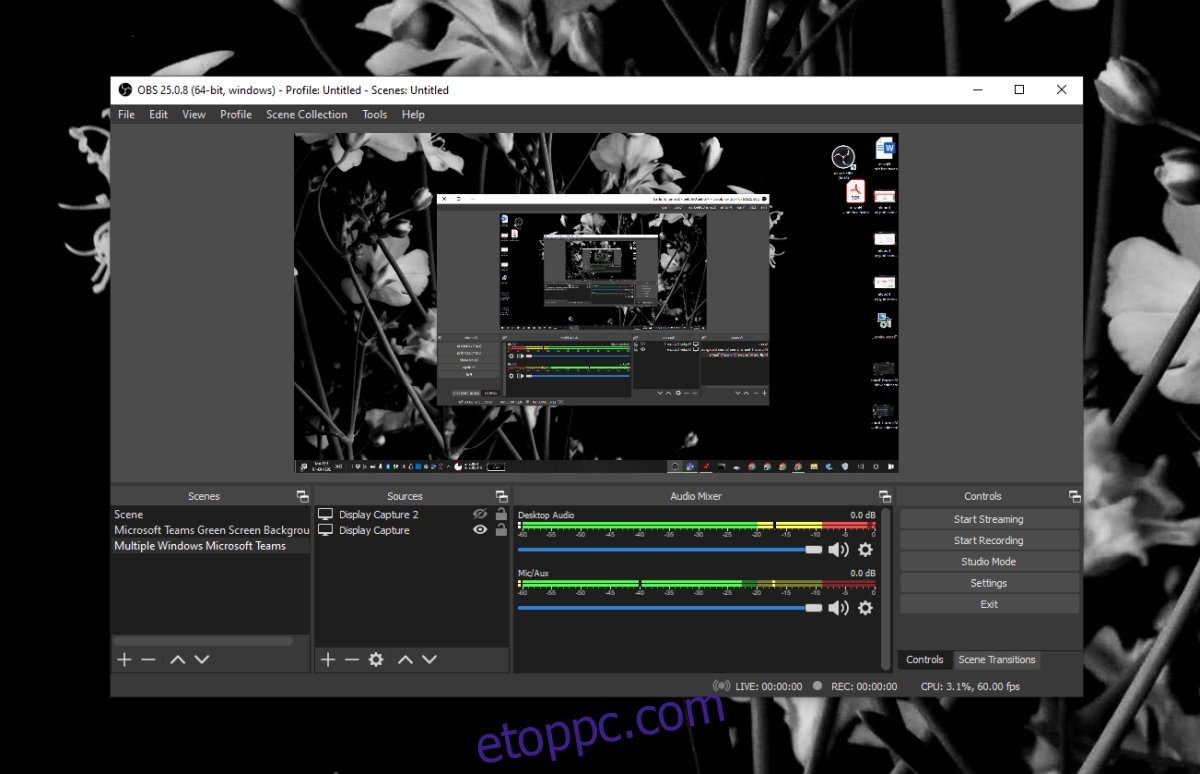Az OpenBroadcaster Studio azon ritka alkalmazások egyike, amelyek ingyenesek, hihetetlenül hatékonyak, jobbak a legtöbb fizetős társainál, és ésszerűen könnyen használhatók. Gyakran ajánljuk különféle javításokhoz és feltörésekhez, mert nagyon erős, és számos más alkalmazással jól működik.
Az OBS egy nagyszerű alkalmazás, de ez egy képernyőrögzítő és műsorszóró alkalmazás. Az ilyen típusú alkalmazások egyszerűen azért hajlamosak a problémákra, mert olyan összetettek. Ha átkutatná az OBS beállításait, órákat töltene azzal, hogy megismerje a funkciókat és a megváltoztatható dolgokat.
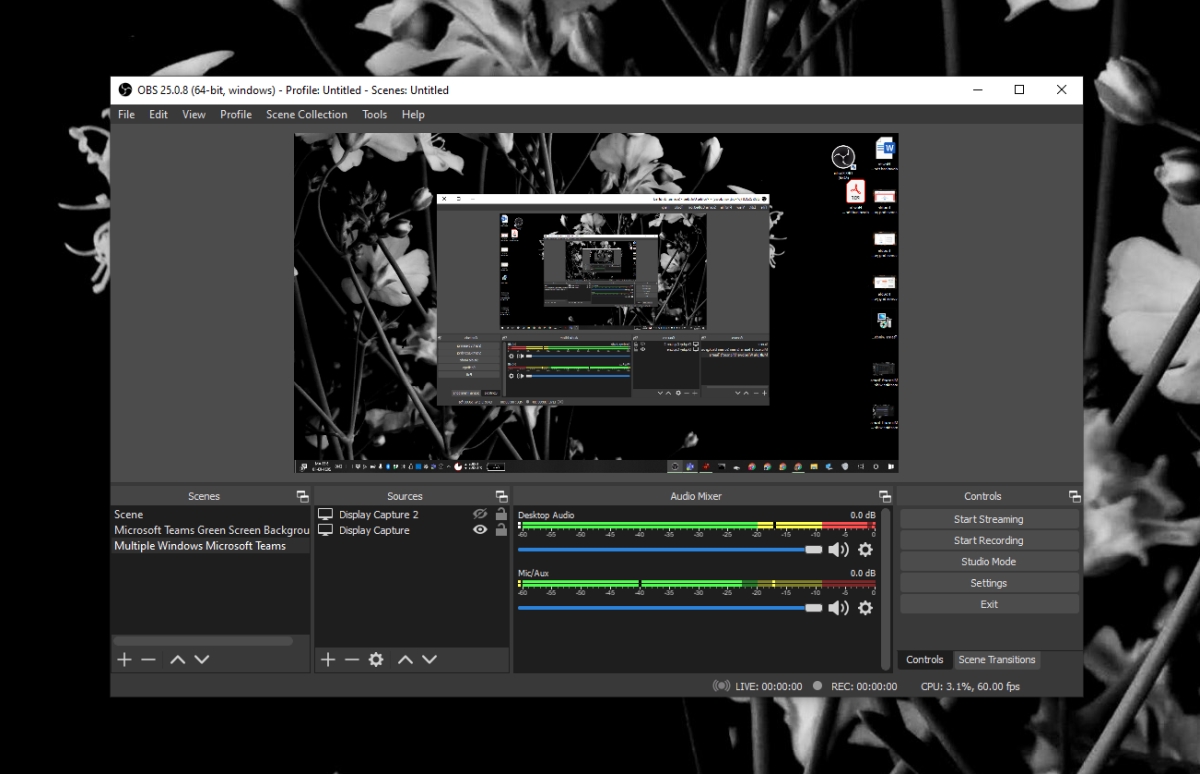
Tartalomjegyzék
Az OBS összeomlik a Windows 10 rendszerben?
Az OBS időnként problémákba ütközik; Néha fekete képernyő jelenik meg, amikor megpróbál rögzíteni, és néha az alkalmazás összeomlik indításkor vagy félúton, amikor rögzíti vagy sugározza. Íme néhány egyszerű dolog, amellyel megpróbálhatja kijavítani.
Az OBS összeomlási problémáinak megoldása (Lépésről lépésre)
1. Visszatérés a régebbi verzióra
Az OBS meglehetősen rendszeresen frissít, de nem minden frissítés működik minden rendszeren. Egy frissítés, bármilyen csekély is, nem biztos, hogy minden rendszeren működik. Ez gyakran összefügg az operációs rendszer verziójával, a rendszerre telepített illesztőprogramokkal, vagy akár az OBS-t használó többi alkalmazással, amelyek nem kompatibilisek az új verzióval. A lista hosszú és nehezen megoldható.
Nyissa meg a Vezérlőpultot.
Lépjen a Programok > Program eltávolítása menüpontra.
Válassza az OBS lehetőséget, majd kattintson az Eltávolítás gombra.
Töltse le az OBS régebbi verzióját innen a hivatalos Github oldal és telepítse.
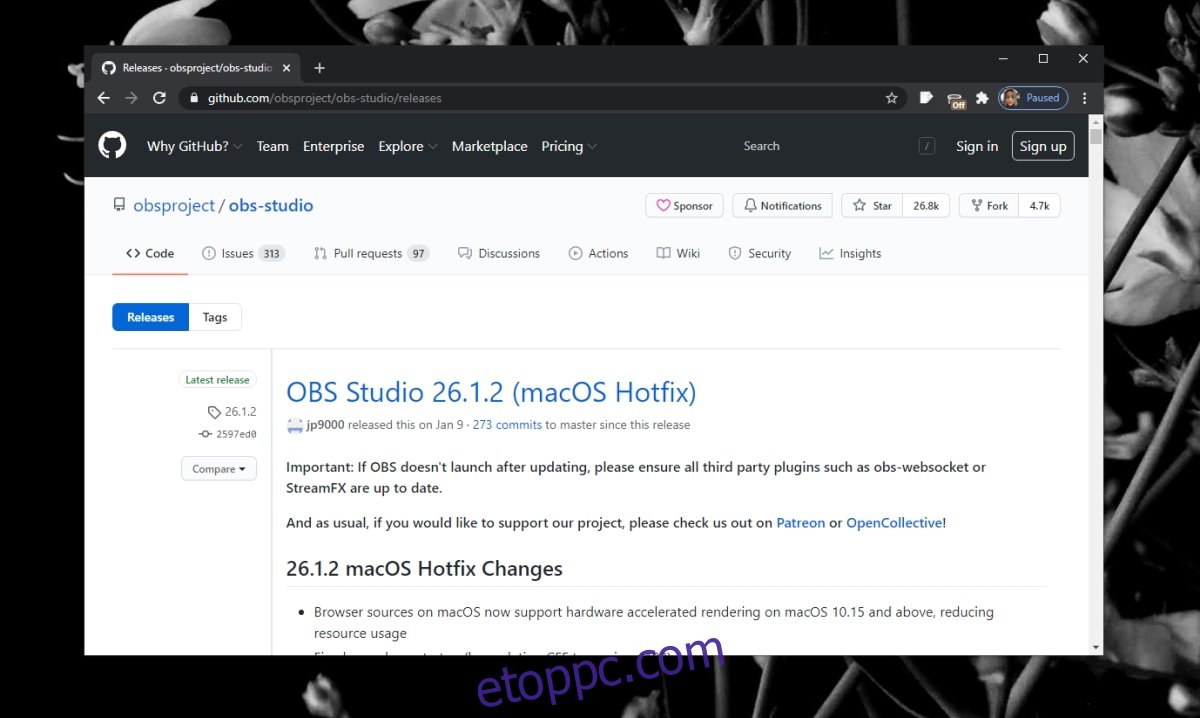
2. Tiltsa le a többi képernyőrögzítő eszközt és átfedést
Az OBS általában jól működik más alkalmazásokkal, amelyek képesek rögzíteni a képernyőt, de lehetnek kivételek a rendszer beállításaitól, konfigurációitól és hardveres képességeitől függően.
Kapcsolja ki a Game Bart a Beállítások alkalmazásban.
Az Nvidia Game overlay letiltása.
Tiltson le minden olyan harmadik féltől származó fedvényt https://www.wdzwdz.com/windows-tips/enable-discord-overlay-in-game/, amely a képernyő rögzítésekor vagy egy alkalmazás futtatásakor jelenik meg.
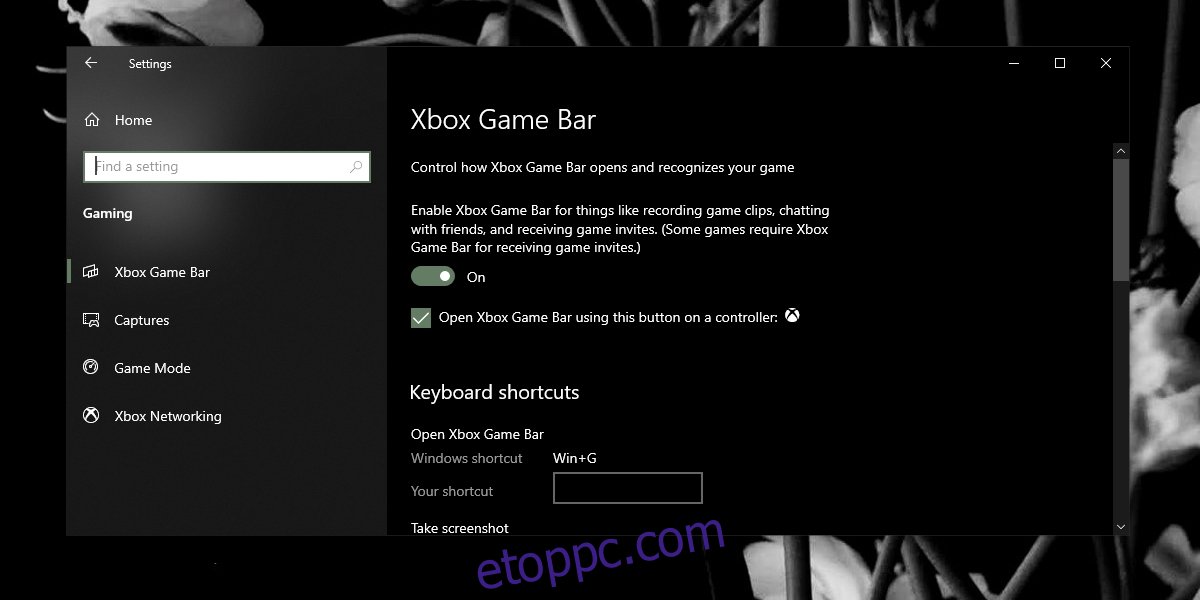
3. Állítsa vissza a grafikus kártya beállításait
Ha van GPU a rendszerén, lehetősége van a beállítások módosítására és optimalizálására, hogy a játékok jobban fussanak. Ez azonban problémákat okozhat az OBS-sel. Állítsa vissza a grafikus kártya beállításait az alapértelmezett konfigurációkra. Ha teheti, készítsen biztonsági másolatot a beállításokról egy másik profilba, mielőtt mindent visszaállít.
A visszaállítási folyamat különböző GPU-k esetén eltérő, de Nvidia GPU esetén kövesse ezeket a lépéseket.
Nyissa meg az Nvidia vezérlőpultját.
Lépjen a 3D beállítások kezelése lapra.
Kattintson a Visszaállítás gombra.
Indítsa újra a rendszert.
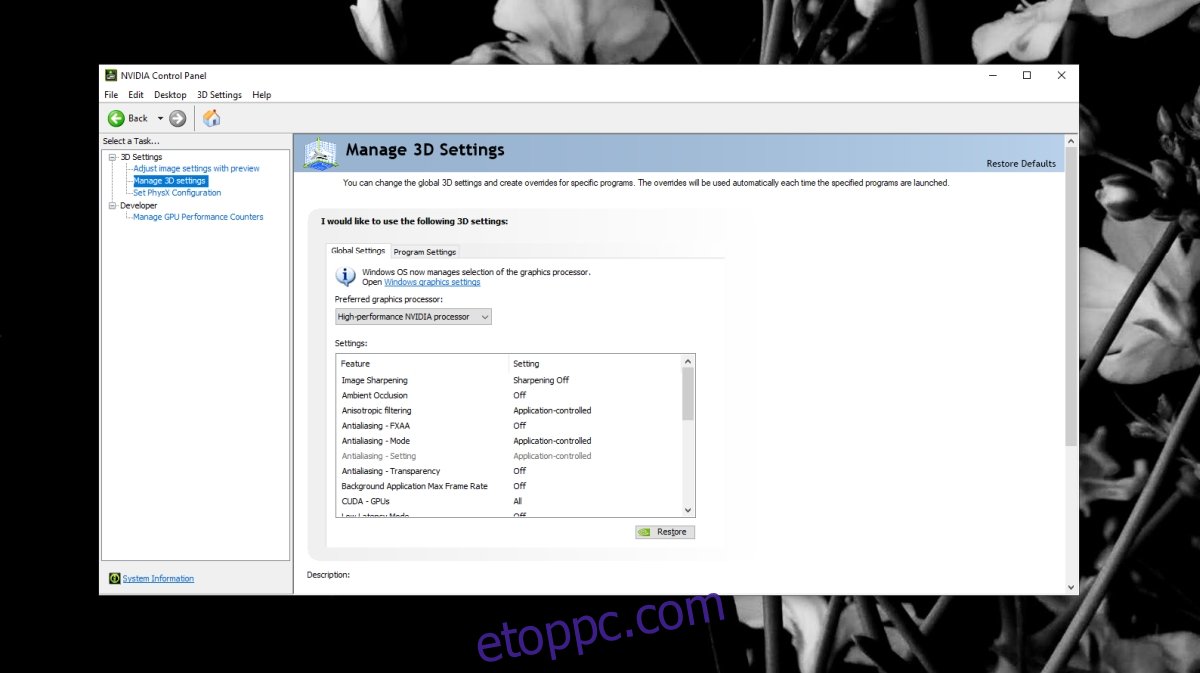
Intel grafikus kártya esetén kövesse az alábbi lépéseket.
Nyissa meg az Intel Graphics Command Center alkalmazást.
Lépjen a Rendszer fülre.
Kattintson az Eredeti beállítások visszaállítása gombra.
Indítsa újra a rendszert.
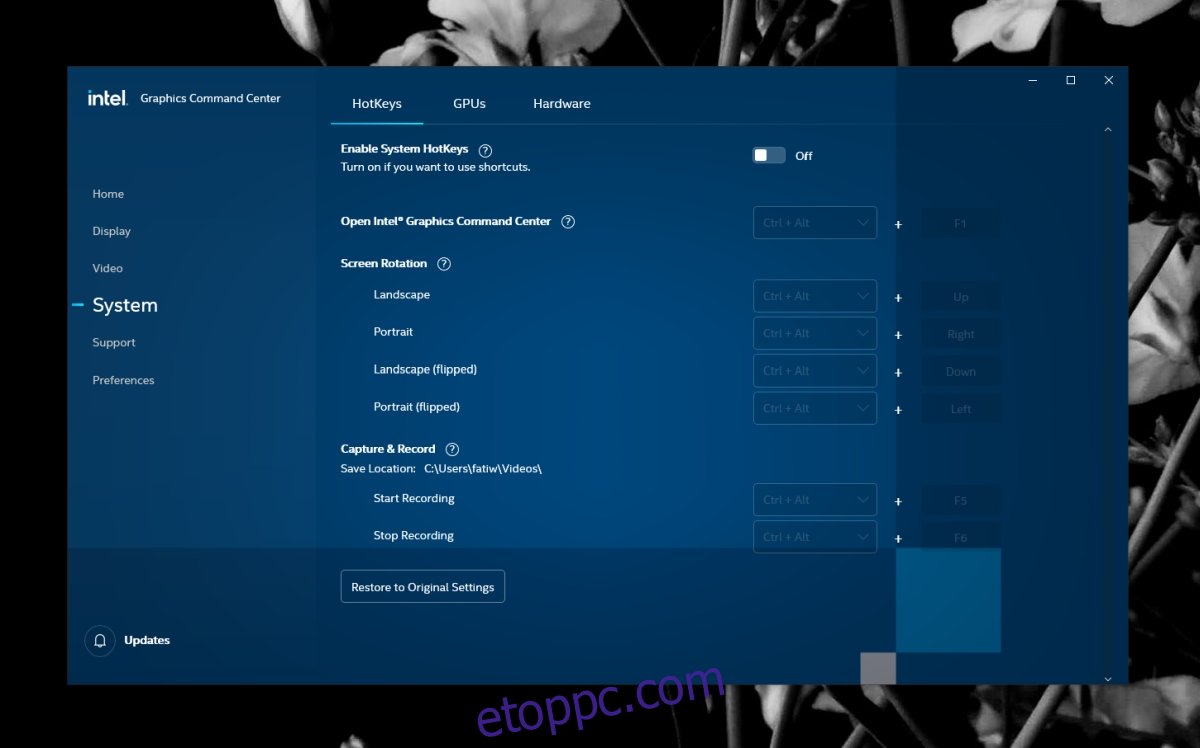
4. Futtassa az OBS-t kompatibilitási módban
Az OBS kompatibilis a Windows 10 rendszerrel, és az operációs rendszer megjelenése óta számos frissítést kapott. Ennek ellenére, ha az alkalmazás nem működik, gyakran a kompatibilitási mód a leggyorsabb megoldás.
Hozzon létre egy asztali parancsikont az OBS számára.
Kattintson a jobb gombbal a parancsikonra, és válassza a helyi menü Tulajdonságok menüpontját.
Lépjen a Kompatibilitás fülre.
Engedélyezze a „Program futtatása kompatibilitási módban” lehetőséget.
Válassza a Windows 7 lehetőséget a legördülő menüből.
Kattintson az Alkalmaz, majd az OK gombra.
Használja a parancsikont az OBS megnyitásához.
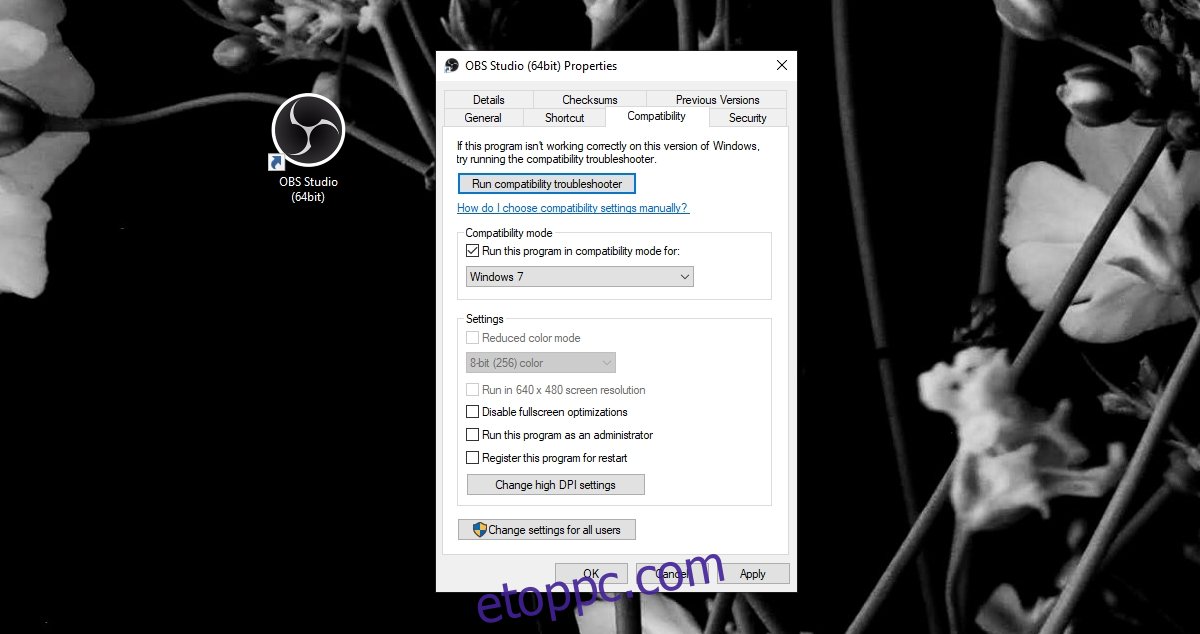
OBS Windows 10: Következtetés
Ha az OBS-hez telepített bővítményeket telepített, ellenőrizze, hogy azok naprakészek-e.
Ha egy beépülő modulhoz nem érhető el frissítés, akkor futtasson egy régebbi OBS-verziót, amellyel a bővítmény működik, keressen egy másik beépülő modult, vagy tiltsa le.