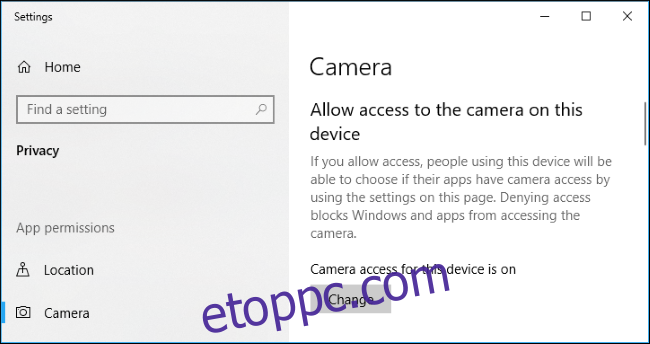Előfordulhat, hogy webkamerája több okból nem működik Windows 10 rendszeren. A szokásos hibaelhárítási lépések érvényesek, de a Windows 10 új, rendszerszintű opcióval rendelkezik, amely teljesen letiltja a webkamerát az összes alkalmazásban.
Tartalomjegyzék
Ellenőrizze a Windows 10 kamerabeállításait
Windows 10 rendszeren a Beállítások alkalmazásban van néhány kapcsoló, amelyek letiltják a webkamerát az összes alkalmazásban. Ha itt letiltja a webkamerát, még az asztali alkalmazások sem fogják tudni használni.
Ez egy kicsit zavaró. Általánosságban elmondható, hogy a Beállítások > Adatvédelem alatti alkalmazásengedély-beállítások leginkább az Áruházból származó új Windows 10-alkalmazásokat érintik, más néven UWP-alkalmazásokat. A webkamera-beállítások azonban az asztali alkalmazásokat is érintik.
Ha a webkamera nem működik, lépjen a Beállítások > Adatvédelem > Kamera menüpontra.
Az ablak tetején győződjön meg arról, hogy „A kamera hozzáférése ezen az eszközön be van kapcsolva”. Ha azt írja ki, hogy a kamera hozzáférése ki van kapcsolva, kattintson a „Módosítás” gombra, és állítsa „Be” állásba. Ha a kamera hozzáférése ki van kapcsolva, a Windows és a rendszeren lévő alkalmazások nem fogják tudni használni a webkamerát. Még a Windows Hello bejelentkezés sem fog működni.
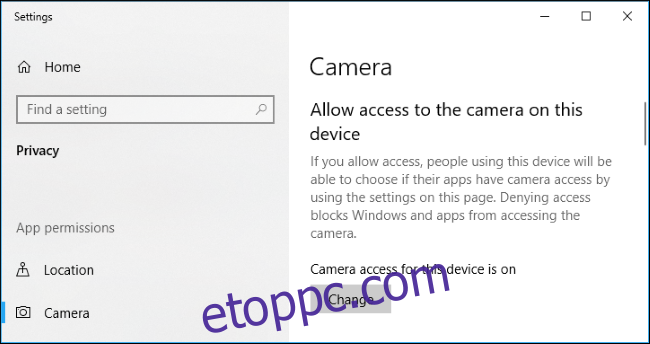
Ez alatt győződjön meg arról, hogy az „Alkalmazások hozzáférésének engedélyezése a kamerához” is „Be” értékre van állítva. Ha Ki értékre van állítva, a rendszer egyetlen alkalmazása sem láthatja vagy használhatja a kamerát, beleértve az asztali alkalmazásokat is. A Windows operációs rendszer azonban továbbra is használhatja a kamerát olyan funkciókhoz, mint a Windows Hello.
Ez a beállítás a Windows 10 2018. áprilisi frissítésével módosult. Korábban csak az UWP-alkalmazásokat érintette, a hagyományos asztali alkalmazásokat nem.
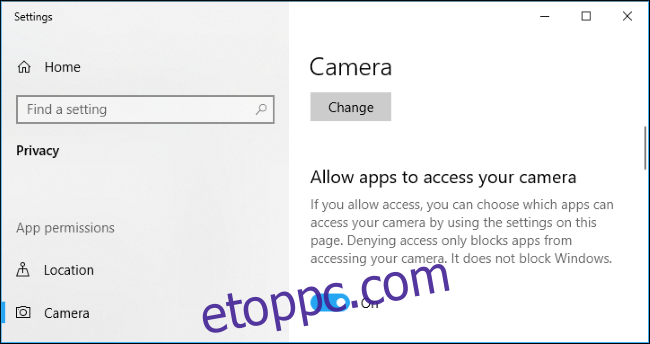
A „Válassza ki, mely alkalmazások férhetnek hozzá a kamerához” részben győződjön meg arról, hogy a kamerához hozzáférni kívánó alkalmazás nem szerepel a listában, és állítsa „Ki” értékre. Ha megjelenik a listában, állítsa „Be” értékre.
Vegye figyelembe, hogy a hagyományos asztali alkalmazások nem jelennek meg ezen a listán. Itt csak a Store alkalmazások jelennek meg. A hagyományos asztali alkalmazások mindig hozzáférhetnek a webkamerához, ha engedélyezte a rendszerszintű „Hozzáférés engedélyezése a kamerához ezen az eszközön” és „Alkalmazások hozzáférésének engedélyezése a kamerához” opciókat.
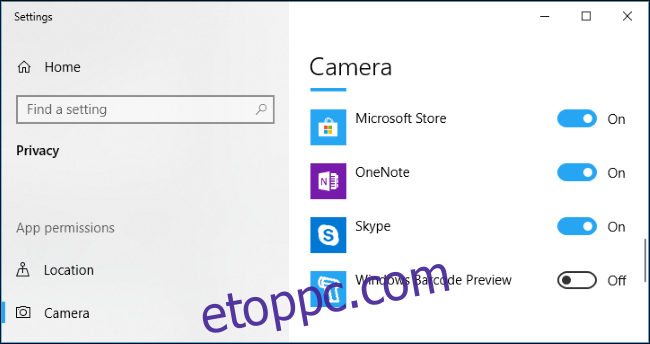
Amíg a fenti beállítások helyesen vannak beállítva, a Windows 10 nem akadályozhatja. Ezzel már csak a hagyományos webkamerás hibaelhárítási lépések maradnak.
Győződjön meg arról, hogy webkamerája más módon ne legyen letiltva
Korábban bemutattunk néhány egyéb módot a webkamera letiltására. Az egyszerű kihúzáson kívül néhány laptopon letilthatja a webkamerát a BIOS vagy az UEFI firmware-beállítások képernyőjén. Ez a lehetőség gyakrabban található meg az üzleti laptopokon, mivel lehetővé teszi a vállalkozások számára a webkamerás hozzáférés biztonságos letiltását. Ha korábban letiltotta a webkamerát a BIOS-ban vagy az UEFI firmware-ben, akkor onnan kell újra engedélyeznie.
A webkamera eszköz letiltása is lehetséges a Windows Eszközkezelőben. Ez megakadályozza a működését, amíg újra nem engedélyezi. Ha korábban ilyen módon letiltotta a webkamerát, akkor vissza kell térnie az Eszközkezelőhöz, és újra engedélyeznie kell az eszközt.
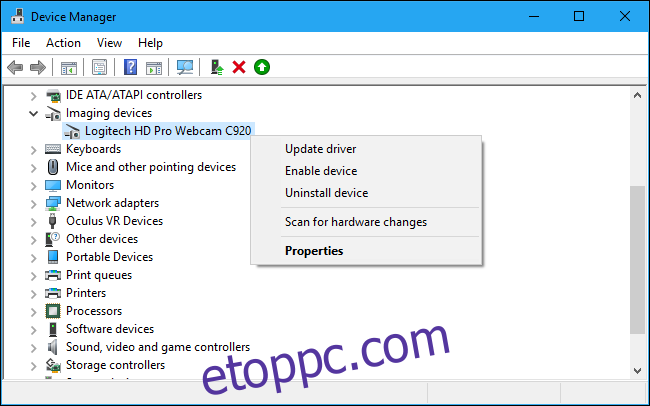
Telepítse vagy frissítse a webkamera illesztőprogramjait
A Windows 10 megpróbálja telepíteni az eszközillesztőket, amikor automatikusan csatlakoztat egy eszközt, és ez általában működik. De nem mindig működik megfelelően. Bizonyos esetekben előfordulhat, hogy le kell töltenie egy eszközillesztő-telepítő csomagot a webkamera gyártójának webhelyéről, és saját magának kell telepítenie.
Még akkor is, ha korábban már letöltötte az illesztőprogramokat, próbálja meg felkeresni a webkamera gyártójának webhelyét, és letölteni a legújabb illesztőprogram-csomagot az eszközillesztő-programok frissítéséhez. A gyártó webhelyének további hibaelhárítási utasításokat kell tartalmaznia az adott webkamerához.
Ellenőrizze még egyszer a fizikai kapcsolatokat
Ha egyetlen alkalmazás sem látja a webkameráját, érdemes még egyszer ellenőrizni, hogy megfelelően van-e csatlakoztatva. Sokszor próbálkoztunk a hardver hibaelhárításával, de rájöttünk, hogy nem csatlakoztattuk megfelelően a kábelt. Megtörténik.
Ha rendelkezik USB-webkamerával, győződjön meg arról, hogy a webkamera USB-kábele csatlakozik a számítógép USB-portjához. Húzza ki, majd dugja vissza, hogy biztosan rögzítse, és ne legyen laza. Egyes webkamerákon jelzőfények jelennek meg, amikor csatlakoztatva vannak. Ha igen, figyelje meg, hogy a jelzőfény kigyullad-e a webkamera csatlakoztatása után. Érdemes egy másik USB-porttal is próbálkozni a számítógépen, mert a számítógép USB-portjával kapcsolatos probléma miatt a webkamera nem működik megfelelően.
Ha van webkamerája a laptopjába, akkor nincs kábel, amelyet újra behelyezhetne. De ügyeljen arra, hogy véletlenül se takarta le a webkamerát. Az újabb laptopok beépített fedeleket tartalmaznak, amelyeket átcsúsztathat a webkamerája fölé, ha éppen nem használja.

Válassza ki webkameráját
Rendben, a Windows nem blokkolja a webkamerát, a megfelelő illesztőprogramok telepítve vannak, és biztonságosan csatlakoztatva van. mi lehet a baj?
Nos, előfordulhat, hogy bármilyen alkalmazásban konfigurálnia kell a webkamera beállításait. Ez különösen igaz, ha több videorögzítő eszköz van csatlakoztatva a számítógéphez. Előfordulhat, hogy a használni kívánt alkalmazás automatikusan rosszat választ.
A használt alkalmazásban lépjen be a beállítások képernyőre, és keressen egy lehetőséget, amely lehetővé teszi a kívánt webkamerát. Például a Skype-ban kattintson a menü > Beállítások > Hang és videó lehetőségre, és válassza ki a kívánt webkamerát a „Kamera” menüből.
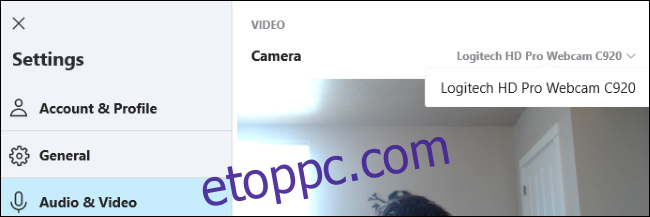
Ha egy alkalmazásban egyáltalán nem látja a webkamerát, előfordulhat, hogy az alkalmazás nem támogatja az Ön webkameráját. Például a Windows 10 Store-alkalmazások (más néven UWP-alkalmazások) csak újabb típusú webkamerákat támogatnak. Ahogy a Microsoft fogalmaz, Előfordulhat, hogy a Windows 7 webkamerák nem működnek a Store alkalmazásokban Windows 10 rendszeren. Az asztali alkalmazások azonban továbbra is támogatják a régebbi típusú webkamerákat. Ha a webkamerája nem jelenik meg bizonyos alkalmazásokban, de más alkalmazásokban igen, előfordulhat, hogy az alkalmazás nem támogatja a webkamerát.
A Skype különösen furcsa. Windows 10 rendszeren a Skype letölthető verziója és a Skype előre telepített verziója majdnem megegyezik – de a letölthető verzió több típusú webkamerát is láthat. Ennek az az oka, hogy a letölthető verzió egy klasszikus asztali alkalmazás, a mellékelt verzió pedig egy UWP-alkalmazás.
Ha még mindig nem működik
Ha a webkamerája továbbra sem működik egyetlen alkalmazásban sem, előfordulhat, hogy elromlott. Ha ez egy külső USB-webkamera, próbálja meg csatlakoztatni más számítógépekhez, és ellenőrizze, működik-e.
Ha még mindig a laptop (ha beépített) vagy a webkamera (ha külső eszköz) garanciális időszakon belül van, forduljon a gyártóhoz, és nézze meg, hogy az megoldja-e a problémát.