A videojátékok népszerűsége már régóta folyamatosan nő. A játék jelenleg jelentősebb iparág, mint a filmek és a sport.
Ezen túlmenően, mivel az egyének jobb módszereket keresnek a keveredéshez és az elkötelezettség megőrzéséhez a világjárvány idején, a játékipar éppen felgyorsította a tempót a szórakoztatás terén.
Szerint A SuperData jelentései, a játékból származó bevétel 12%-kal nőtt 2020-ban, 139,9 milliárd dollárra a 2019-es 120,1 milliárd dollárról. Egy ponton az Egyesült Államokban ötből négy személy játszott számítógépes játékot az elmúlt hat hónapban. A PC-s játékoknak viharos története volt. A videojáték 1983-as kudarca után vált népszerűvé.
A videojátékok elvesztették népszerűségüket az alacsony minőségű és alacsony grafikus játékok miatt. Egy másik ok, amiért a videojátékok elvesztették népszerűségüket a 90-es évek végén, az a konzolos játékok játékiparban történő bevezetése, mint például a Sony PlayStation és a Nintendo 64. A PC-játékok gyakorlatilag visszaszerezték a stabil helyet a világpiacon, várhatóan ilyen hatalmas növekedés folytatódik.
Ebből minden játékos fejében megértheti a játék minőségének fontosságát. A minőség évről évre jelentősen javult.
Sőt, ahogy a technológia fejlődött, a különböző személyi számítógép-gyártók minden évben nagyobb RAM-mal és grafikus eszközökkel rukkoltak elő, hogy elcsábítsák játékos vevőkörüket. A cseresznye a tortán az olyan szerencsejáték-cégek, mint a Sony, a Microsoft, a Tencent, és szinte mindegyik olyan játékot fejlesztett ki, amivel bárkit feldobhat.
De ahhoz, hogy a legjobban élvezhessük ezeket a játékokat, az FPS számít a legfontosabbnak. Miután elolvasta ezt a cikket, felvilágosítja az FPS összes ismeretét és a kijelző bekapcsolásának folyamatát játék közben.
Tartalomjegyzék
Mit jelent a FPS?
A legfontosabb, hogy el kell magyaráznunk az FPS alapvető jelentését azoknak, akik újak a játékban. Az FPS egy rövidítés, amely a képkocka per másodpercet (FPS) jelenti. Alapvetően a GPU által másodpercenként leadható képkockák számával foglalkozik.
Például, ha egy játék másodpercenként egy képkockával fut, akkor folyamatosan csak egy képet lát. Ez jobban hasonlít egy diavetítéshez, mint egy játék folyamatos lejátszásához. Ráadásul bármelyik játék játszhatatlan lenne 1 FPS-sel. Így minél több képkocka kerül kézbesítésre és megjelenítésre másodpercenként, annál simább és érzékenyebb lesz a folyamatos interakciós élmény az Ön számára.
Különböző FPS zárójelek, amelyekről tudnia kell
Az alábbi információk segítenek megérteni, hogy milyen FPS-ekre számíthat a különféle kütyükről és képernyőkről, és hogyan teljesítenek a különböző játékokkal.

- 30 FPS – Ez egy olyan teljesítményszint, amelyre általában a különböző üzleti sorozatok munkafüzetei és költségvetési tervszerű játékszámítógépei összpontosítanak. Ne feledje azonban, hogy a kritikus dadogás valóban megfigyelhető 20 FPS alatt, így bármit játszhatónak gondolhat 20 FPS felett.
- 60 FPS – Ez a cél a legtöbb játékgépnél. Csak a továbbfejlesztett játékok képesek megbirkózni az állandó 60 FPS-sel a konzolokon. Bárhogy is legyen, a legújabb PS5 és az Xbox Series X számos játéknál erre a konzolra összpontosít.
- 120 FPS – Ez az a képkockasebesség, amelyet 120-165 Hz-es képfrissítési gyakoriság mellett kell megjeleníteni. Általában csak a robusztus és kiváló minőségű játékgépek képesek futtatni a kért játékokat ilyen teljesítménnyel, gyakorlatilag keretesések nélkül.
- 240 FPS – Ez az FPS a leggyorsabb 240 Hz-es képernyőkhöz készült. A 240 FPS lényegében olyan magas, mint amennyire a legújabb quad HD monitorok támogatják. A csúcskategóriás esport játékosoknak elsősorban az ilyen típusú FPS-ekre van szükségük.
Ne feledje, hogy a három számjegyű frissítési gyakorisággal történő figyelés a szokásosnál gyorsabban növeli az FPS-t. Emiatt várhatóan a legtöbb játékos és az esport versenyek szervezője használja ezeket a kijelzőket.
Ezenkívül meg kell jegyeznünk néhány következetes veszteséget, amelyeket figyelembe kell venni az FPS-sel kapcsolatban. Konkrétan, bár nem nehéz felismerni a kontrasztot a 30 FPS és 60 FPS játék között, a 120 FPS és 240 FPS közötti különbséget sokkal nehezebb észrevenni.
Miért fontos az FPS a gördülékeny játékmenetben?
A szélsőséges játékosok és az esport-sztárok a legmagasabb szintű FPS-játékra összpontosítanak, hogy előnyt szerezzenek versenytársaikkal szemben. Az lenne a legjobb, ha a legsimább mozdulatokkal és a lehető legminimálisabb késleltetéssel rendelkezne, hogy a játék során a legjobb eredményeket érje el. A legújabb GPU-k által biztosított magas képkockasebesség versenyelőnyt biztosít ezeknek a játékosoknak másokkal szemben.
A fenti kérdésre, hogy miért olyan létfontosságú az FPS a zökkenőmentes játékmenetben a játékosok számára, gyorsan megválaszolható egy egyszerű példa.
Képzeld el, hogy játékos vagy, és állandó 60 FPS-sel játszol, ami azt jelenti, hogy másodpercenként 60 képkockát láthatsz, és ennek megfelelően cselekedhetsz. Ugyanakkor az ellenfelednek 30 FPS-e van, miközben ellened játszik, ami azt jelenti, hogy másodpercenként csak 30 képkockát lát és reagál rá. Tehát elmondhatjuk, hogy a játékod kétszer simább, mint az ellenfeleid.
Miért fontos az FPS megjelenítése?
Képkocka/másodperc, vagy mondhatjuk, hogy az FPS nem statikus mérés. Másodpercenként változik a játékban végzett műveletek vagy egyéb dolgok alapján. Ezért rendkívül fontos, hogy játék közben megjelenítse az FPS-számot a monitorunk képernyőjén.

Nagyon hasznos lehet számodra, mivel nyomon tudod követni, és lomhaság esetén azt is tapasztalhatod, hogy FPS probléma vagy hálózati probléma okozza. Az FPS-esések főként a GPU hőmérsékletének emelkedése miatt következnek be. Így egy FPS kijelző segítségével a GPU hőmérsékletének állapotában is biztos lehetsz.
Most nézzük meg az FPS-kijelző bekapcsolásának módjait a számítógépen.
A Steam játékon belüli fedvénye
A Valve, a Steam fejlesztő cége nemrégiben FPS-számlálót adott a Steam játékon belüli fedőrétegéhez. A Steamen (amikor nem futnak játékok) egyszerűen lépjen a Steam > Beállítások > Játékon belüli menüpontra, majd válasszon egy helyet a „Játékon belüli FPS-számláló” legördülő menüből a képernyőn.
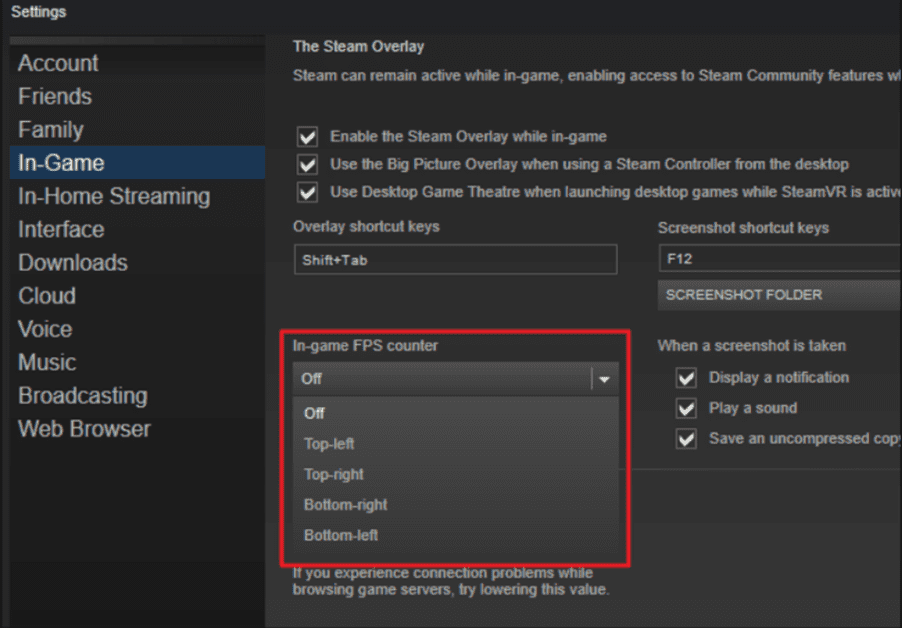
Vessen egy pillantást a képernyő oldalára, amelyet játék közben választott, és látni fogja az FPS-számlálót. Általában a tényleges játék tetején jelenik meg, de teljesen apró és finoman látható bármilyen játék közben.

Lehetséges, hogy ezt az FPS-kijelzőt nem Steam játékokhoz is beállíthatja. Ha játékot szeretne hozzáadni a Steam könyvtárához, lépjen a „Játékok” menübe, és válassza a „Nem Steam játék hozzáadása a könyvtáramhoz” lehetőséget. Ezt követően indítsa el a játékot a Steamen keresztül, és a játéktól függően az átfedés működhet vele.
Windows/Xbox 10 Game Bar
Előfordulhat, hogy meg kell tennie néhány lépést az FPS-számláló használatához a játékban. Az FPS-számláló használatához az Xbox Game Bar 3.34.11002.0 vagy újabb verziójára lesz szüksége.
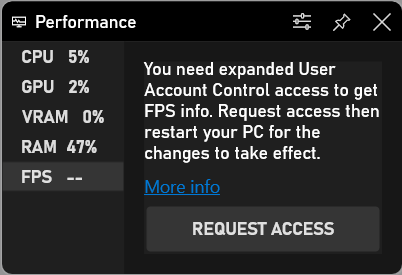
- Nyomja meg a Windows logó + G billentyűkombinációt a Game Bar megnyitásához, válassza ki az Overlay menüt, majd a Teljesítmény lapot.
- Válassza az FPS lapot a Teljesítmény lapon, majd kattintson a Hozzáférés kérése gombra.
- Kövesse az utasításokat, majd indítsa újra a számítógépet, hogy a változtatások érvénybe lépjenek.
- Az FPS-számláló készen áll a használatra, és vár az Xbox Game Bar-ban, amikor elindít egy játékot.
A játék beépített FPS számlálójának használata
Sok játék beépített FPS-számlálóval rendelkezik, amelyek segítségével megjelenítheti az FPS-t. Az éppen játszott játéktól függően előfordulhat, hogy ezt a lehetőséget néha nehéz megtalálni. Lehet, hogy a legegyszerűbb, ha egyszerűen átnézi a Google-on a helyzetet, és beírja a „show FPS” kifejezést egy adott játékhoz, hogy megtudja, van-e egy játék implicit FPS-választási opcióval vagy sem, és ha van, akkor megtudhatja, hogyan kell ezt fordítani. tovább. Különböző játékokhoz többféle lehetőség közül választhat, de az alábbiakban bemutatunk néhány módot a bekapcsolására:
- Videó vagy grafika opció: Lehet, hogy a játék videó- vagy tervbeállítási képernyőjén található az „FPS megjelenítése” opció. Ez a lehetőség a beállítások „Speciális” almenüje mögött látható.
- Billentyűparancs: Néhány játékban előfordulhat, hogy ez a lehetőség el van rejtve bármely billentyűparancs mögött. Például a Minecraftban megérintheti az F3 billentyűt a hibaelhárítási képernyő megnyitásához. Ezen a képernyőn megjelenik az FPS és a játék különböző finomságai.
- Konzolparancsok: Sok játékban van egy belső vezérlőközpont, ahol parancsokat adhat meg. Néha előfordulhat, hogy egy indítási lehetőséget kell használnia, hogy engedélyezze a vezérlőközpontot, mielőtt megnyílik. Például, ha feltételezzük, hogy DOTA 2-vel játszik, felhúzhatja a fejlesztői konzolt (először engedélyeznie kell), majd futtassa a „cl_showfps 1” parancsot a képernyőn megjelenő FPS-számláló aktiválásához.
- Indítási lehetőségek: Néhány játékhoz szükség lehet egy extra indítási lehetőségre, amelyet a játék megnyitásakor kell aktiválnia. Ezt úgy teheti meg, hogy megváltoztatja a játék parancsikonját az asztalon vagy a Start menüben. Az olyan szoftverekben, mint a Steam vagy az Origin, szintén beléphet a játék tulajdonságaiba, és ettől kezdve módosíthatja a beállításait. A Steamben kattintson jobb gombbal egy játékra, majd válassza a Tulajdonságok lehetőséget, majd az Általános lapon kattintson az Indítási beállítások megadása lehetőségre, és adja meg a szükséges beállításokat.
- Konfigurációs fájlok: Néhány játék megkövetelheti, hogy aktiváljon egy rejtett opciót, amelyet valamilyen dokumentum fed le a játék mappájában. Függetlenül attól, hogy egy játék ezt megköveteli-e, lehetőséged van kihasználni ezt. Például azok a DOTA 2 játékosok, akiknek általában látniuk kell az FPS-üket, módosíthatják a játék autoexec.cfg dokumentumát, hogy a ‘cl_showfps 1’-et futtassák minden alkalommal, amikor a játék elindul.
Harmadik féltől származó szoftverek használata
Ha a fenti módszerek bármelyike nem vált be Önnek, akkor bármely harmadik féltől származó szoftvert igénybe vehet. Az alábbiakban felsorolunk néhány ilyen szoftvert. Megnézheti őket, és eldöntheti, hogy melyik szoftver működik tökéletesen az Ön számára.
FPS monitor
FPS monitor az abszolút első kivételes játéktámogató szoftver, amely megmutatja az FPS számlálót, valamint rengeteg különböző hardverparamétert mutat játék közben. Ez összetéveszthetetlen körvonalat ad arról, hogyan teljesít a berendezésed játék közben.
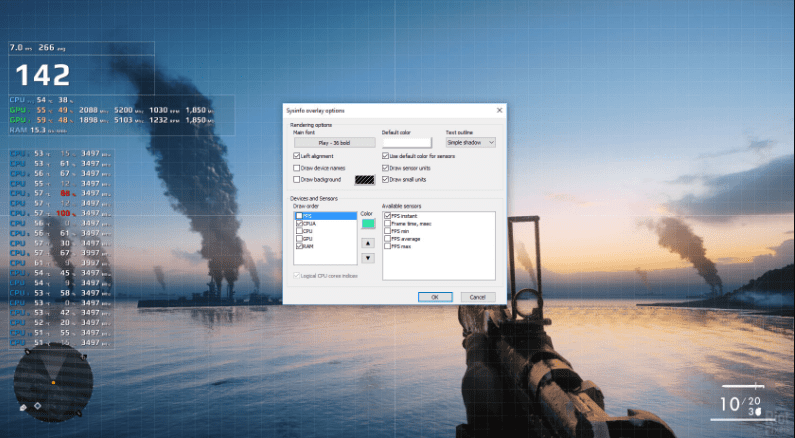
Sőt, a program megmutatja, hol vannak túlságosan nagy terhelések a játékban – CPU vagy GPU. Vagy másrészt lehet, hogy a szűk keresztmetszet a merevlemezben van, vagy a probléma a hálózati kapcsolat. Minden paramétert képes észlelni és megjeleníteni játék közben.
AMD Radeon ReLive
A ReLive szoftver telepítése és beállítása után nyomja meg a SHIFT+CTRL+O billentyűkombinációt az overlay opció engedélyezéséhez. Ha nem működik, akkor az ALT+R billentyűkombinációval kell konfigurálnia, majd az overlay opció mellett választhatja a SHIFT+CTRL+O billentyűkombinációt. Engedélyezése után könnyedén láthatja FPS-ét és egyéb paramétereit bármilyen játék közben.
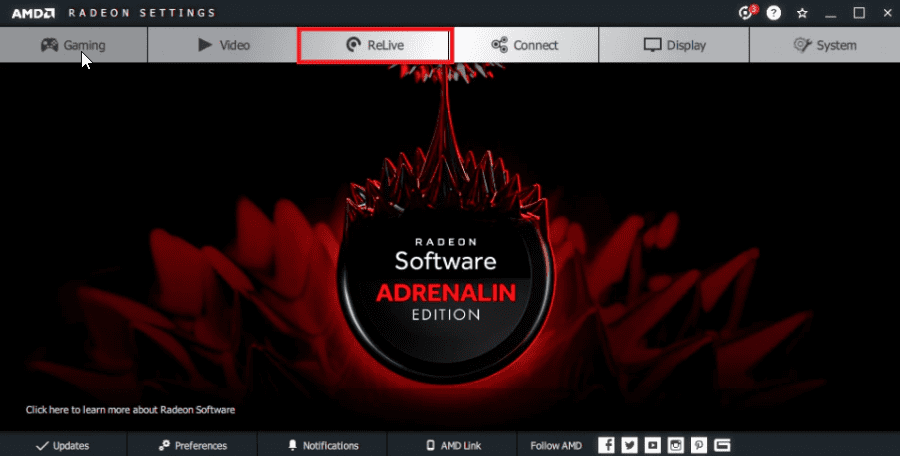
AMD Radeon ReLive lehetővé teszi a játékosok számára, hogy rögzítsék és streameljék játékmenetüket online a Youtube-on, a Twitch-en vagy más platformokon. Izgalmas pillanatokat, felvételeket és a játékmenet képernyőfelvételét is kínálja, amelyet bármilyen montázsvideó feltöltésére használhat.
Nvidia Geforce Experience
A felhasználók telepíthetik az Nvidia Geforce Experience szoftvert bármely olyan laptopra vagy PC-re, amelyen az Nvidia GPU-ja van telepítve. Feltételezve, hogy a legújabb NVIDIA grafikus GPU-val rendelkezik, amely támogatja a ShadowPlay-t, szintén engedélyezheti a játékon belüli FPS-számlálót az NVIDIA GeForce Experience segítségével. Az alkalmazásban kattintson a „Beállítások” gombra.
Ezután lépjen a megosztás részre, kapcsolja be a váltógombot, és kattintson a beállítások gombra. Itt megtalálhatja az átfedés opciót. Kattintson erre. Az „Overlays” ablakban válassza ki az „FPS Counter” (FPS-számláló) fület, majd kattintson az adott négyzetben megadott négy negyed egyikére, hogy kiválassza, hol szeretné az FPS-számlálót.
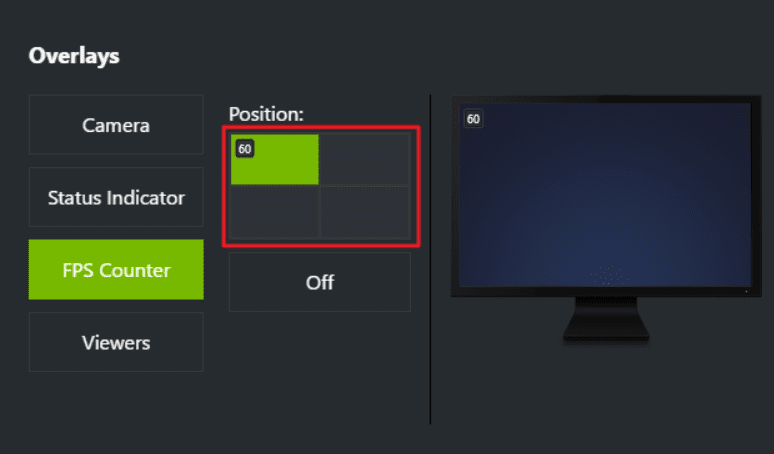
Abban az esetben, ha GeForce Experience-t használ, szintén használhatja az NVIDIA játékprofiljait, hogy következésképpen kiválaszthassa az NVIDIA által javasolt beállításokat a különböző játékokhoz, hogy a legjobban futhassanak grafikus kártyáján. Az NVIDIA úgy véli, hogy ez a módszer a játékok fejlesztésére, és észrevehetően vonzóbbá tételére anélkül, hogy módosítani kellene és tesztelni kellene a játék grafikai beállításait, ahogy azt a régi szép időkben tették.
Fraps
Fraps egy mindent magában foglaló Windows-alkalmazás, amelyet DirectX vagy OpenGL grafikus innovációt használó játékokkal használnak. A jelenlegi verzióban a Fraps számos tevékenységet hajt végre, mint például a képernyőrögzítés, a valós idejű videórögzítés, a képkockasebesség átfedés és sok más hasonló funkció.
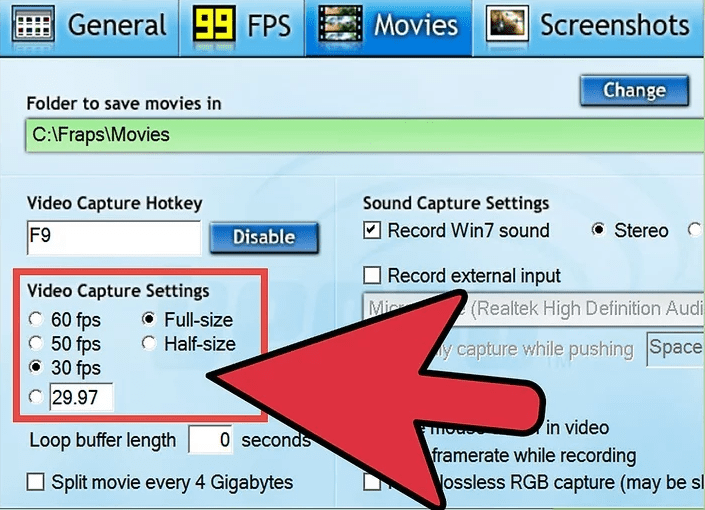
Ezen túlmenően, kövesse az FPS overlay opció engedélyezéséhez szükséges lépéseket.
Nyissa meg a Fraps-t. Válassza ki az „FPS” fület a Fraps ablak legmagasabb pontján (keresse a sárga „99”-et). Itt láthatja a Fraps benchmarking és körvonalazó rátafedő funkcióinak lehetőségeit. Ezt követően beállíthatja a gyorsbillentyűket a benchmarking és a vázlatos sebességfedő kapacitásokhoz. Az FPS-fedéshez válasszon a képernyőnek egy olyan szélét, ahol nem sötétíti el a látást, és nem takar el semmilyen lényeges adatot játék közben. Most minimalizálhatod a Fraps-t, és elindíthatod a játékot, és az FPS-számláló látható lesz.
Razer Cortex
Segítségével Razer Cortex, következésképpen kisimíthatja számítógépe teljesítményét és látványvilágát az összes támogatott játékhoz. A Razer Cortex segítségével beállíthatod, hogy hol szeretnéd látni az FPS-számlálót, hogy minden alkalommal tudd, ha a játékod lemarad vagy akadozik. Magas szintű mesterséges intelligencia mechanizmust használ, valamint egy gépi tanulási algoritmus számítását, amely kiszámítja a legjobb beállításokat, amelyek támogatják az Ön játékpreferenciáit.
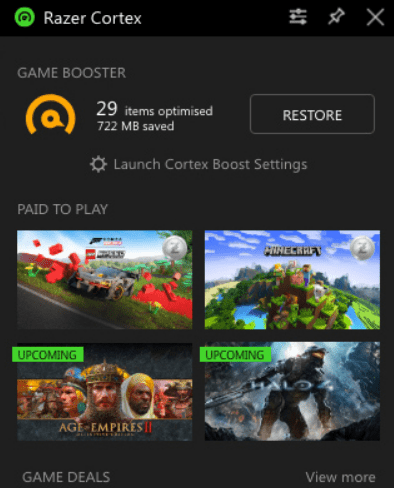
Ezenkívül a Razer Cortex hibátlanul használhatja játékon belüli fedvényként, hogy további támogatást nyújtson Windows 10 PC-jén az Xbox Game Bar kiegészítővel.
ExKode Dxtory
ExKode Dxtory elsősorban egy videórögzítő szoftver, és azt állítja, hogy ez a leggyorsabb az összes közül. Leginkább OpenGL és DirectX alkalmazásokkal használható. Kiegészítő funkcióként támogatja az FPS-számláló átfedést is játék közben.
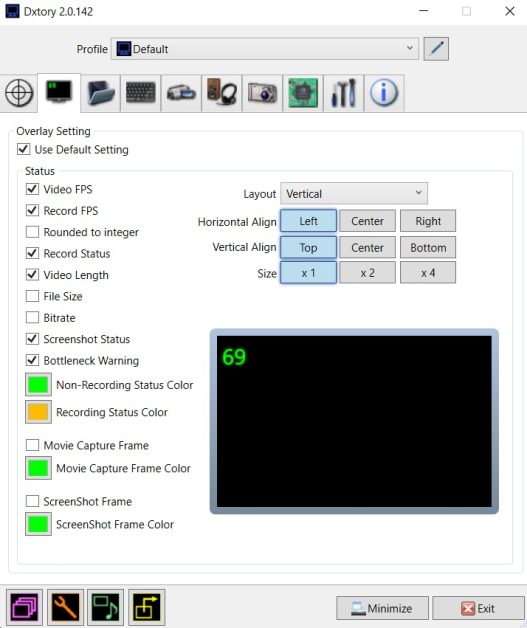
Más paramétereket is engedélyezhet, például a fájl FPS írását és a videó állapotát az FPS számlálóval együtt. Ezenkívül az FPS-számláló színét két paraméter alapján is testre szabhatja: az egyik felvétel közben és egy másik, amikor nem rögzít. Alapértelmezés szerint a sárga van kiválasztva a rögzítéshez, a zöld pedig a Nem rögzítés alapértelmezett színe.
Következtetés
A játékipar aktív vulkánként virágzik a gyerekek és fiatalok új generációja számára. A képkockasebesség-számlálók fokozatosan jól ismertek azon játékosok körében, akik igyekeznek naprakészen tartani számítógépük képességeit. Ennek eredményeként létfontosságú, hogy ezt a játékot javítsa, ha szenvedélyes játékos vagy, aki az e-sportipart megrázza.
Nézze meg a legjobb játék egeret a játék pontosságának javításához.

