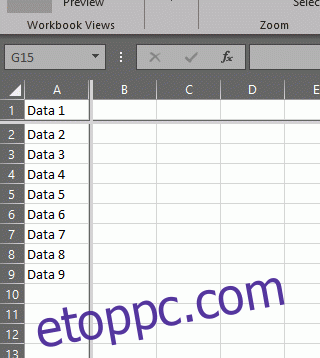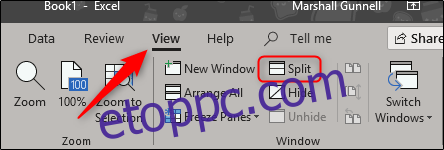A képernyők függőleges vagy vízszintes felosztása nagyszerű módja annak, hogy egyszerűsítse a munkafolyamatot Excel használatakor. Ezzel a funkcióval egyidejűleg megtekintheti a táblázat különálló részeit, így gyorsan összehasonlíthatja az adatokat. Itt van, hogyan.
Tartalomjegyzék
Az osztott képernyő funkció használata
Ha egy táblázatunk tele van adatokkal, akkor a navigáció meglehetősen nehézkes lehet, különösen, ha a táblázat több különböző szakaszából származó adatokat szeretnénk összehasonlítani. Az Excel osztott képernyős funkcióinak kihasználása leegyszerűsítheti ezt a folyamatot. Az Excel azt is lehetővé teszi, hogy személyre szabja a képernyő felosztását, így teljes mértékben szabályozhatja az Ön egyedi igényeit.
Az osztott képernyő funkció megtalálása elég egyszerű. Csak lépjen a „Nézet” fülre, és kattintson a „Split” lehetőségre.
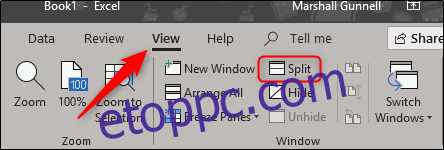
Ennek ellenére van néhány módja ennek a funkciónak a képernyő felosztására.
Négy egyenlő kvadráns létrehozása
Az Excel segítségével a képernyőt négy egyenlő negyedre oszthatja. Így az aktuális munkalap négy példányát kapja meg, ugyanazon a képernyőn! Ehhez először győződjön meg arról, hogy az A1 cella van kiválasztva.
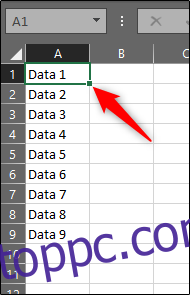
Ezután lépjen vissza a „Nézet” fülre, és kattintson a „Split” gombra. Ezzel a képernyőt négy egyenlő munkalapra osztja fel.
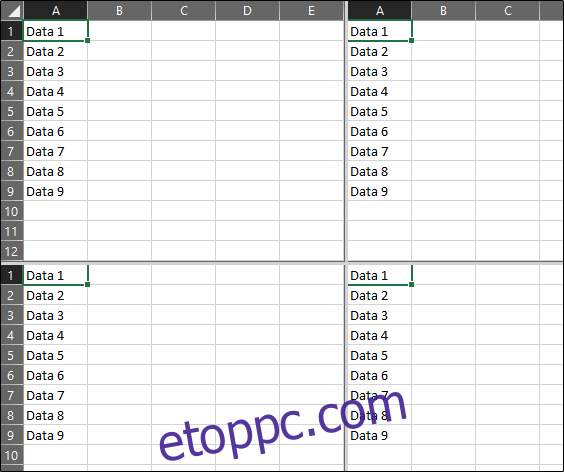
Azt is beállíthatja, hogy hol van a felosztás, ha rákattint és húzza valamelyik munkalap vagy a középső rész valamelyik oldalára.
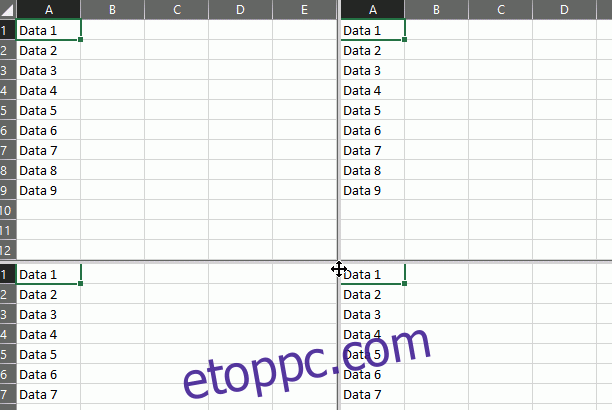
Függőleges és vízszintes felosztás
Ha nincs szüksége négy példányra a munkalapból, ehelyett ketté oszthatja a képernyőt. A képernyőt vízszintesen vagy függőlegesen oszthatja fel, attól függően, hogy mire van szüksége.
A képernyő vízszintes felosztásához válasszon ki egy cellát az A oszlopból bármelyik sorban (kivéve az A1 cellát). Ezután kattintson a „Nézet” lapon a „Split” gombra. A felosztás a kiválasztott sor felett jelenik meg. Például, ha kiválasztjuk az A5 cellát, a felosztás így fog kinézni:
A képernyő függőleges felosztása ugyanolyan egyszerű. Válasszon ki egy cellát az 1. sor bármelyik oszlopából (kivéve az A oszlopot), és kattintson a „Felosztás” gombra.
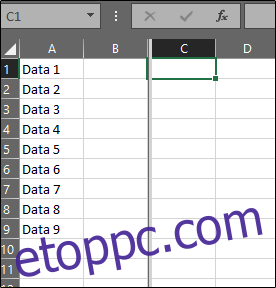
Nem kell pontosan betartania ezeket a szabályokat. Ha bármelyik sorban kijelöl egy cellát, akkor a táblázat felosztható. Az egyetlen dolog, amit érdemes megjegyezni, hogy hacsak nem választ ki egy cellát az első sorból vagy az A oszlopból, a képernyő kettő helyett négyre lesz osztva.
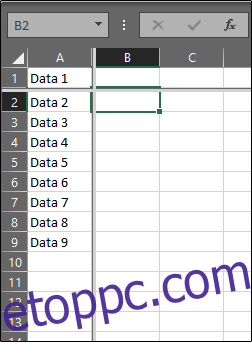
Ha végzett a funkcióval, és készen áll arra, hogy a képernyőt visszaállítsa egyetlen munkalapra, egyszerűen kattintson ismét a „Split” (Felosztás) lehetőségre a kikapcsolásához. Alternatív megoldásként az osztott képernyősávok oldalát az ablak szélére húzhatja a funkció letiltásához.