A Windows különféle lehetőségeket kínál a felhasználóknak a rendszer energiabeállításaira, hogy testreszabhassák az adott feladatoknak megfelelően. A felhasználók ezután a kívánt ütemben hasznosíthatják a rendszer teljesítményét. Néha a legjobb a rendszer energiafelhasználását a Windows által biztosított energiagazdálkodási terv módosítása funkcióval megtervezni. Feladatait értelmesebbé és produktívabbá teszi, ahelyett, hogy csak vonszolná. Olvasson tovább, és fedezze fel a Windows által elérhetővé tett elemet az energiagazdálkodási séma szerkesztéséhez és a rendszerélmény személyre szabásához.

Az energiagazdálkodási terv módosítása Windows 10 rendszeren
Előfordulhat, hogy különböző energiagazdálkodási terveket szeretne használni különböző feladatok végrehajtásához Windows 10 számítógép:
-
Energiatakarékos mód, amikor nem végez nehéz feladatokat, és hosszú ideig szeretné megtakarítani a rendszer energiáját.
- Játék közben be kell állítania a Windows energiaellátási beállításait, amelyek nagy teljesítményűek, hogy a játékokat zökkenőmentesen és késésmentesen játszhassa.
- És akkor a kiegyensúlyozott üzemmód, amikor tisztességes sebességre vágyik kisebb energiafogyasztás mellett a rendszeren végzett mérsékelt feladatok során.
Az említett energiagazdálkodási tervek bármelyikét választhatja testreszabott bemenetekkel és a terv nevével. Ebben a cikkben összeállítottuk az energiagazdálkodási terv módosításának módszerét a használatának és testreszabásának lépéseivel. Kövesse ennek a módszernek a következő lépéseit, hogy újragondolja a rendszert, hogy a legjobbat hozza ki belőle.
1. Nyomja meg a Windows billentyűt, és kattintson a fogaskerék ikonra a Beállítások megnyitásához.
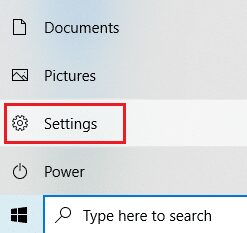
2. Keresse meg és válassza ki a Rendszer opciót a Beállítások ablakban kiemelten.

3. A bal oldali ablaktáblában válassza az Energiaellátás és alvó üzemmód lehetőséget.

4. Az energiagazdálkodási séma módosításához kattintson a További energiabeállítások elemre a Kapcsolódó beállítások alatt látható módon.

5. Ezután válassza az Energiagazdálkodási séma létrehozása lehetőséget az Energiagazdálkodási lehetőségek ablakban látható módon.

6. Most válassza ki a Nagy teljesítmény opciót az Energiagazdálkodási terv létrehozása oldalon, majd kattintson a Tovább gombra a továbblépéshez.

7. Válassza ki a kívánt beállításokat a Tervbeállítások szerkesztése képernyőn, majd kattintson a Létrehozás gombra a változtatások végrehajtásához a teljesítmény fokozása érdekében.

Miután követte ezeket a lépéseket, megtanulta megváltoztatni az energiasémát, valamint az energiagazdálkodási sémát saját preferenciái szerint. Mostantól továbbra is a lehető legnagyobb hatékonysággal élvezheti a rendszerén végzett bármely feladatot.
Gyakran Ismételt Kérdések (GYIK)
Q1. Mi a különbség a nagy teljesítményű, az energiatakarékos és a kiegyensúlyozott energiagazdálkodási tervek között?
Ans. Használhatja az energiatakarékossági tervet, ha a rendszer energiatakarékossága prioritást élvez a teljesítménnyel szemben. Éppen ellenkezőleg, válassza a nagy teljesítményt, ha a legsimább teljesítményre van szüksége. Választhatja a kiegyensúlyozott energiasémát, ha a másik említett terv nem megfelelő.
Q2. Árthat-e az eszköznek az energiagazdálkodási terv módosítása funkció használata?
Ans. Ennek a funkciónak a használata nem károsítja a készüléket. Javasoljuk, hogy a készüléket megfelelő energiagazdálkodási módban használja a jobb eredmény érdekében. Ez a funkció pedig elérhető az eszköz teljesítményének optimalizálásához magán a rendszeren végrehajtott feladatnak megfelelően.
***
Tehát ez volt a módszer az energiagazdálkodási séma megváltoztatásának megtanulására a Windows 10 rendszeren. Reméljük, hogy hasznosnak találta ezt a cikket, és tetszés szerint módosíthatja és szerkesztheti az energiagazdálkodási sémát. Kérjük, tudassa velünk, hogy ez a módszer működött-e a legjobban az Ön számára. És bármilyen kérdése vagy megjegyzése az alábbi helyen található számunkra.

