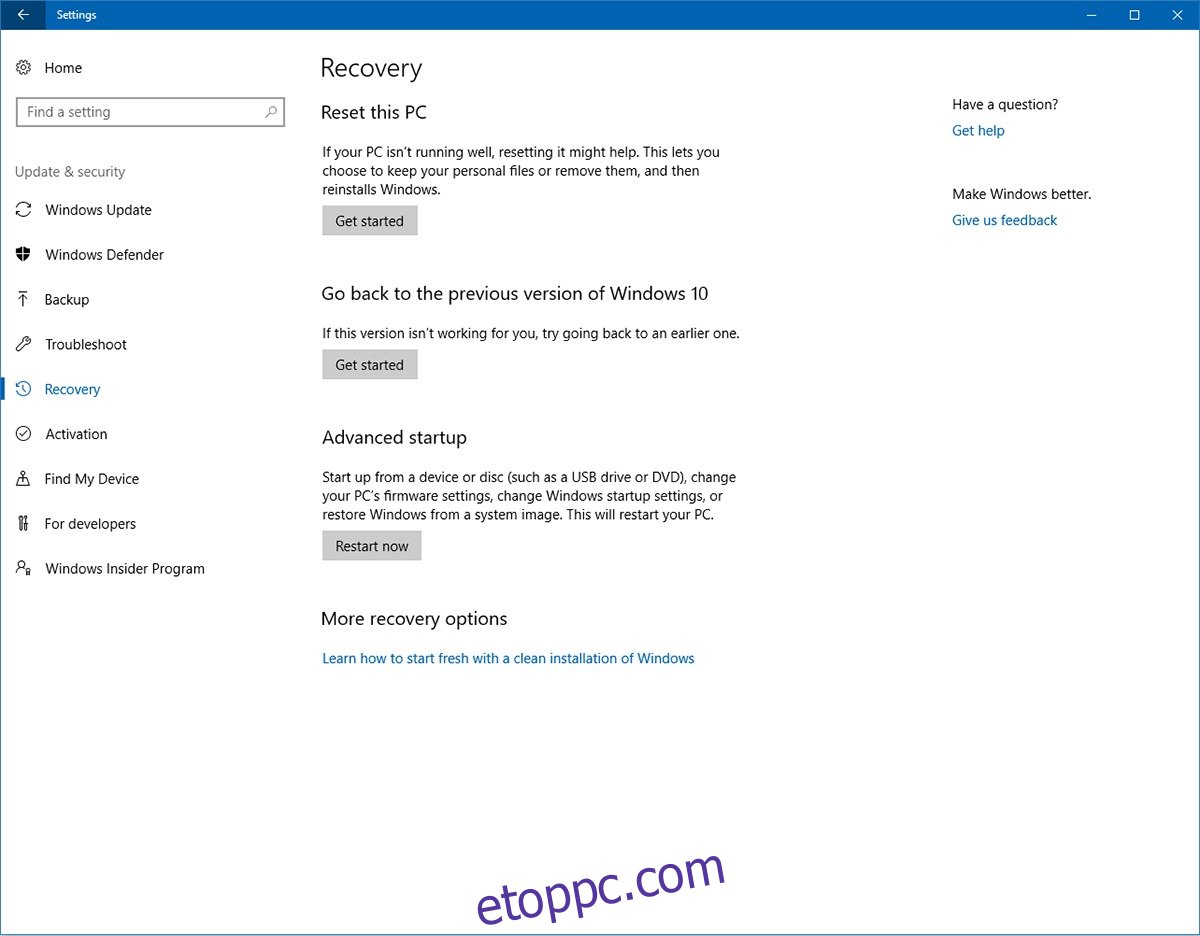A Windows nem pontosan a biztonság szinonimája. Fárad, és nagyon elfárad, de a PC-k szinte minden elképzelhető digitális betegségnek vannak kitéve, mint például a rosszindulatú programok, amelyek ártalmatlan szoftverek leple alatt behatolnak a kernelbe. Ellenintézkedésként a Windows megpróbálja megőrizni a rendszer biztonságát azáltal, hogy a hardvergyártók digitálisan aláírják illesztőprogramjaikat, és a Microsoft ellenőrzi azokat tömeges terjesztéshez. Ha Ön fejlesztő, aki egy régebbi illesztőprogramot szeretne telepíteni, vagy egy saját készítésű illesztőprogramot, vagy olyan egyedi módosítást szeretne, amelyet valószínűleg nem ír alá, akkor nem fogja tudni. Aláíratlan illesztőprogram telepítéséhez le kell tiltania az illesztőprogram aláírásának végrehajtását.
Meg kell említenünk, hogy ez kockázatos, és csak akkor szabad megtenni, ha megbízik az illesztőprogram fejlesztőjében. A következő megközelítés lehetővé teszi, hogy szó szerint bármilyen illesztőprogramot telepítsen a rendszerére. Tehát a kockázatok a tiétek.
Tartalomjegyzék
1. megoldás – tiltsa le az illesztőprogram-aláírások érvényesítését helyreállításon keresztül
Ha olyan Windows 10 rendszert használ, amelyen nincs meg az évfordulós vagy újabb frissítés, akkor egyszerű megoldás vár rád. Nyissa meg a Beállítások alkalmazást, és lépjen a Frissítés és biztonság beállításcsoportba.
Lépjen a Helyreállítás fülre, és kattintson az „Újraindítás most” lehetőségre a Speciális indítás részben.
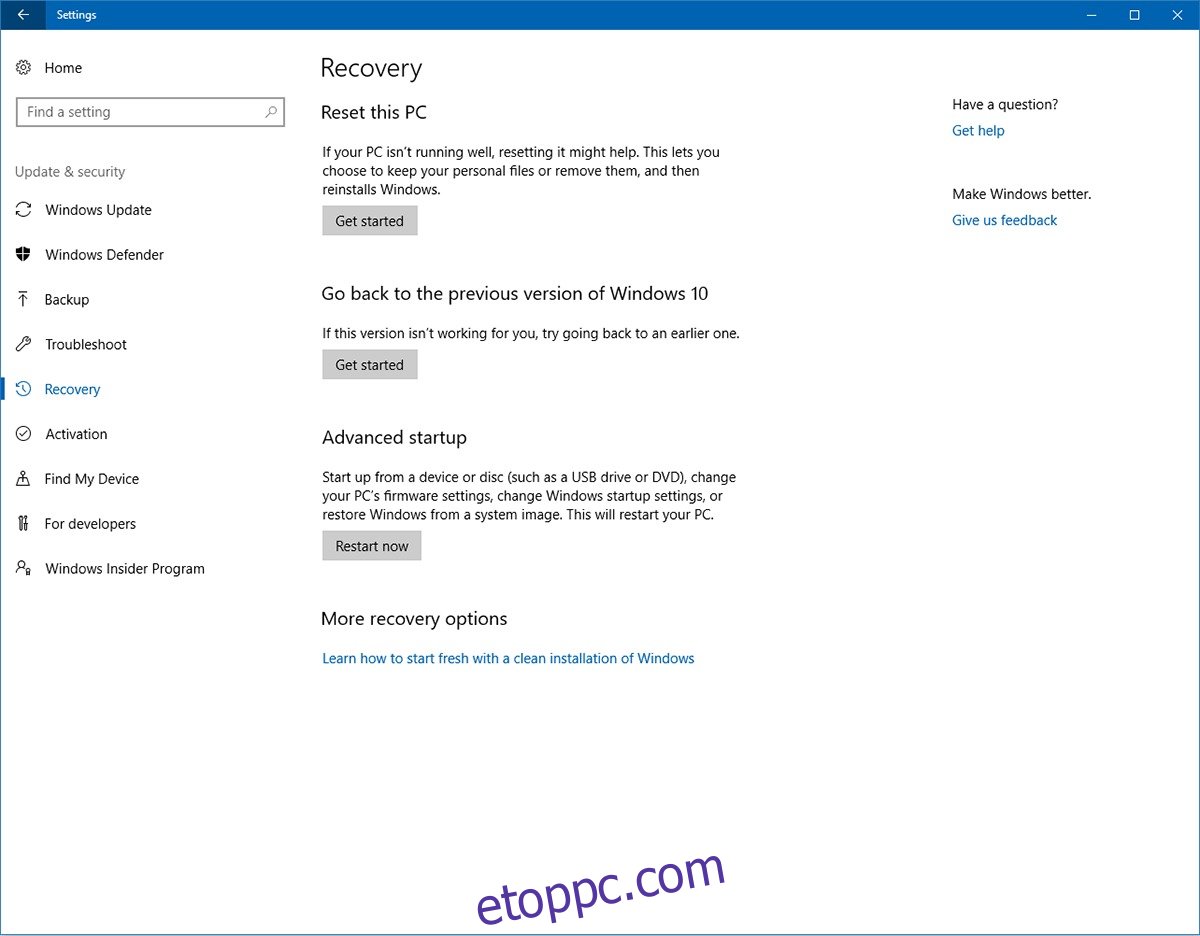
Amikor a rendszer újraindul, kattintson a képernyőn a „Hibaelhárítás” gombra. Válassza a „Speciális beállítások” lehetőséget, majd kattintson az „Indítási beállítások” elemre. Kattintson ismét az Újraindítás gombra. Az Indítási beállítások képernyőn nyomja meg a 7 /F7 billentyűt az illesztőprogram-aláírás kényszerítésének letiltásához.
2. megoldás – Futtassa teszt módban
A Windows 10 tesztmóddal érkezik. Ezt a funkciót tesztaláírási módnak is nevezik. Ezzel a fejlesztők kísérletezhetnek rendszereikkel anélkül, hogy minden egyszerű teszttel vissza kellene térniük a Microsofthoz. A járművezetői aláírásokat a rendszer nem kényszeríti ki teszt módban.
A Windows 10 teszt módban való futtatásához rendszergazdai jogosultságokkal kell elérnie a parancssort. A Windows 10 keresősávjába írja be a Command Prompt parancsot, és kattintson jobb gombbal az asztali alkalmazás eredményére. A helyi menüből válassza a „Futtatás rendszergazdaként” lehetőséget.
A tesztmódot a PowerShellből is futtathatja. Koppintson a Win+X billentyűparancsra, és válassza a „Windows PowerShell (Admin) lehetőséget a hatékony felhasználói menüből.
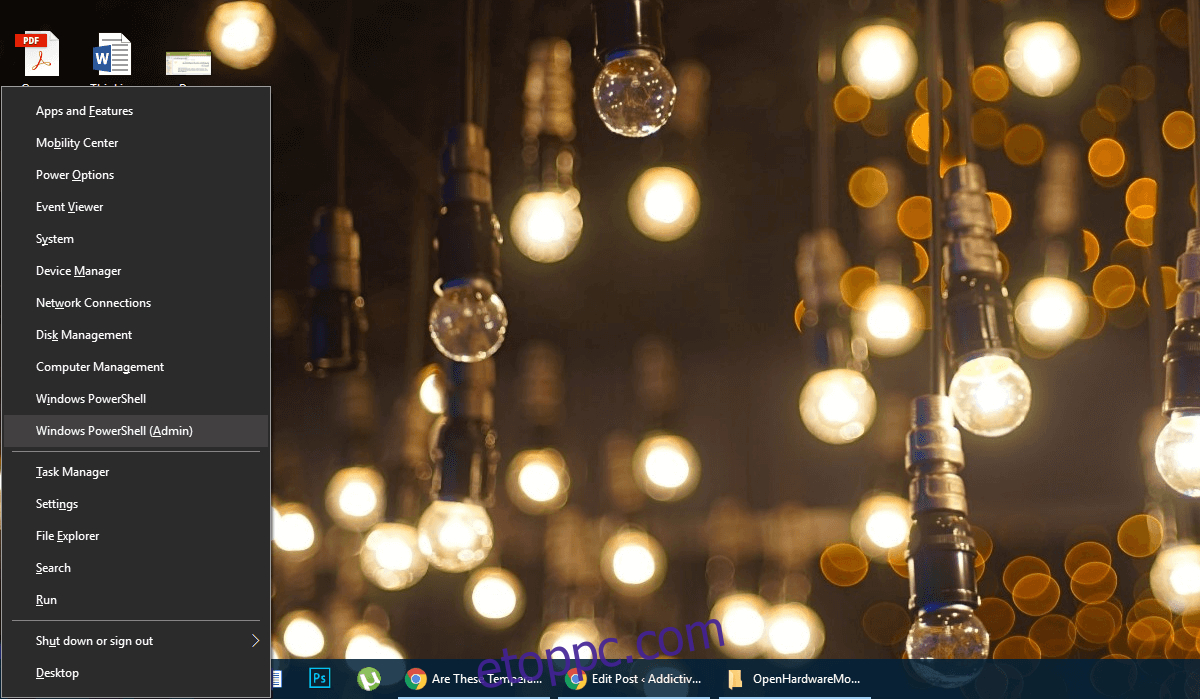
Írja be a következő parancsot;
bcdedit /set testsigning on

Ha „Biztonságos rendszerindítási szabályzattal védett” hibaüzenetet lát, valószínűleg elakadt, mert a Secure Boot engedélyezve van az UEFI firmware-ében (útmutatónk céljaira az UEFI és a BIOS ugyanazt jelentik). Ha ezt a hibát kapja, lépjen a 3. megoldáshoz.
Ha nem lát hibaüzenetet, akkor csak újra kell indítania a számítógépet, és belép a „teszt módba”. Tudni fogja, hogy sikerült, ha megjelenik egy „Teszt mód” vízjel a képernyő jobb alsó sarkában.
Lépjen ki a teszt módból
Ha készen áll a tesztmód elhagyására, nyomja meg a Win + x billentyűkombinációt, válassza ki a „Windows PowerShell (Admin)” elemet, majd írja be (vagy másolja/illessze be) a következőket.
bcdedit /set testsigning off
Indítsa újra a számítógépet, és a szokásos módon elindul a Windows.
3. megoldás – Kapcsolja ki a Biztonságos rendszerindítást
A Windows 10 évfordulós frissítése óta további ellenintézkedések is megakadályozzák a biztonságos rendszerindítás kikapcsolását. Ha hibaüzenetet kap az útmutató 2. megoldása futtatásakor, akkor egy ilyen ellenintézkedéssel találkozott. A biztonságos rendszerindítás kikapcsolásához el kell érnie a Speciális rendszerindítási beállítások menüt.
A Start menüben tartsa lenyomva a Shift billentyűt, és kattintson a Bekapcsológombra. Válassza az „Újraindítás” lehetőséget az energiaellátási lehetőségek közül. Kattintson a „Hibaelhárítás” gombra. Ezután kattintson a Speciális beállítások, majd az UEFI firmware-beállítások elemre. Kattintson az Újraindítás gombra, és a BIOS/UEFI felületre kerül.
Lépjen a „Biztonság” elemre, majd kapcsolja ki a „Biztonságos rendszerindítás” lehetőséget. Miután ezt megtette. Térjen vissza a parancssorhoz Admin módban (pontosan a 2. megoldásban említett módon).
Írja be a következő parancsot;
bcdedit.exe /set nointegritychecks
Ha az ezt követő BSoD (blue screen of death) triggerek túl sokak ahhoz, hogy kezelni tudd, és szeretnéd letiltani ezt a szabadságot. Térjen vissza a parancssorba (admin), és írja be.
bcdedit.exe /set nointegritychecks off
Ha ezzel végzett, egyszer s mindenkorra kövesse a 3. megoldás 1–5. lépéseit. Ezúttal kapcsolja be a Secure Boot funkciót. Mindennek vissza kell térnie a működőképes állapotba. Ebben az állapotban nem szabad folyamatosan futtatnia a rendszert. Kerülje el a szükségtelen dolgok telepítését, ha a biztonságos rendszerindítás ki van kapcsolva.