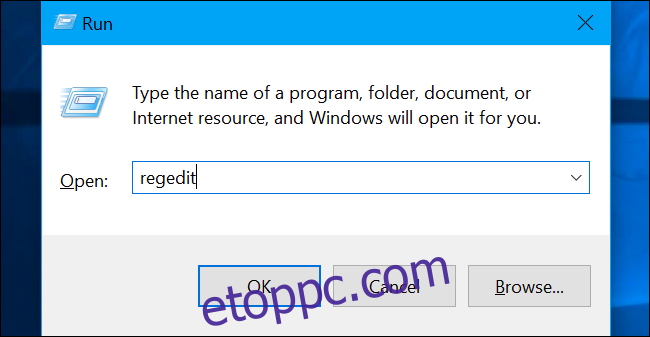Amikor jelentős frissítést telepít vagy új felhasználót hoz létre, az első bejelentkezéskor az első bejelentkezési animáció fogadja. A következőképpen kapcsolhatja ki az üdvözlő üzenetet, ha már nem szeretné látni.
Az első bejelentkezési animáció üzenetek sorozata, amelyek jelentős frissítés, verzióváltás vagy új felhasználói fiókok esetén a bejelentkezéskor jelennek meg a képernyőn. Az üzenetek a következők: „Szia”, „Beállítjuk a dolgokat”, „Van néhány frissítés a számítógépéhez” és „Ez több percig is eltarthat.”
De mi értelme az animáció letiltásának? Gyorsabb a bejelentkezés egy új fiókba, ha az animáció már nincs engedélyezve?
Annak érdekében, hogy megtudjuk, valóban gyorsabb-e, egy kis mintát vettünk 10 új felhasználóból: öten az animációval, öten pedig animáció nélkül jelentkeztek be.
Ötszöri bejelentkezés után az animáció engedélyezése után a Windows átlagosan 33,5 másodperc alatt érte el a szolgáltatások engedélyezését. Az animáció nélküli bejelentkezés átlagosan 23,5 másodperces beállítási időt eredményezett. Ez 10 másodperccel gyorsabb animáció nélkül.
Noha ez egy meglehetősen kis mintaméret – és kifejezetten csak az első alkalommal bejelentkező új felhasználók számára – úgy tűnik, hogy az animáció teljes letiltása sok időt takaríthat meg az új felhasználók számára.
Tartalomjegyzék
Otthoni felhasználók: Tiltsa le az első bejelentkezési animációt a rendszerleíró adatbázison keresztül
Ha Windows 10 Home rendszert használ, szerkesztenie kell a Windows beállításjegyzékét a módosítások végrehajtásához. Ezt akkor is megteheti, ha Windows 10 Professional vagy Enterprise rendszert használ, de kényelmesebben dolgozik a rendszerleíró adatbázisban, szemben a csoportházirend-szerkesztővel. (Ha Pro vagy Enterprise van, javasoljuk a könnyebb csoportházirend-szerkesztő használatát, a következő részben leírtak szerint.)
Normál figyelmeztetés: A Rendszerleíróadatbázis-szerkesztő egy hatékony eszköz, és a vele való visszaélés instabillá vagy akár működésképtelenné teheti a rendszert. Ez egy meglehetősen egyszerű feltörés, és mindaddig, amíg betartja az utasításokat, nem lehet problémája. Ennek ellenére, ha még soha nem dolgozott vele, érdemes elolvasni a Rendszerleíróadatbázis-szerkesztő használatának módját, mielőtt elkezdené. És mindenképpen készítsen biztonsági másolatot a rendszerleíró adatbázisról (és számítógépéről!), mielőtt változtatásokat hajt végre.
A folytatás előtt a rendszer-visszaállítási pontot is meg kell adnia. A Windows valószínűleg automatikusan megteszi ezt az Anniversary Update telepítésekor, de nem árthat manuálisan elkészíteni – így ha valami elromlik, bármikor visszaállíthatja.
Ezután nyissa meg a Rendszerleíróadatbázis-szerkesztőt a Windows+R megnyomásával, írja be a „regedit” parancsot a mezőbe, majd nyomja meg az Enter billentyűt.
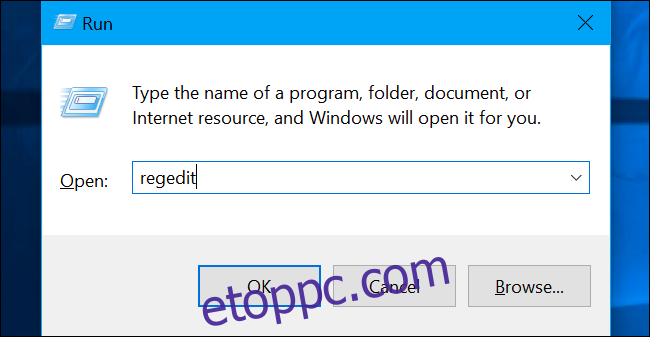
Navigáljon a következő billentyűre a bal oldalsávon:
HKEY_LOCAL_MACHINESOFTWAREMicrosoftWindows NTCurrentVersionWinlogon
Ha nem látja a „Winlogon” kulcsot (mappát) a CurrentVersion mappa alatt, kattintson a jobb gombbal a CurrentVersion mappára, és válassza az Új > Kulcs menüpontot. Nevezze el „Winlogon”-nak.
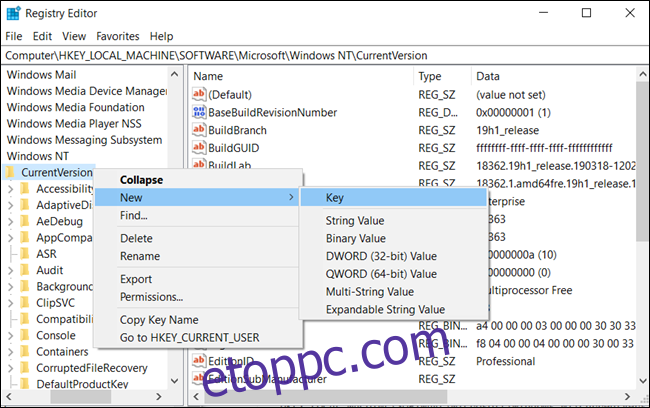 Kulcs. Nevezze el „Winlogon”.’ width=”650″ height=”408″ onload=”pagespeed.lazyLoadImages.loadIfVisibleAndMaybeBeacon(this);” onrror=”this.onrror=null;pagespeed.lazyLoadImages.loadIfVisibleAndMaybeBeacon(this);”>
Kulcs. Nevezze el „Winlogon”.’ width=”650″ height=”408″ onload=”pagespeed.lazyLoadImages.loadIfVisibleAndMaybeBeacon(this);” onrror=”this.onrror=null;pagespeed.lazyLoadImages.loadIfVisibleAndMaybeBeacon(this);”>
Kattintson a jobb gombbal a „Winlogon” kulcsra (mappára) a bal oldali ablaktáblában, és válassza az Új > DWORD (32 bites) értéket.

Most bezárhatja a rendszerleíróadatbázis-szerkesztőt. Nem kell kijelentkeznie vagy újraindítania a számítógépet ahhoz, hogy a változtatások érvénybe lépjenek, de új felhasználói fiókkal kell rendelkeznie a bejelentkezéshez.
A módosítás visszavonásához és az első bejelentkezési animáció megtekintéséhez térjen vissza ide, keresse meg az „EnableFirstLogonAnimation” értéket, és állítsa vissza „1”-re.
Töltse le egykattintásos rendszerleíró adatbázisunkat
Ahelyett, hogy saját maga szerkesztené a beállításjegyzéket, letöltheti az Első bejelentkezési animáció letiltása rendszerleíró feltörését. Csak nyissa meg a letöltött .zip fájlt, kattintson duplán az „Első bejelentkezés letiltása Animation.reg” fájlra, és vállalja, hogy hozzáadja az adatokat a rendszerleíró adatbázishoz. Az „EnableFirstLogonAnimation.reg” fájlt is mellékeltük, ha újra szeretné engedélyezni.
Ezek a .reg fájlok ugyanazokat a beállításjegyzék-beállításokat változtatják meg, amelyeket fent vázoltunk. Ha szeretné látni, hogy ez vagy bármely más .reg fájl mit fog tenni, mielőtt futtatná, kattintson a jobb gombbal a .reg fájlra, és válassza a „Szerkesztés” lehetőséget, hogy megnyissa a Jegyzettömbben. Könnyedén elkészítheti saját Registry hackeléseit.
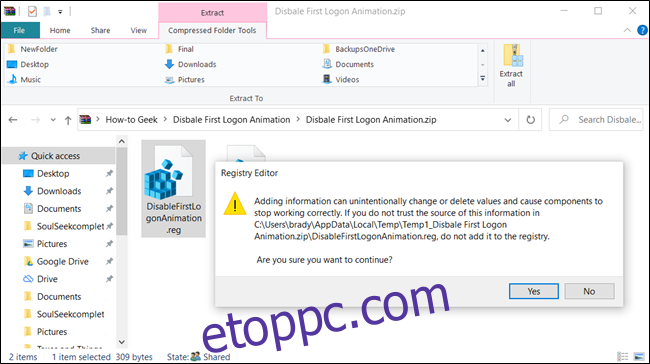
Pro és vállalati felhasználók: Tiltsa le az első bejelentkezési animációt a csoportházirend segítségével
Ha Windows 10 Professional vagy Enterprise rendszert használ, a bejelentkezési animáció letiltásának legegyszerűbb módja a Helyi csoportházirend-szerkesztő használata. Ez egy elég hatékony eszköz, így ha még soha nem használta, érdemes szánni egy kis időt, hogy megtanulja, mire képes. Ezenkívül, ha vállalati hálózathoz csatlakozik, tegyen mindenkinek egy szívességet, és először forduljon a rendszergazdához. Ha a munkahelyi számítógépe egy tartomány része, akkor az is valószínű, hogy egy tartománycsoportházirend része, amely mindenesetre felülírja a helyi csoportházirendet.
A folytatás előtt a rendszer-visszaállítási pontot is meg kell adnia. A Windows valószínűleg automatikusan megteszi ezt az Anniversary Update telepítésekor. Ennek ellenére nem árthat egyet manuálisan elkészíteni – így ha valami elromlik, mindig visszateheti.
Először indítsa el a csoportházirend-szerkesztőt a Windows+R megnyomásával, írja be a „gpedit.msc” parancsot a mezőbe, és nyomja meg az Enter billentyűt.
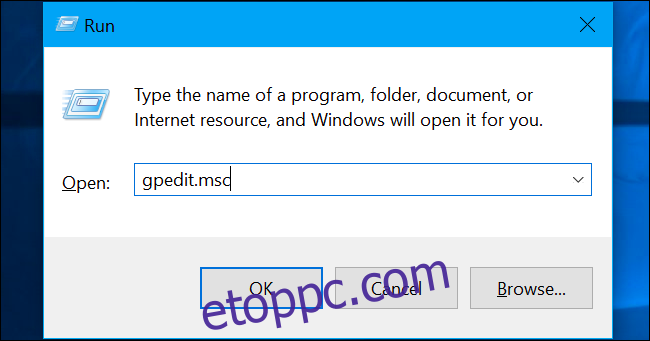
Lépjen a Számítógép konfigurációja > Felügyeleti sablonok > Rendszer > Bejelentkezés menüpontra.
Keresse meg az „Első bejelentkezési animáció megjelenítése” beállítást a jobb oldali ablaktáblában, és kattintson rá duplán.
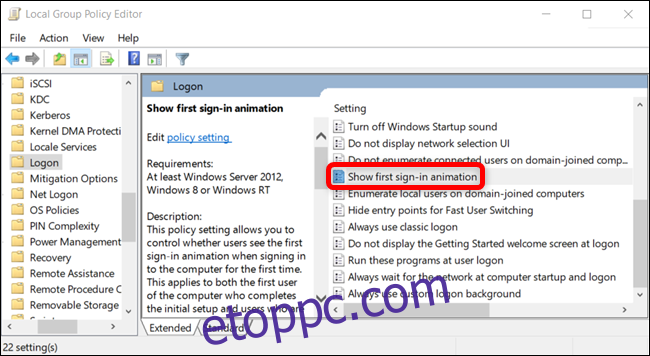
Állítsa az „Első bejelentkezési animáció megjelenítése” opciót „Letiltva” értékre, majd kattintson az „OK” gombra a módosítások mentéséhez.
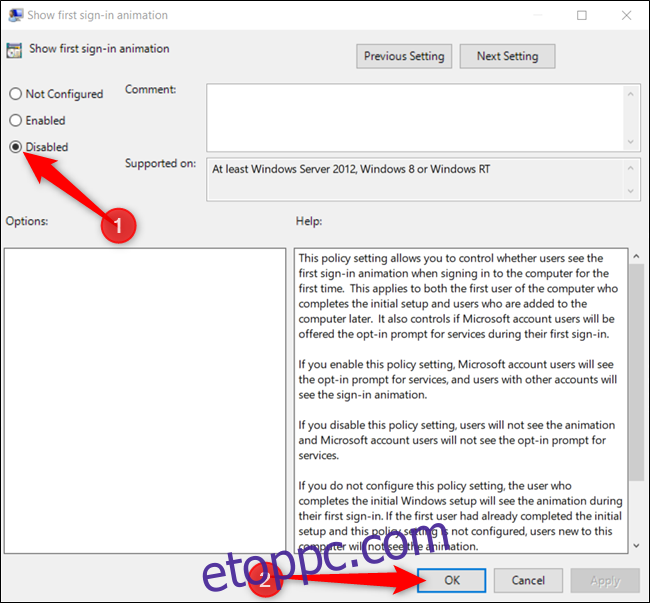
Most bezárhatja a csoportházirend-szerkesztőt. Az összes módosítást elmentettük, és azonnal életbe lépnek. Az animáció letiltása előtt nem szükséges újraindítani a számítógépet.
Az animáció újbóli engedélyezéséhez térjen vissza ide, kattintson duplán az „Első bejelentkezési animáció megjelenítése” beállításra, és módosítsa „Nincs konfigurálva” vagy „Engedélyezve” értékre.