Most már egérrel is vezérelheti iPadjét, és sokkal többre képes, mint az érintések és a görgetés szimulálása. Ha az egér extra gombokkal rendelkezik, testreszabhatja őket, hogy egyetlen kattintással hatékony műveleteket hajtsanak végre.
Tartalomjegyzék
Egér csatlakoztatása iPadhez
Ha még nem csatlakoztatta az egeret iPadjéhez, ne feledje, hogy csak iPadOS 13 és újabb verziókon fog működni. Tehát, ha egeret szeretne használni, frissítse iPadjét az iPadOS legújabb verziójára.
A legtöbben Bluetooth-on keresztül vezeték nélkül csatlakoztatnak egeret iPadjükhöz. Mások vezetékes kapcsolatot használnak a Villám az USB-re vagy USB-C-ről USB-re adapter, attól függően, hogy az iPad melyik porttal rendelkezik. Az egér kompatibilitása gyártónként eltérő. Ha csatlakoztatott görgetőpadot, kézmozdulatokkal vezérelheti iPadjét.
Amíg itt van, a bal és a jobb egérgombot is felcserélheti. Ez azt jelenti, hogy a bal gomb ezután a jobb gombbal, a jobb egérgomb pedig a normál kattintási műveletet hajtja végre. Ez különösen akkor hasznos, ha balkezes vagy.
Extra egérgombok testreszabása
Az iPadOS-ben különböző funkciókat is hozzárendelhet bármely extra egérgombhoz (az elsődleges és másodlagos gombokon kívül). Például sok egér tartalmaz egy harmadik gombot, amelyet a görgő lenyomásával érhet el.
Az extra egérgombok testreszabásához engedélyeznie kell az AssistiveTouch nevű kisegítő lehetőségeket az iPadOS-ben. Helyi menüt biztosít, amely lehetővé teszi bizonyos összetett funkciók elvégzését egy központi felületről. Érdemes részletesebben megvizsgálni. Egyelőre azonban engedélyeznünk kell, hogy az egyéni gombok működjenek.
Az AssistiveTouch aktiválásához nyissa meg a „Beállítások” elemet, majd csúsztassa lefelé a listát. Koppintson a „Kisegítő lehetőségek”, majd az „Érintés” elemre.
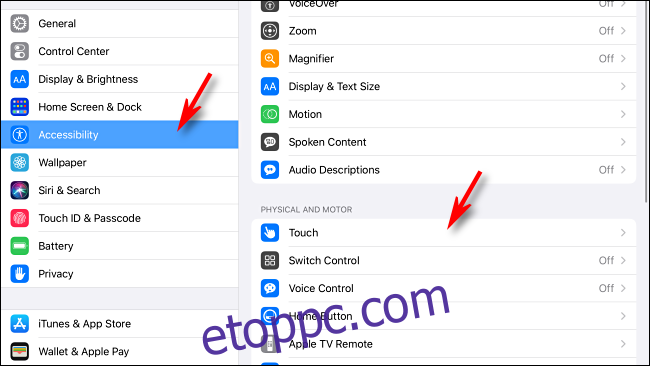
A „Touch” menüben érintse meg az „AssistiveTouch” elemet.
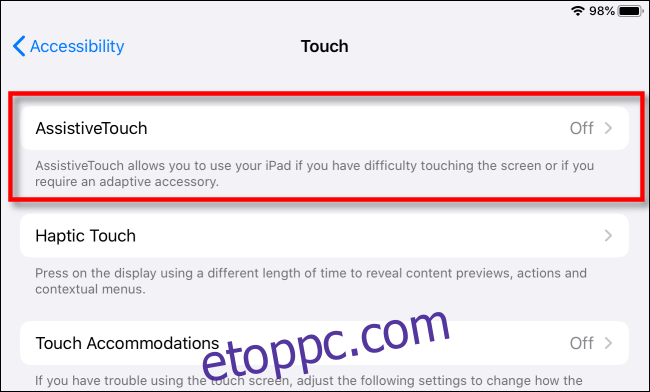
Kapcsolja be az „AssistiveTouch” opciót.
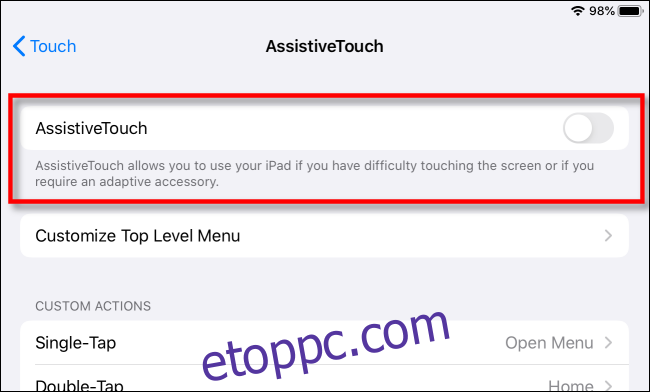
Az „AssistiveTouch” engedélyezése után egy mozgatható menügomb (egy lekerekített, sötétszürke téglalap, közepén fehér körrel) jelenik meg a képernyő széle közelében.
Ez a gomb minden alkalmazásban a képernyőn marad, így bárhonnan megérinti vagy rákattint az AssistiveTouch aktiválásához. Amikor ezt teszi, megjelenik egy előugró menü, amely különféle lehetőségeket tartalmaz, beleértve a kezdőképernyőt.

Most pedig térjünk át az egérgombok testreszabására. A Kisegítő lehetőségek > Touch > AssistiveTouch menüben csúsztassa az ujját lefelé, és koppintson az „Eszközök” elemre.
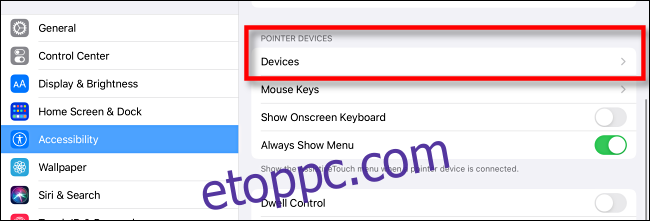
Megjelenik a csatlakoztatott mutatóeszközök listája. Érintse meg az egeret a testreszabni kívánt gombokkal.

Érintse meg a „További gombok testreszabása” lehetőséget.
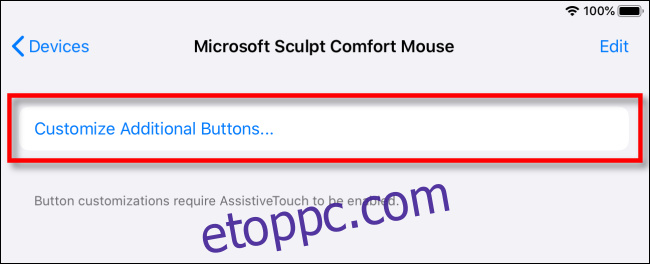
Megjelenik a „Customize Button” előugró ablak. Kattintson a testreszabni kívánt egérgombra.
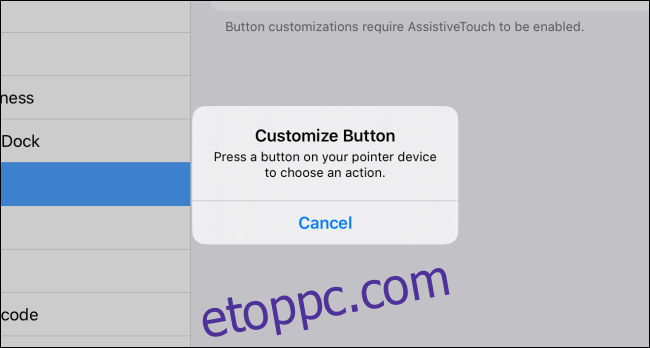
Megjelenik egy menü számos hatékony opcióval, beleértve az „Alkalmazásváltót”, a „Vezérlőközpontot” és a „Home”-t. Az egyes opciók funkcióinak teljes listáját az alábbi részben találja.
Érintse meg a kívánt opciót, majd érintse meg a mutatóeszköz nevét felül a listából való kilépéshez.
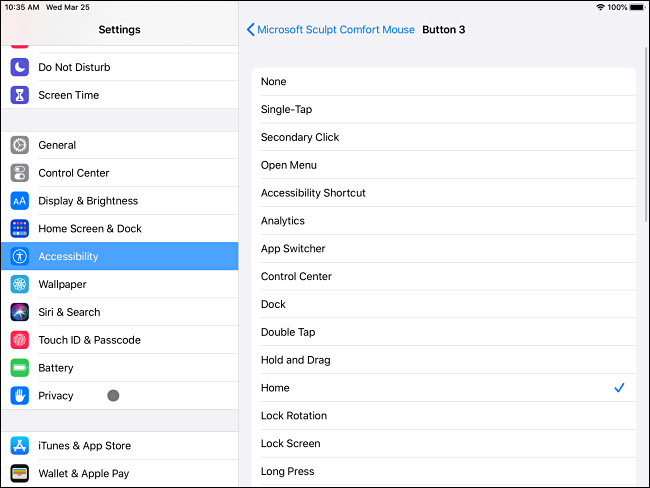
Mostantól kezdve, amikor rákattint az egérgombra, az Ön által kiválasztott műveletet hajtja végre. Ha például a „Kezdőlap” lehetőséget választotta, a gombra kattintva közvetlenül a Kezdőképernyőre kerül.
Ha más extra egérgombokat szeretne testre szabni más feladatok elvégzéséhez, ismételje meg a fenti lépéseket, de kattintson erre a gombra, amikor megjelenik a „Gomb testreszabása” előugró ablak.
Mit csinálnak a „Gomb testreszabása” opciók?
A „Gombok testreszabása” menüben a következő műveleteket rendelheti hozzá bármely extra egérgombhoz:
„Single-Tap”: egyetlen érintést hajt végre azon a helyen, ahol az egérmutató található.
„Másodlagos kattintás”: Kattintson a jobb gombbal.
„Menü megnyitása”: Ez megnyitja az AssistiveTouch menüt, mintha az AssitiveTouch menügombot koppintotta volna a képernyőn.
„Accessibility Shortcut”: végrehajtja a parancsikont amit a Beállítások > Kisegítő lehetőségek > Kisegítő lehetőségek parancsikonban állít be.
„Analytics”: Ez a nem dokumentált parancs láthatóan összegyűjti használati elemzés tárolja az iPadjén, és elküldi azokat az Apple-nek. Az engedélyezéséhez lépjen az Adatvédelem > Elemzések és fejlesztések > iPad Analytics megosztása menüpontra.
„Alkalmazásváltó”: az összes megnyitott alkalmazással teli képernyőre visz, így gyorsan válthat közöttük.
„Vezérlőközpont”: Ez aktiválja a „Vezérlőközpontot”.
„Dokkoló”: Megjeleníti a Dockot a képernyő alján, ami hasznos többfeladatos munkavégzés esetén.
„Dupla érintés”: Dupla koppintást hajt végre, bárhol is legyen az egérmutató.
„Tartás és húzás”: Kattintson egyszer az extra gombra, majd engedje fel az egér mozgatásához, és húzza körbe az interfész elemet a képernyőn.
„Home”: Megjeleníti a Kezdőképernyőt.
„Elforgatás zárolása”: Zárolja a képernyő elforgatását, így az nem vált át állóról fekvő módra, és fordítva.
„Képernyőzár”: Azonnal lezárja iPadjét, alapvetően alvó módba helyezve.
„Hosszú megnyomás”: Az ujját néhány másodpercig lenyomva a képernyőn tartva, majd elengedve.
„Menü mozgatása”: A képernyőn megjelenő AssistiveTouch gombot az egérmutató aktuális helyére mozgatja. Kattintson újra a menü felszabadításához, és ugyanazon a helyen marad.
„Notifications”: Megjeleníti az Értesítések képernyőt. Egy újabb kattintással újra kikapcsolhatja.
„Cíp”: két ujjal összekötött körpárt hoz létre. Elhelyezheti a köröket az egérrel, kattintson az elsődleges egérgombra az elhelyezésükhöz, majd mozgassa az egeret a különböző mértékű összecsípődés szimulálásához. Kattintson a Másodlagos gombra az opció elvetéséhez.
„Csipítés és elforgatás”: Hasonló a „Csipítés” funkcióhoz, kivéve, hogy a két „ujj” kör tájolását is elforgathatja. Kattintson a Másodlagos gombra az opció elvetéséhez.
„Újraindítás”: Megnyit egy párbeszédpanelt, amelyből újraindíthatja iPadjét.
„Forgatás”: Elforgatja a felület elemeit a képernyőn (például egy fényképet). Hasonlóan működik, mint a „Pinch” opció, kivéve, hogy a két „ujj” kör közötti távolság soha nem változik. Kattintson a Másodlagos gombra az elvetéséhez.
„Képernyőkép”: Képet készít az aktuális képernyőről, és elmenti a „Photos” mappába.
„Shake”: Az iPad rázását szimulálja, amelyet leggyakrabban egy művelet „visszavonására” használnak. Az opció letiltásához lépjen a Kisegítő lehetőségek > Érintés > Rázza a visszavonáshoz menüpontra.
„Speak Screen”: Aktiválja a Speak Screen funkciót, amely szövegfelolvasó szintézissel felolvassa az aktuális képernyő teljes tartalmát. Ha meg szeretné győződni arról, hogy ez a lehetőség be van kapcsolva, lépjen a Kisegítő lehetőségek > Kimondott tartalom > Képernyő felolvasása menüpontra.
„Spotlight”: Megnyitja a Spotlight keresést, így alkalmazásokat, dokumentumokat vagy üzeneteket kereshet iPadjén.
„Hangvezérlés”: Aktiválja a „Hangvezérlés” funkcióval, így hangos parancsokkal vagy szöveg diktálásával navigálhat iPadjén. Az opció engedélyezéséhez lépjen a Kisegítő lehetőségek > Hangvezérlés menüpontra.
„Hangerő csökkentése”: Csökkenti a hangerőt kattintásonként egy lépéssel.
„Hangerő fel”: Növeli az iPad hangerejét kattintásonként egy lépéssel.
Az alján található „Gomb testreszabása” menüben a „Görgetési gesztusok” is találhatók, amelyek szimulálják a képernyő különböző irányokba történő ellopását.
Vannak még „tartózkodási vezérlők”, amelyeket elsősorban a Kisegítő lehetőségek > Touch > AssistiveTouch menüpontban konfigurálhat. Ezek lehetővé teszik a képernyőn megjelenő elemek kiválasztását úgy, hogy egyszerűen leállítja a mutatót föléjük, ami különösen hasznos azoknak, akik nem tudják megnyomni a gombokat.
Ez csak a kezdet
A billentyűzettel párosítva az egér elképesztő termelékenységnövekedést tud elérni iPadjén. Különösen hasznos lehet olyan feladatoknál, amelyeknél sok pontos koppintás szükséges a dolgok elvégzéséhez, például táblázatkezelés vagy fényképszerkesztés. Jó szórakozást, jó kattintgatást!

