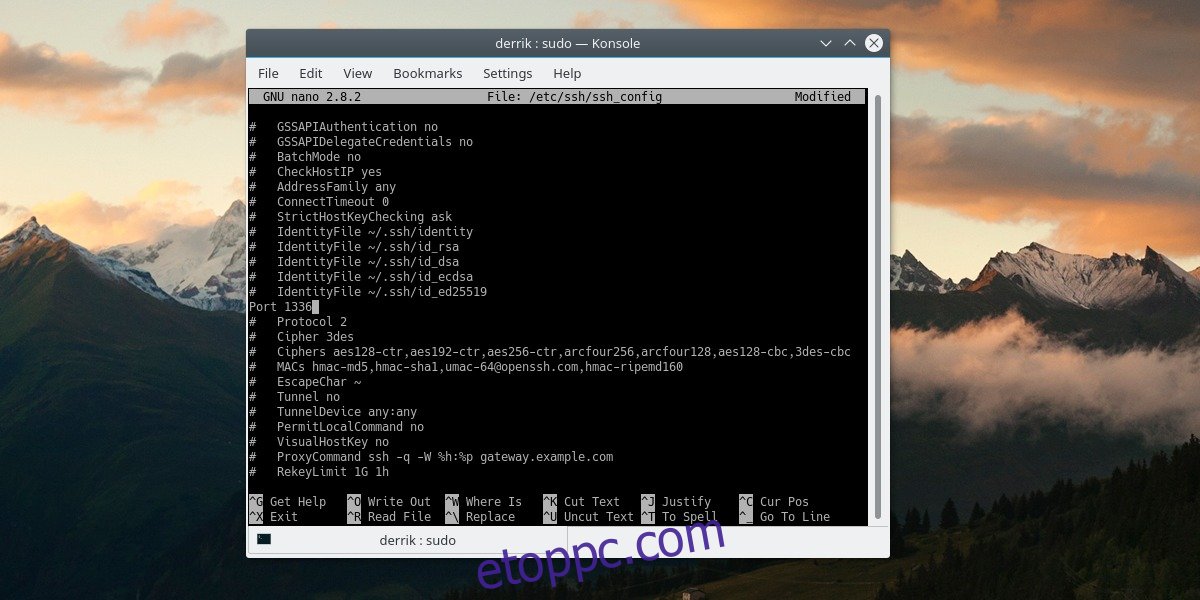Új a Linuxban? Nem tudod, mi az az SSH, vagy mit tudsz vele csinálni? Ebben a cikkben elmagyarázzuk, hogyan állíthatja be és használhatja az SSH-t Linuxon. Megnézzük, hogyan működik, és néhány hasznos dolgot, amit tehetünk vele. Lássunk neki!
Az SSH az egyik leggyakrabban használt eszköz a Linux platformon. Ennek ellenére ez nem egy olyan program, amely a legtöbb mainstream Linux disztribúción be van állítva (kivéve a Fedora és az OpenSUSE). Az SSH konfigurálása egyszerű. Ha csak egy távoli Linux-számítógéphez szeretne csatlakozni SSH-val, akkor a legegyszerűbb az ügyfélkapcsolati eszköz telepítése. Ez az eszköz csak maga az SSH, és semmi a kapcsolatkiszolgáló futtatásához.
Ennek ellenére jó ötlet minden Linux PC-n beállítani egy SSH-kiszolgálót. Így mindig lehetséges a kétirányú kommunikáció, és bármelyik PC ki tud kapcsolni és fogadni is tud. A következőképpen indíthatja el.
Tartalomjegyzék
Telepítse az SSH eszközöket
Ubuntu
sudo apt install openssh-server
Arch Linux
sudo pacman -S openssh sudo systemctl enable sshd sudo systemctl start sshd
Debian
sudo apt-get install openssh-server
Fedora/OpenSUSE
Bár az SSH már telepítve van, előfordulhat, hogy a szerver nincs engedélyezve. Az engedélyezéséhez nyisson meg egy terminált, és írja be:
sudo systemctl enable sshd sudo systemctl start sshd
Egyéb
Más, itt nem említett Linux-disztribúciók tartalmazhatják a minden működéséhez szükséges SSH-eszközöket. Ha nem, akkor a legjobb, ha olvassa el a használt Linux verzió hivatalos kézikönyvét. Alternatív megoldásként keressen azon a helyen, ahol általában telepíti a programokat, és keressen rá: openssh-server, ssh, sshd stb.
Ezután nyissa meg az SSH konfigurációs fájlját, és módosítson egy-két beállítást. A fő az alapértelmezett port. Lásd, a dobozból az SSH a 22-es portot használja. Ez egy nagyon jól ismert port. Ennek eredményeként a hackerek és más rossz szereplők valószínűleg ezt a portot keresik, és megpróbálnak hozzáférni. Fontolja meg a port megváltoztatását valami véletlenszerűre. Teljesen mindegy, milyen portot használnak, csak győződjön meg arról, hogy más programok már nem használják.
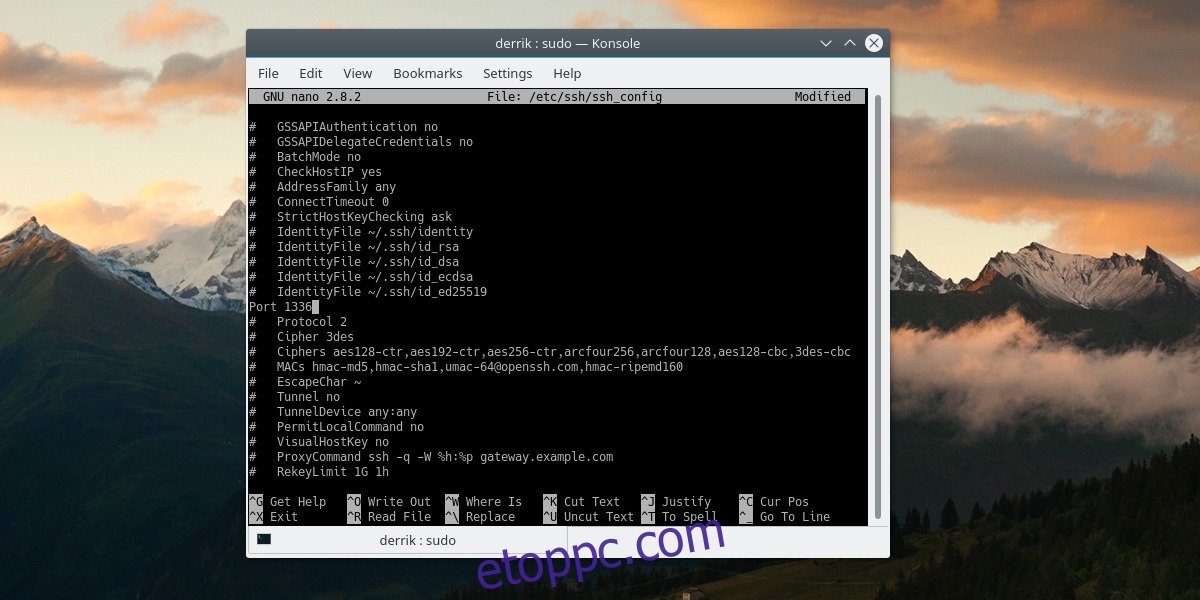
Szerkessze a konfigurációs fájlt: sudo nano /etc/ssh/ssh_config
Görgessen le, és keresse meg a # 22-es portot a fájlban. Törölje a „#” jelet, és módosítsa a számot „22”-ről a kívánt portra. Nyomja meg a Ctrl + O billentyűket a módosítások mentéséhez. Ezután indítsa újra az SSH-t a következő parancsokkal.
Ubuntu/Debian:
service ssh restart
Arch/OpenSUSE/Fedora:
sudo systemctl sshd restart
Megjegyzés: ha nem tervezi az SSH-portot az internetre továbbítani, akkor nincs szükség az SSH-port megváltoztatására. Ha LAN-on marad, akkor semmi baj.
Csatlakozzon SSH-n keresztül a kiszolgálóhoz a következővel: ssh -p portszám [email protected]
Parancssori fájlátvitel
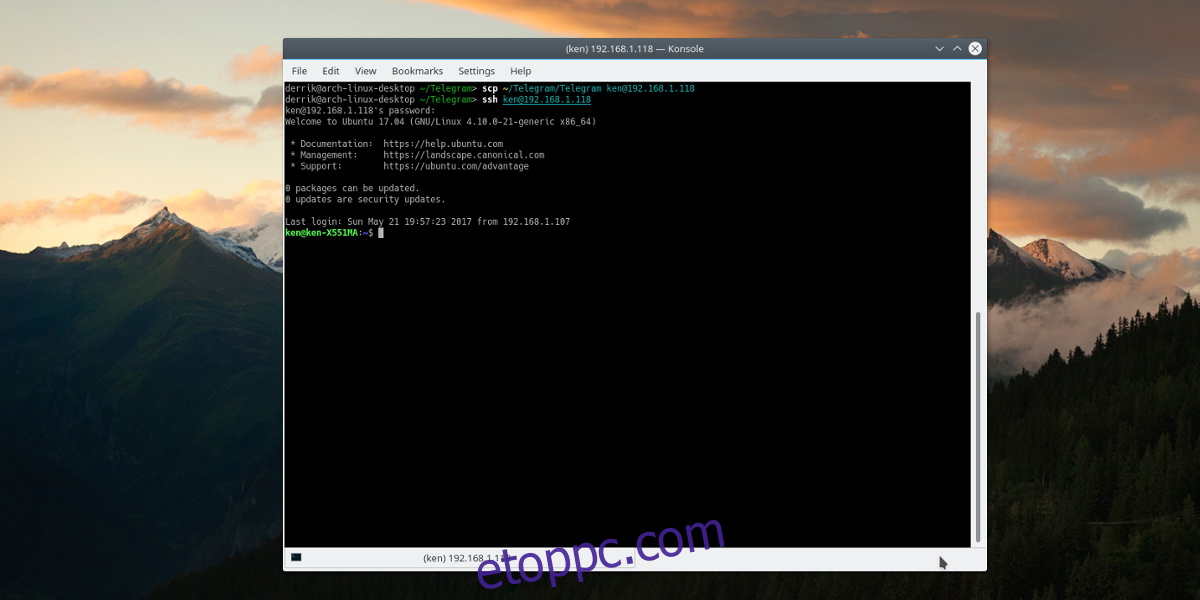
Az SSH akkor hasznos, ha távolról hozzá kell férnie egy másik számítógéphez. Ez lehet egy számítógép, amelyet az interneten keresztül ér el, vagy egy ugyanabban a szobában ülő számítógép. Néha, amikor távolról hozzáfér egy Linux PC-hez, szükség lehet a fájlok elérésére. Talán konfigurációs fájlok vagy fontos dokumentumok. Fájlok küldése egy távoli gépre, amikor csak a Linux terminálhoz fér hozzá, nagyon fárasztó lehet.
Ez az oka annak, hogy az SSH beépített funkciókkal rendelkezik a fájlok egyszerű oda-vissza átviteléhez, közvetlenül az SSH-n keresztül.
scp /elérési út/a/file-or-folders [email protected]:/útvonal/célhoz
Cserélje ki a /path/to/ és etc-t, hogy tükrözze saját igényeit. Például a tiéd kicsit így nézhet ki;
scp /home/derrik/importantfile.txt [email protected]:/home/derrik-server/files/
Biztonságos FTP szerver bárhol
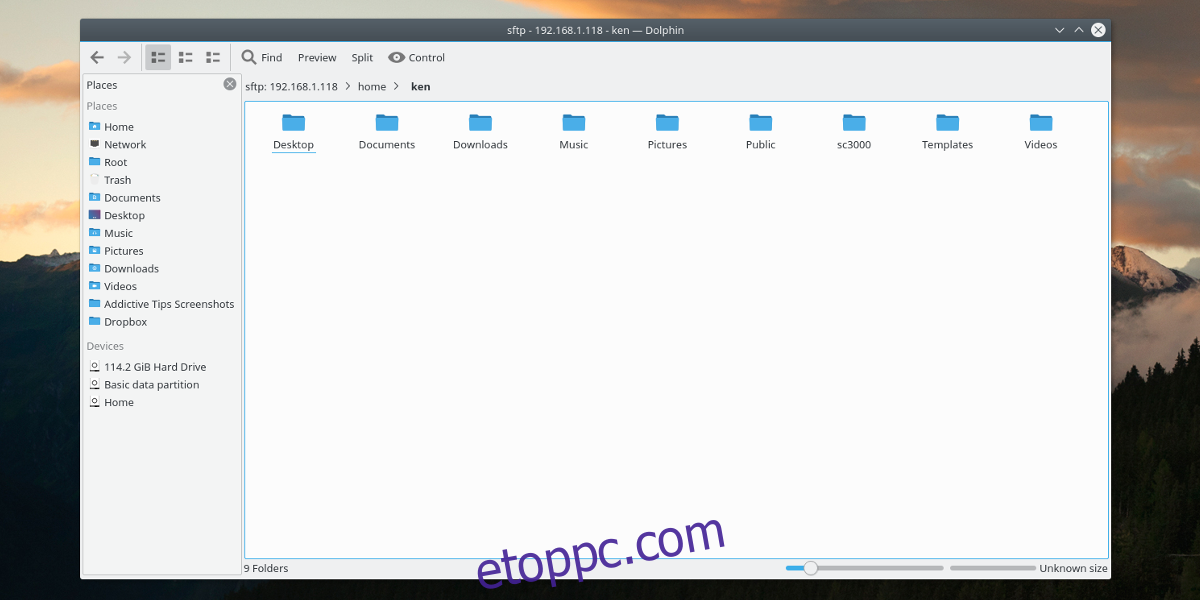
Az FTP régi technológia, de ez nem jelenti azt, hogy már nem hasznos. Valójában az FTP-t még mindig gyakran használják, amikor SSH-ról van szó. Miért? Nagyon egyszerűvé teszi a teljes távoli Linux PC merevlemezének elérését közvetlenül a fájlkezelőn belül, helyileg. Az SFTP használatának megkezdéséhez nem szükséges konfigurálni az SSH-t. Minden SSH-kiszolgálót futtató Linux PC-n van SFTP is. A hozzáféréshez nyissa meg a kívánt fájlkezelőt, keresse meg a „szervert”, „hálózatot” vagy valami hasonlót. Ne feledje, hogy minden Linux fájlkezelő más és más, ezért lehetetlen mindegyiket figyelembe venni.
sftp://[email protected]:portnumber
Amikor megadja az FTP-címet, a rendszer felkéri a jelszó megadására, valamint az SSH-kiszolgáló kulcsának elfogadására.
Megjegyzés: az SFTP hálózaton kívüli eléréséhez továbbítania kell az SSH-hoz használt portot. Tekintse meg az útválasztó kézikönyvét a port-továbbítás módjáról.
Távoli biztonsági mentés
Az SSH-nak számos felhasználási területe van, beleértve a meghajtók és partíciók távoli biztonsági mentését. Ha biztonsági mentést szeretne készíteni egy merevlemezről egy helyi számítógépről, és elküldi a képet a hálózaton keresztül SSH-n keresztül, használja ezt:
Megjegyzés: ebben a példában a használt merevlemez a /dev/sda. Meg kell változtatnia a parancsot az igényeinek megfelelően.
Partíció biztonsági mentése
dd if=/dev/sda1 | gzip -1 - | ssh [email protected] dd of=image.img.gz
A teljes hajtás
dd if=/dev/sda | gzip -1 - | ssh [email protected] dd of=image.img.gz
Lehetőség van a távoli meghajtó merevlemez-képének (vagy partícióinak) megragadására is:
Partíció biztonsági mentése
ssh [email protected] "dd if=/dev/sda1 | gzip -1 -" | dd of=image.img.gz
A teljes hajtás
Edit the config file with:ssh [email protected] "dd if=/dev/sda | gzip -1 -" | dd of=image.img.gz
Bontsa ki a képet: gzip -d image.img.gz
Távoli programok helyi megtekintése
Néha a terminál nem elegendő a számítógép távoli eléréséhez. Szerencsére az SSH-val lehetőség van X ablak továbbításra. Ez azt jelenti, hogy az x11 GUI-kiszolgálót használhatja a távoli ablakok továbbítására a helyi gépre. Például, ha tesztelnie kell egy webhelyet a távoli Linux PC-n, akkor távolról is elindíthatja a Firefoxot, és helyileg továbbíthatja az x11 Firefox ablakot a Linux PC-re.
Engedélyezze az X11 ablaktovábbítást az ssh konfigurációs fájl szerkesztésével: sudo nano /etc/ssh/ssh_config
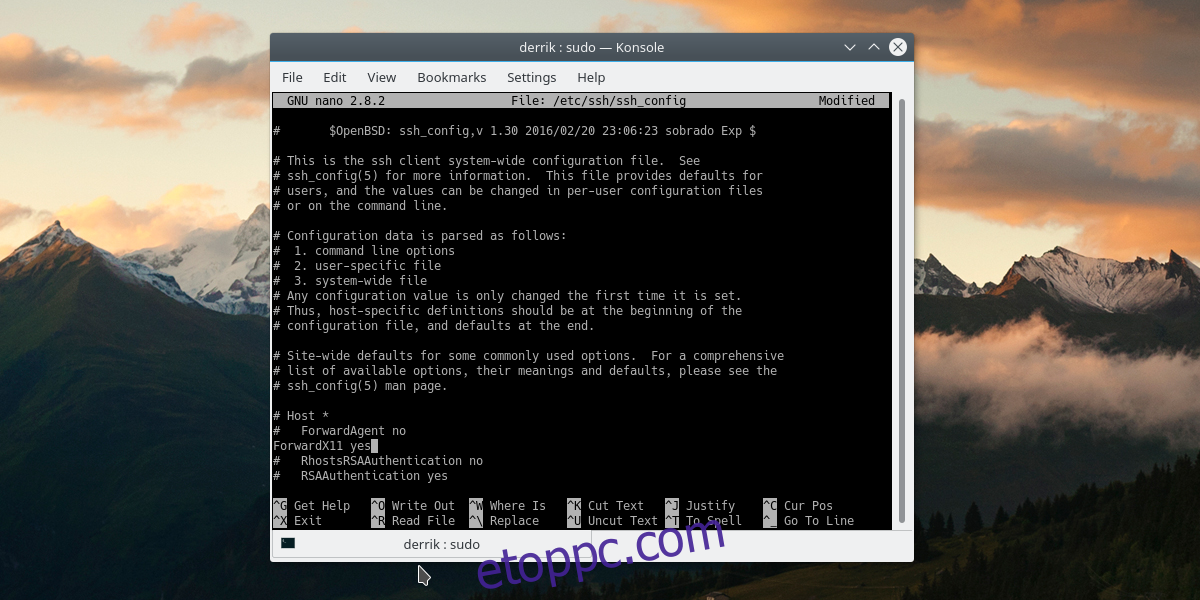
Keresse meg a # ForwardX11 no-t, távolítsa el a „#”-t, és módosítsa a „no”-t „yes”-re.
Indítsa újra az SSH szolgáltatást.
Ubuntu/Debian:
service ssh restart
Arch/OpenSUSE/Fedora:
sudo systemctl sshd restart
Ha SSH-n keresztül csatlakozik, használja a -X kapcsolót.
ssh -X -p portnumber [email protected]
Következtetés
Az SSH egy hasznos eszköz, de ezt nem sok kezdő Linux-felhasználó tudja. Kár érte, hiszen annyi felhasználási lehetősége van. Ebben a cikkben csak a felszínt kapargattuk. A biztonságos shell használatánál az egyetlen korlát a saját képességed.