Az Adobe Lightroom Ecset eszköze hasznos funkció a fénykép egyes részeinek finomhangolásához. Gyakran jobban működik, mint a Radial Gradient szűrő; az Ecset eszköz egyik fő előnye, hogy könnyebben törölheti az átrajzolt területeket.
A Lightroom Brush funkciójának használata meglehetősen egyszerű, ha már megszokta, de a kezdeti szakaszok meglehetősen nehézkesek lehetnek. A tanulási görbe csökkentése érdekében ebben az útmutatóban bemutatjuk, hogyan használhatja az eszközt.
Az Ecset eszköz azoknak a felhasználóknak készült, akik fényképeik bizonyos részeit szeretnék szerkeszteni a Lightroomban. Ez nem mindig lehetséges, ha az alkalmazás fő csúszkáit használja, mivel ezek általában a teljes képet állítják be.
Az Ecset eszközzel a fénykép több területére rajzolhat. Ebben a tekintetben eltér a Radial Gradient szűrőtől – ahol különböző szűrőket hozhat létre, és kevesebb szabadkézi képességgel rendelkezik.
Érdemes megjegyezni, hogy az Ecset eszköz használata a Lightroomban egészen más, mint a Photoshop Brush eszközének használata.
Most, hogy jobban megértette, miért létezik a Lightroom Brush eszköze, nézzük meg a funkció használatát. Fényképeinek további finomhangolásához érdemes megtekintenie útmutatónkat a különböző zavaró tényezőkről, amelyeket eltávolíthat a képről a Lightroomban.
Tartalomjegyzék
1. Nagyítsa ki a fényképét
Mielőtt elkezdené használni az Ecset eszközt a Lightroomban, javasoljuk, hogy nagyítsa ki a fényképet a pontosabb szerkesztés érdekében. Ezt csináld meg:
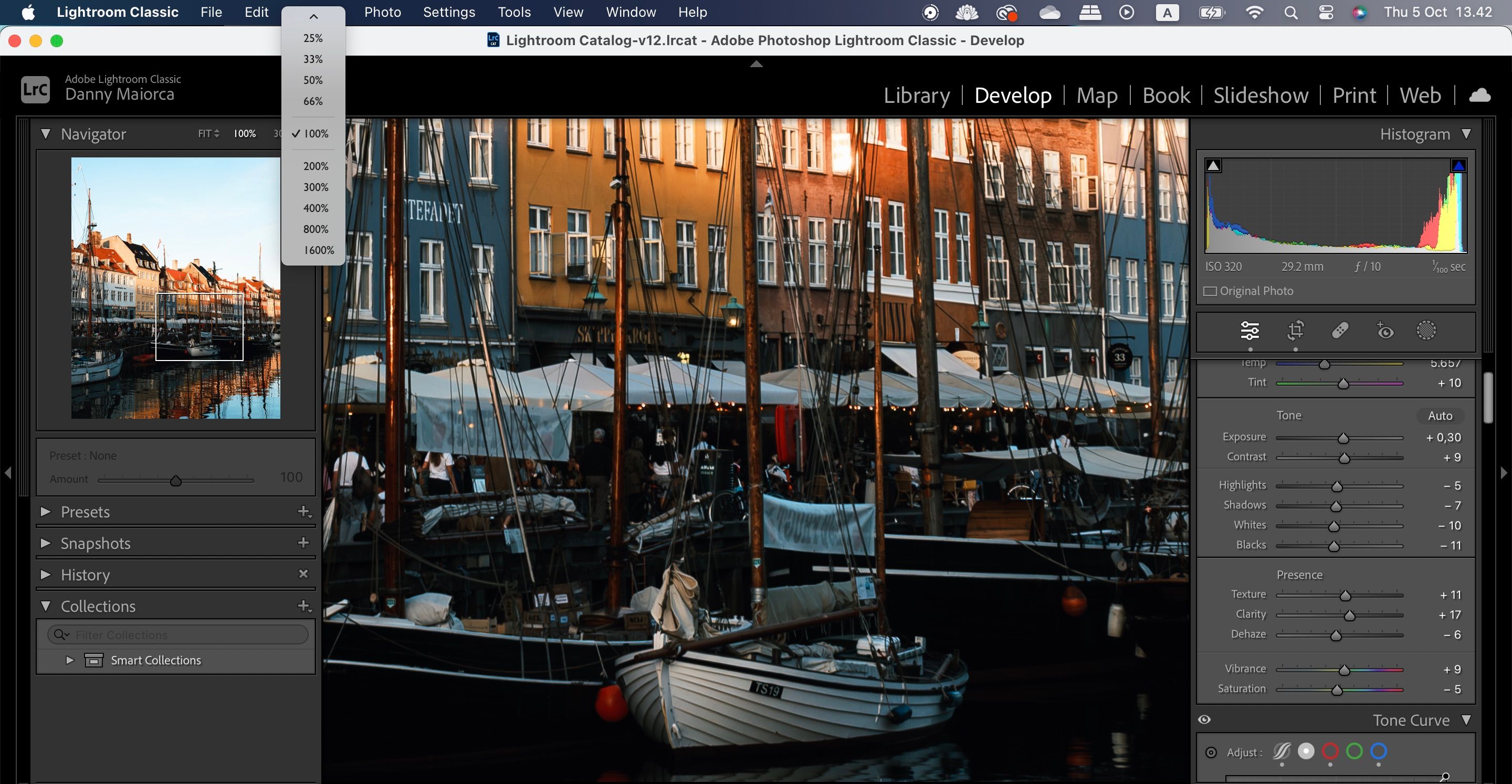
Ha meg szeretné változtatni a teljes képet, a Lightroomban a Super Resolution funkcióval kinagyíthatja fotóit.
2. Válassza ki az ecsetméretet
Most, hogy az igényeinek megfelelően módosította a nagyítást, készen áll az Ecset eszköz használatára. A következő lépés az ecset méretének megváltoztatása. Az alábbiakban az utasításokat kell követnie ehhez:



Ha Ön kezdő Lightroom, tekintse meg ezeket a Lightroom hibákat, amelyek tönkretehetik fotóit.
3. Cserélje ki az ecset csúszkáját
Miután beállította a Lightroom Brush méretét, a következő lépés a csúszkák beállítása, hogy elérje azt, amit módosítani szeretne a fotóin. Növelheti a telítettséget és a különböző megvilágítási szempontokat – például az árnyékokat és a csúcsfényeket.

Módosítsa a csúszkákat, ha szükségesnek érzi. Nem kell mindegyiket módosítanod, és az is jó ötlet, hogy ne ess túlzásba a szerkesztésekkel.
Ezeket később bármikor szerkesztheti az ecset felvitele után, ezért ne aggódjon túl sokat. Egy másik lehetőség az, hogy először alkalmazza az ecsetet, és csak utána hajtja végre a változtatásokat.
4. Vigye fel az ecsetet a fényképére
Az Ecset eszközt a Lightroomban lévő fényképekre nagyon egyszerű alkalmazni. Mindössze annyit kell tennie, hogy rárajzolja a fényképek azon részeit, amelyekhez az effektusokat hozzá szeretné adni.

Annak érdekében, hogy biztosan láthassa, hol jár, célszerű bejelölni a Sablon megjelenítése négyzetet. Ezután piros színnel látja majd a fotón átrajzolt területeket.
5. Törölje azokat a területeket, ahol túlhúzta
A szabadkézi rajzolás bármely számítógépes programban pontatlan eredményekhez vezethet. A jó hír az, hogy a Lightroomban az Ecset eszközzel könnyű a beállításokat végrehajtani, ha bizonyos részeket törölni kell.
A folyamat a használt eszköztől függően eltérő. Ha Mac számítógépet használ, tartsa lenyomva az Option billentyűt, és egy kötőjel (-) ikon jelenik meg a képernyőn. Rajzolja át pirossal azokat a területeket, ahol törölni szeretné az effektusokat.
Windows rendszerű számítógépen inkább az Alt billentyűt kell megnyomnia. Ezt követően törölje le azokat a területeket, amelyektől meg akar szabadulni.
Bár sok fotós Lightroomot vagy Photoshopot használ, nem kell választania az egyiket vagy a másikat. Számos módja van a Lightroom és a Photoshop együttes használatának.
6. Térjen vissza a fő szerkesztőablakba
Ha végzett a Lightroom Brush eszközével végzett szerkesztésekkel, érdemes lehet módosítania a fénykép egyéb területeit. Ezt szem előtt tartva, jó ötlet tudni, hogyan térhet vissza a fő szerkesztőablakba.
A folyamat meglehetősen egyszerű:

A Lightroom másik aspektusa, amely segíthet jó minőségű szerkesztések létrehozásában, a Hisztogram eszköz. Nemcsak az Ecset eszközzel, hanem számos más csúszkával és funkcióval is használható. Ha haladó képszerkesztővé szeretne válni, elengedhetetlen a hisztogrammal való munkavégzés ismerete a Lightroomban.
Az Ecset eszköz az Adobe Lightroom egyik leginkább alulértékelt funkciója, amellyel finomabb szerkesztéseket végezhet a fénykép egyes részein. Beállíthatja a világítást és a színeket, és ez egy nagyszerű választás, ha észrevett egy szempontot, amelyet igazán szeretne kiemelni – például bizonyos épületeket vagy embereket.
A változtatások alkalmazása meglehetősen egyszerű, és az ecsetet rugalmasabban használhatja, mint a Lightroom más eszközeit. És ha túl sokat rajzolt a képből, akkor ezeket a részeket is könnyen eltávolíthatja.

