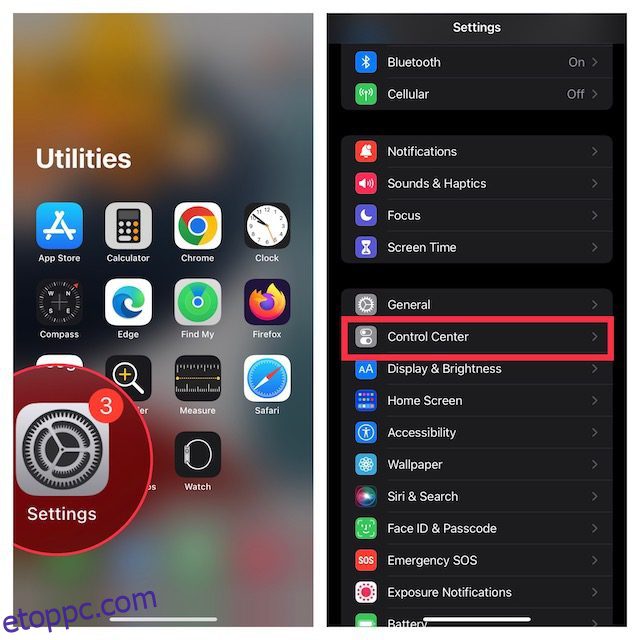Bár az Apple TV-hez mellékelt Apple TV Remote nagyon jó és ergonomikus, előfordulhat, hogy inkább az iPhone-ját szeretné használni a tévé vezérlésére. Lehet, hogy a szekrényen felejtette az Apple TV távirányítóját, vagy lemerült, és nem akar felkelni, hogy bedugja. Bármi is legyen az oka, örömmel fogja tudni, hogy iPhone-ja könnyedén kicserélheti az Apple TV távirányítóját. szinte mindenre, amit meg kell tennie, és ebben a cikkben ezt nézzük meg. Tehát itt van az Apple TV vezérlése iPhone készülékkel.
Tartalomjegyzék
Az iPhone beállítása és használata Apple TV távirányítóként
Győződjön meg arról, hogy Apple TV-je kompatibilis az Apple TV Remote-val a Vezérlőközpontban
Ne feledje, hogy nem minden Apple TV-modell támogatja az Apple TV Remote-t a vezérlőközpontban. Ezért feltétlenül ellenőrizze az alábbi listát, hogy megbizonyosodjon arról, hogy az Apple TV kompatibilis.
- Apple TV 4K
- Apple TV HD
- Apple TV (3. generáció)
- AirPlay 2-kompatibilis okostévék
Adja hozzá az Apple TV-t az iPhone Vezérlőközpontjához
Vegye figyelembe, hogy az iOS 13 és újabb verziókban az Apple TV Remote már hozzá van adva a vezérlőközponthoz. Ha nem találja az Apple TV Remote ikont a vezérlőközpontban vagy az iOS régebbi verzióit használja, manuálisan is hozzáadhatja a TV távirányítót az eszköz vezérlőközpontjához.
1. Először nyissa meg a Beállítások alkalmazást iPhone-ján, majd érintse meg a Vezérlőközpont elemet.
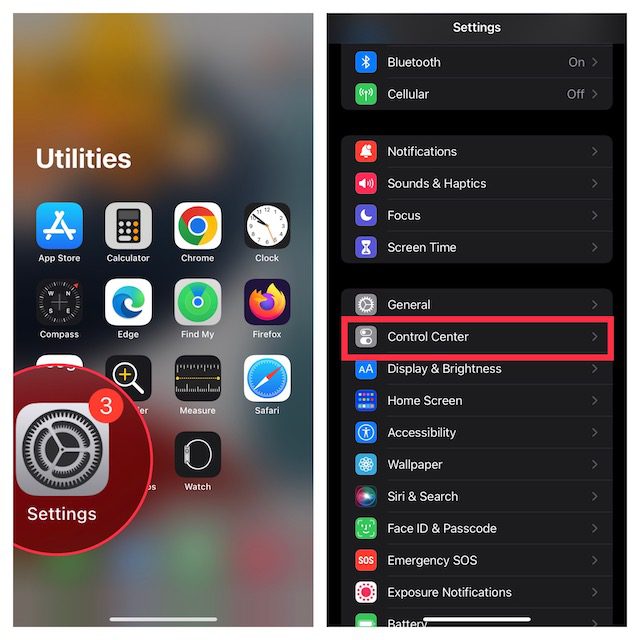
2. Most érintse meg a „+” gombot az Apple TV Remote bal oldalán.
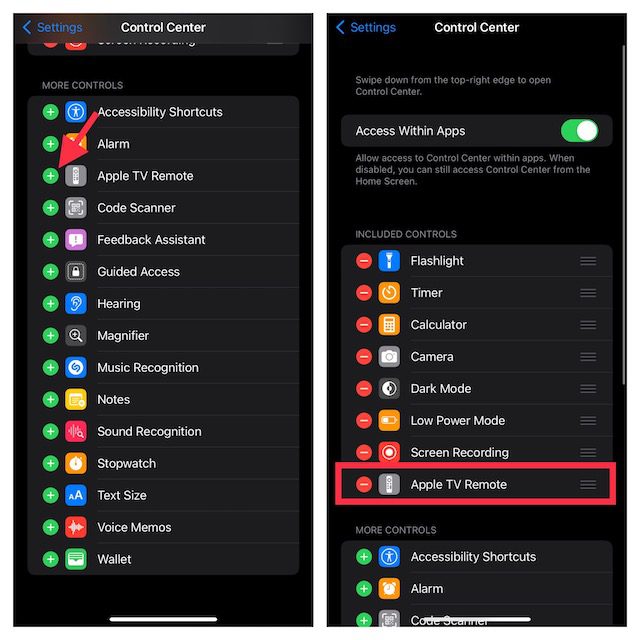
Állítsa be az Apple TV eltávolítását az iPhone Vezérlőközpontjában
1. A kezdéshez nyissa meg a vezérlőközpontot az eszközön.
- Kezdőlap gomb nélküli iPhone-on: Húzza lefelé az ujját a képernyő jobb felső sarkából a vezérlőközpont eléréséhez.
- Az iPhone készüléken a kezdőlap gombbal: Húzza felfelé az ujját a képernyő aljáról a vezérlőközpont eléréséhez.
2. Most érintse meg az Apple TV Remote ikont.

3. Ezután érintse meg az Apple TV-t vagy az okostévét a listában.
4. Következő lépésként kövesse a képernyőn megjelenő utasításokat, és írjon be egy négyjegyű jelszót iPhone-jába.
Ha 3. generációs Apple TV-vel rendelkezik, a Siri Remote vagy az Apple TV Remote segítségével kell beírnia a négyjegyű jelszót az Apple TV-be.
Fontos megjegyezni, hogy a vezérlőközpontban található Apple TV Remote hangerőgombja csak akkor működik, ha az Apple TV-n HomePod, Soundbar vagy más AirPlay-2 által támogatott hangszóró van beállítva. Ha az Apple TV távirányítójának hangerőgombja halvány, akkor használhatja a televízióhoz mellékelt távirányító hangerőszabályzó gombját.
Jegyzet:
- Ha nem tudja beállítani az Apple TV Remote-t, győződjön meg arról, hogy eszközén az iOS és a tvOS legújabb verziója fut.
- Győződjön meg arról, hogy iPhone és Apple TV vagy AirPlay 2 ugyanazon a Wi-Fi hálózaton van.
- Ha a probléma továbbra is fennáll, indítsa újra az eszközöket.
Miután tökéletesen beállította az Apple TV Remote-t iOS-eszközén, használhatja Apple TV-je vezérlésére. Nevezetesen, hogy utánozza a Siri távirányítón található kezelőszerveit, így lehetővé teszi az Apple TV könnyű navigálását és a helyi menü elérését.
Válassza ki a vezérelni kívánt Apple TV-t
Mi a teendő, ha egynél több Apple TV csatlakozik az Apple TV Remote alkalmazáshoz iPhone-ján? Ne aggódjon, a távoli alkalmazás segítségével gond nélkül válthat a csatlakoztatott Apple TV-k között. Ehhez egyszerűen érintse meg a képernyő tetején található legördülő menüt, majd válassza ki a listából a kívánt eszközöket.
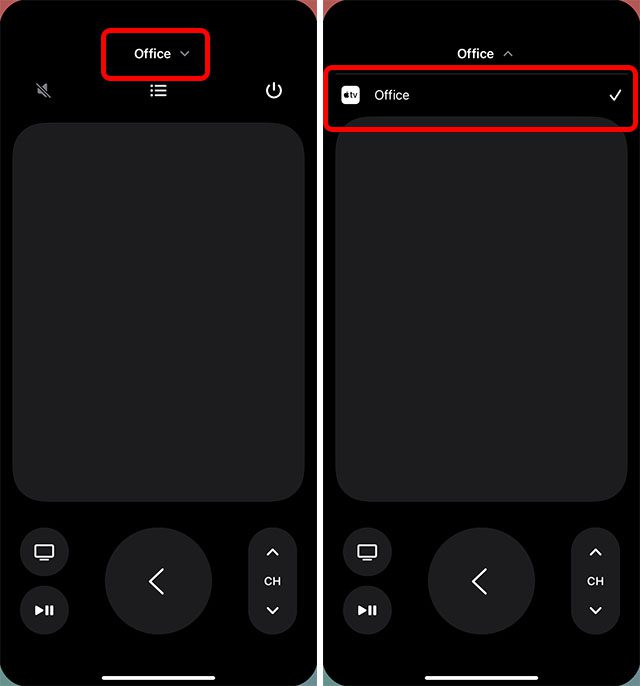
Használja iPhone készülékét az Apple TV vezérléséhez
Navigáljon, és válassza az Alkalmazások/Tartalom lehetőséget
1. Hívja elő a vezérlőközpontot az eszközön, majd érintse meg az Apple TV Remote ikont.

2. Az alkalmazások és a tartalom közötti navigáláshoz csúsztassa az ujját balra, jobbra vagy fel/le az érintőterületen (más néven érintőpadon vagy vezérlőpulton). Mostantól a kiemelt alkalmazás vagy tartalom kissé kibővül az Apple TV-n.
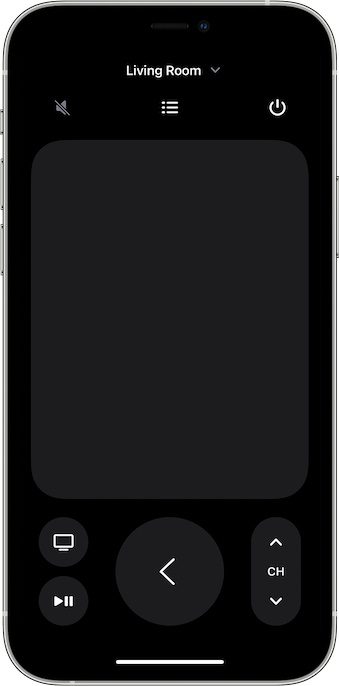
3. A listák közötti navigáláshoz csúsztassa néhányszor felfelé vagy lefelé az érintőterületet a gyors görgetéshez.
4. Elem kiválasztása: Egyszerűen húzza el az ujját az elem kijelöléséhez, majd érintse meg a gombot az érintési területen.
Az érintőpad nagyon érzékeny, és lehetővé teszi a felfelé, lefelé, balra és jobbra navigálást. Ezenkívül lehetővé teszi egy adott elem kiválasztását egyszerűen megérintve. A távirányító ötirányú gombját utánozva az érintőpad zökkenőmentessé teszi a navigációt, valamint az alkalmazások és a tartalom kiválasztását.
Használja az alkalmazás-billentyűzetet az Apple TV Remote-val iPhone-on
- Amikor a képernyő-billentyűzet megjelenik az Apple TV-n, látnia kell egy billentyűzetet az iPhone Apple TV távirányítójában.
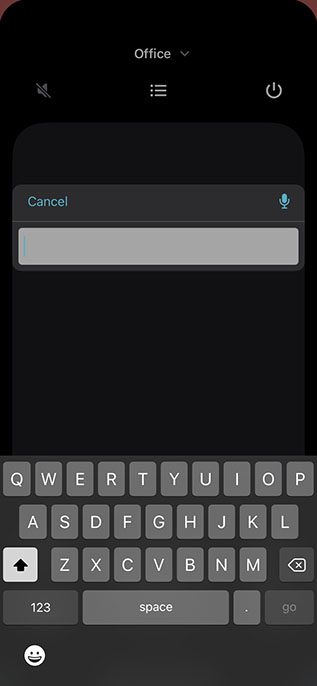
- Ha most szöveget ír be az iOS billentyűzetén, az Apple TV képernyőjén megjelenő szöveg a gépelés közben frissül.
Az Apple TV távirányítójával jelöljön ki egy elemet. Ezt követően érintse meg és tartsa lenyomva az érintőpadot az Apple TV távirányítóján iPhone-ján. Ha a kiemelt elemhez további opciók is tartoznak, ezek megjelennek az Apple TV menüjében.
Lépjen vissza a kezdőképernyőre vagy az előző képernyőre
Az érintőpad alatt látnia kell egy TV gombot, amely lehetővé teszi az Apple TV kezdőképernyőjének megnyitását. És a Vissza gomb megérintésével visszaléphet az előző képernyőre.
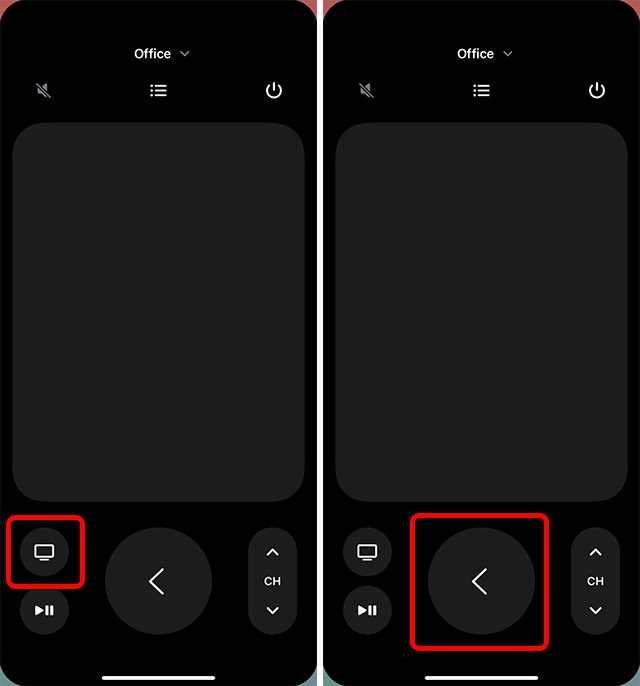
Nyissa meg a kábelszolgáltatás csatornaútmutatóját
Ha rendelkezik kábeltévé-előfizetéssel, a kábelszolgáltatási útmutató elérése meglehetősen egyszerű. Csak érintse meg a Műsorfüzet gombot (amely úgy néz ki, mint egy felsorolásjeles lista) a képernyő közepén a csatornakalauz megjelenítéséhez. Érdemes kiemelni, hogy ha nincs aktív előfizetése, az Apple TV ehelyett gyors módot biztosíthat a kábeltévé előfizetésére.
Vissza 10 másodperc
Ha megérinti a kerek gombot úgy, hogy az ívelt nyíl balra nézzen, 10 másodpercet visszaugorhat a képernyőn lejátszott hang- és képanyagban.
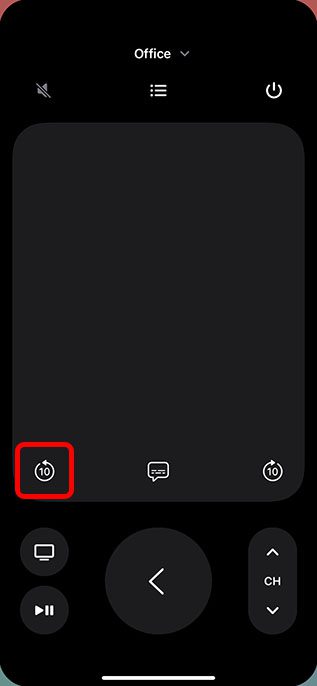
Előre 10 másodperc
Ha megérinti a gombot úgy, hogy az ívelt nyíl jobbra nézzen, 10 másodpercet előreléphet.
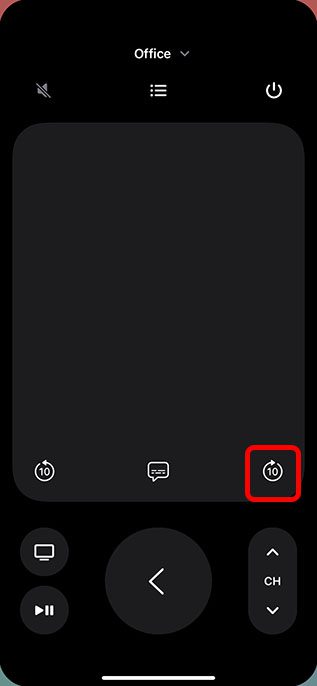
Tartalom lejátszása/szüneteltetése
A Lejátszás/Szünet gombbal lejátszhatja a hangot/videót, és szüneteltetheti is.
Jegyzet:
- A vezérlőközpont távirányítóján található Menü gomb úgy lett kialakítva, hogy a különböző környezetekben eltérő módon működjön. A legtöbb esetben a menü gomb úgy működik, mint a Vissza gomb.
- A hangerő beállításához meg kell nyomnia az iPhone hangerőszabályzó gombjait. Ne feledje, hogy csak támogatott audio/video vevőkkel működik.
Nyitott alkalmazások megtekintése (multitasking)
Ha ellenőrizni szeretné, hogy mely alkalmazások vannak nyitva az Apple TV-n, vagy váltani szeretne több alkalmazás között, ezt megteheti az iPhone távoli alkalmazásán keresztül is.
Egyszerűen koppintson duplán az Apple TV gombjára a távoli alkalmazásban, hogy megtekinthesse az Apple TV-n legutóbb megnyitott alkalmazásokat.
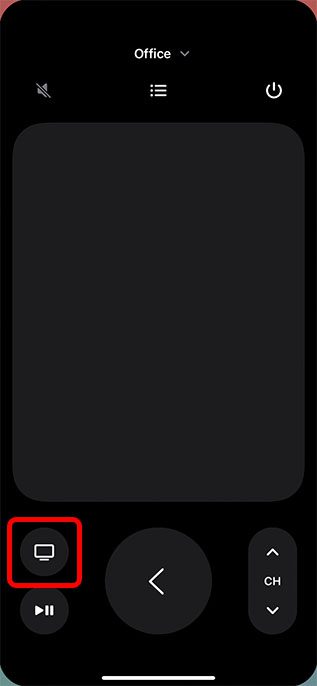
Keressen az Apple TV-n az iPhone Control Center Remote használatával
A nagyító gomb segítségével kereshet az Apple TV-n. Ha megérinti ezt a gombot, egy keresőképernyő jelenik meg a TV-n, ahol alkalmazások, filmek, tévéműsorok és egyebek keresésére nyílik lehetőség.
Aktiválja a Sirit az Apple TV-n az iPhone Control Center Remote segítségével
Nyomja meg és tartsa lenyomva az iPhone bekapcsológombját a Siri elindításához az Apple TV-n. Vegye figyelembe, hogy ez csak akkor működik, ha a távoli alkalmazás meg van nyitva az iPhone-on. Ha megnyomja és lenyomva tartja a bekapcsológombot, a Siri elindul az iPhone-on.
Nyissa meg a tvOS Vezérlőközpontot
Nyomja meg és tartsa lenyomva az Apple TV gombot az iPhone távoli alkalmazásában a Vezérlőközpont megnyitásához az Apple TV-n.
Kapcsolja ki az Apple TV-t az iPhone Vezérlőközpontjával
Az iPhone távoli alkalmazásában nyomja meg és tartsa lenyomva a bekapcsológomb ikont a képernyő jobb felső sarkában az Apple TV és az összes csatlakoztatott eszköz kikapcsolásához.
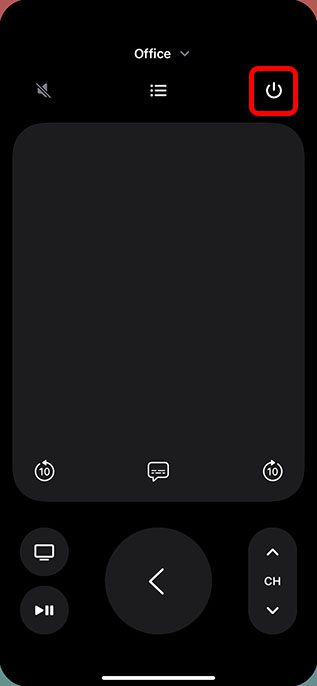
Használja iPhone-ját praktikus távirányítóként az Apple TV-hez
Nos, így vezérelheti iPhone-jával az Apple TV-t. Amint láthatja, az iPhone távirányító alkalmazása nagyjából mindent meg tud tenni, amit a Siri Remote és az Apple TV Remote, beleértve a tartalom keresését, a Siri elindítását, a hangerő beállítását és még sok mást. Szóval, mit használsz szívesebben? Az Apple TV Remote vagy az iPhone távirányító alkalmazása? Tudassa velünk a megjegyzésekben. Tudtad, hogy iPhone-oddal is kiegyensúlyozhatod az Apple TV-t? Nézze meg, és nézzen még szebb tartalmat tévéjén!