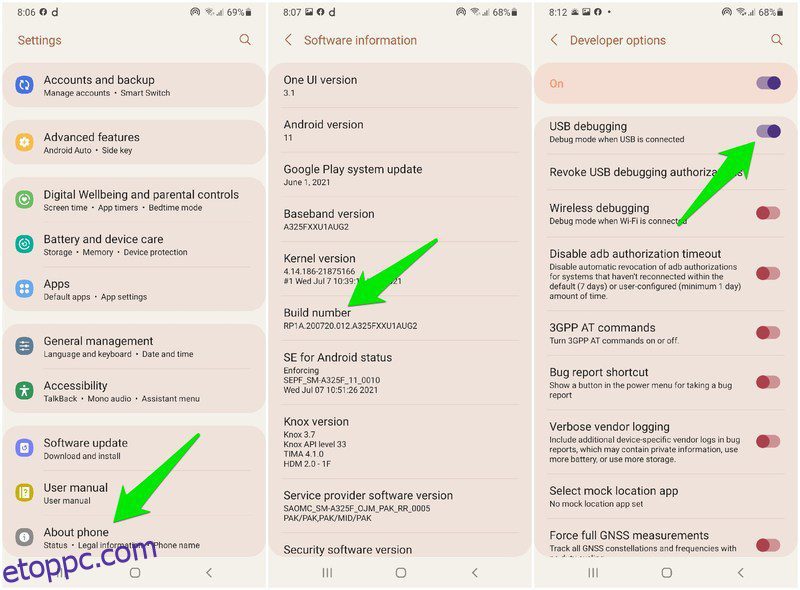A járvány miatt jelenleg sokan otthonról dolgoznak. Ez természetesen azt jelenti, hogy az embereknek webkamerákat kell használniuk ahhoz, hogy virtuálisan jelen legyenek a találkozókon és eseményeken.
A webkamerák árai a megnövekedett kereslet miatt emelkednek, így elképzelhető, hogy nem tud új webkamerára nyitni a pénztárcáját. Továbbá, ha csak alkalmanként kell webkamerát használnia, egy dedikált webkamera vásárlása pénzkidobás lehet.
Bármi is legyen az érvelése, ha nem áll készen pénzt kifizetni egy webkameráért, Android-telefonját mindig használhatja webkameraként a számítógépéhez. Így van, egy alkalmazás segítségével ingyen webkamerává varázsolhatja telefonját.
Ezt vezeték nélkül és USB-kábellel is megteheti, és minden módszernek megvannak a maga előnyei és hátrányai. Ebben a bejegyzésben bemutatom mindkét módszert, amellyel Android-telefonját webkameraként használhatja PC-n.
Tartalomjegyzék
Android telefon használata számítógépes webkameraként vezeték nélkül.
Ha számítógépe és telefonja ugyanazon a hálózaton van, egy Android-alkalmazással csatlakoztathatja mindkét eszközt, és a telefon kameráját webkameraként használhatja. Az alkalmazás webkameraként regisztrálja Android telefonját a számítógéphez, így minden olyan alkalmazás, amely ellenőrzi a számítógép webkamera elérhetőségét, az Android telefon kameráját fogja használni.
Mielőtt elmondanám, hogyan kell beállítani, jó, ha ismeri a vezeték nélküli kapcsolat jó és rossz oldalát:
Előnyök:
- Ez egy vezeték nélküli kapcsolat, így teljes mértékben Ön irányíthatja a telefon kamerájának mozgatását és elhelyezését. Akár egy másik szobába is átviheted.
- Könnyebb beállítani, mivel nincs szükség különleges engedélyekre.
Hátrányok:
- A vezeték nélküli kapcsolat működésének korlátai miatt elkerülhetetlen késés lesz.
- A vezeték nélküli jelek erőssége (az eszköz jele, nem az internet) befolyásolhatja a videó minőségét, ami magasabb késleltetést és képkockakihagyást eredményezhet.
Most, hogy ismeri a jó és rossz oldalakat, nézzük meg, hogyan használhatunk egy Android telefont webkameraként PC-n. Sok Android-alkalmazás létezik, amivel ez megvalósulhat, de én használni fogom DroidCam mivel ez a legelismertebb alkalmazás erre a célra, és egyszerűen használható.
Tipp: Ha nincs Wi-Fi-kapcsolat közelében, a telefon hotspot funkcióját is használhatja vezeték nélküli kapcsolat létrehozására. Csak csatlakoztassa számítógépét a telefon hotspotjához, és kövesse a fenti utasításokat (mobiladat nem szükséges).
A DroidCam használata vezeték nélküli beállításhoz
Be kell állítania a DroidCam kamerát mind a számítógépén, mind az Android telefonján. Töltse le az alkalmazást telefonjára, és töltse le a PC-klienst a webhelyről fejlesztő weboldala.
Indítsa el az alkalmazásokat számítógépen és telefonon is, majd kövesse az alábbi utasításokat.
- Győződjön meg arról, hogy a számítógép és a telefon ugyanahhoz a hálózathoz csatlakozik.
- A telefonos alkalmazásban látni fogja az eszköz IP-címét és a DroidCam port értékeit. Tartsa ezeket a részleteket előtte.
- Most a PC-kliensben válassza a Csatlakozás WiFi-n keresztül lehetőséget, és adja meg az eszköz IP-címét és a DroidCam Port értékeit, amelyeket a telefonalkalmazásban lát.
Ezután csak nyomja meg a Start gombot, és a telefonról származó videó elkezdődik a DroidCam felületén. Ha bármilyen alkalmazással/szolgáltatással szeretné használni a webkamerát, egyszerűen válassza ki a DroidCam webkamerát a felületén.
A PC-kliensnek nyitva kell maradnia, hogy továbbra is webkameraként használja a telefont. A telefonos alkalmazást azonban bezárhatja, mivel az továbbra is a háttérben fog működni. A munkamenet leállításához zárja be a PC-klienst, vagy érintse meg a menüt a telefonalkalmazás bal felső sarkában, és válassza a Leállítás lehetőséget.
Használja az Android telefont számítógépes webkameraként USB-kábellel
Ha egyáltalán nem akar késleltetést, akkor sokkal jobb a vezetékes kapcsolat használata. Mivel az USB-kábel csatlakozását nem befolyásolják külső tényezők, ellentétben a vezeték nélküli kapcsolattal, a legjobb minőséget kínálja késleltetés nélkül.
Ennek a módszernek az előnyei/hátrányai éppen a vezeték nélküli kapcsolat ellentétei. Jobb kapcsolatot kap késleltetés nélkül, de feláldozza a telefon mozgásának szabadságát, mivel a pórázon rögzített USB-kábel hossza korlátozza azt. Van azonban egy másik figyelmeztetés is; engedélyeznie kell az USB hibakeresést a telefonon, hogy működjön.
Ugyanez a DroidCam alkalmazás USB-kábelen keresztül is létrehozhatja a kapcsolatot, így ezt a módszert használjuk. A követelmények egy kicsit mások; csak kövesse az alábbi eljárást.
USB hibakeresés engedélyezése
Az USB hibakeresés lehetővé teszi a számítógép számára, hogy hozzáférjen a telefon biztonságosabb részeihez/funkcióihoz, beleértve a kamera vezérlését. Engedélyeznie kell, hogy ez a beállítás működjön, de sajnos az USB-hibakeresés Android telefonokon a gyártótól és az Android verziótól függően eltérő.
A fő lényeg az engedélyezés fejlesztői beállítások telefonjában, majd engedélyezze benne az USB hibakeresést. Megmutatom, hogyan engedélyezheti az USB hibakeresést a Samsung és a Xiaomi telefonokon (a két legnépszerűbb gyártó), de ha más telefonja van; az interneten kell keresnie a pontos utasításokat:
Figyelmeztetés: Az USB-hibakeresés engedélyezése biztonsági kockázatot jelenthet, mivel ez a funkció felhasználható adatok ellopására a számítógéphez csatlakoztatott telefonról. Ügyeljen arra, hogy ne csatlakozzon nyilvános számítógéphez az USB-hibakeresés engedélyezése után, és azonnal tiltsa le, amikor befejezte a használatát.
Engedélyezze az USB hibakeresést a Samsung telefonokon
- Lépjen a Beállítások > A telefonról > Szoftverinformációk menüpontra, és egymás után hétszer koppintson a Build number (Build number) lehetőségre a fejlesztői beállítások engedélyezéséhez.
- Egy új Fejlesztői beállítások bejegyzés válik elérhetővé a Beállítások alatt az alján. Nyissa meg, és engedélyezze az USB hibakeresési opciót belül.
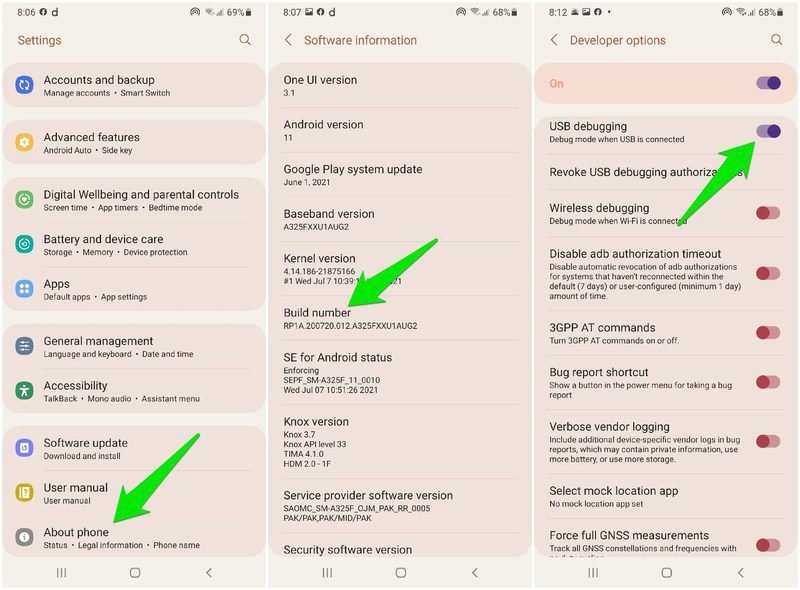
Engedélyezze az USB hibakeresést a Xiaomi telefonokon
- Nyissa meg a Beállítások > A telefonról > Minden specifikáció menüpontot, és érintse meg hétszer a MIUI verzió opciót, és a fejlesztői beállítások engedélyezve lesznek.

- Most érintse meg a További beállítások opciót a Beállításokban, majd lépjen a Fejlesztői beállításokra, és engedélyezze az USB hibakeresést.

Miután engedélyezte az USB-hibakeresést, kövesse az alábbi utasításokat a DroidCam használatához, hogy telefonját webkameraként használja számítógéphez USB-kapcsolaton keresztül.
A DroidCam használata az USB-kábel beállításához
Csatlakoztasson USB-kábelt számítógépéhez és telefonjához, és kapcsolja be a DroidCam alkalmazást a számítógépen és a telefonon egyaránt. Számítógépén kattintson a Csatlakozás USB-n keresztül gombra, majd kattintson a Frissítés gombra az USB-kapcsolat észleléséhez.
Kis késéssel az alkalmazásnak észlelnie kell az USB-kapcsolatot, és meg kell jelenítenie a legördülő menüben. Válassza ki, és kattintson a Start gombra, hogy elkezdhesse használni Android telefonját webkameraként.

A vezeték nélküli kapcsolathoz hasonlóan a DroidCam webkamerát is kiválaszthatja olyan alkalmazásokban, amelyek ezt igénylik.
Befejező szavak
Az Android telefonok vezeték nélküli webkameraként való használata a legtöbb felhasználó számára a legjobb megoldás, mivel a Wi-Fi hozzáférés nem ritka, és a késleltetés a legtöbb esetben nem is észrevehető. Én személy szerint akkor találtam a legjobb teljesítményt, amikor a számítógépet és a telefont hotspoton keresztül csatlakoztattam a WiFi útválasztóm helyett. Azok számára, akik tökéletes kapcsolatra vágynak, az USB-csatlakozás elegendő.