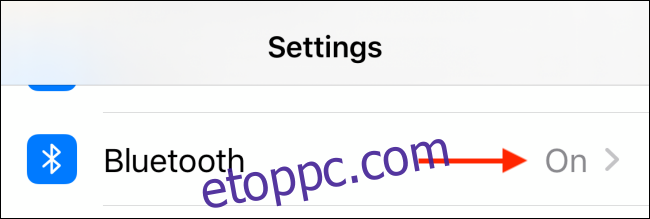Az AirPods dobozból származó élménye nagyon jó. De mi van, ha meg akarja változtatni a gesztusok viselkedését? Van néhány beállítás, amelyet módosítania kell az élmény javítása érdekében. Az alábbiak szerint módosíthatja az AirPods beállításait.
Miután AirPodjait párosította és csatlakoztatta iPhone vagy iPad készülékéhez, módosíthatja a beállításokat és testreszabhatja a viselkedést az eszköz Bluetooth-menüjében.
Tartalomjegyzék
Módosítsa az AirPods nevét
Nyissa meg a „Beállítások” alkalmazást, és lépjen a „Bluetooth” részre.
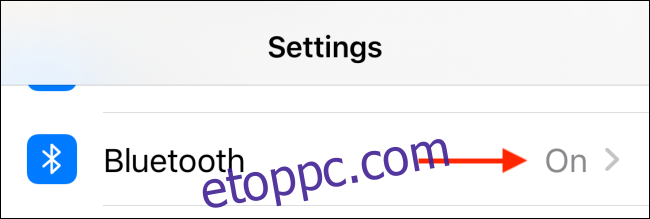
Itt érintse meg az „i” gombot az AirPods mellett.
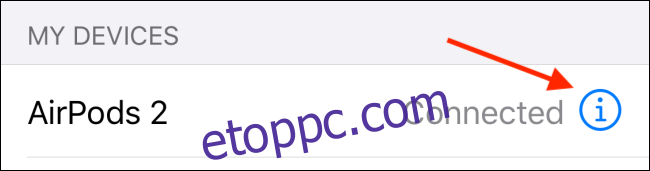
Koppintson a „Név” lehetőségre az AirPods átnevezéséhez.
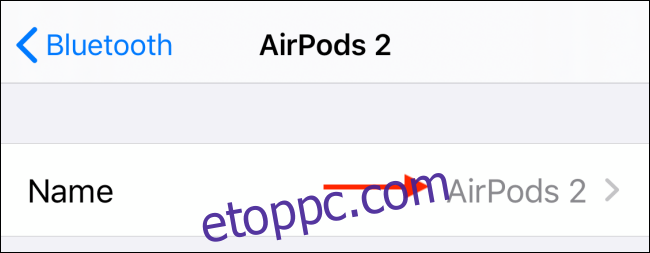
A következő képernyőn írjon be egy új nevet, majd érintse meg a „Kész” gombot a billentyűzeten a mentéshez. Most válassza a Vissza gombot, hogy visszatérjen az AirPods beállítások menüjéhez.
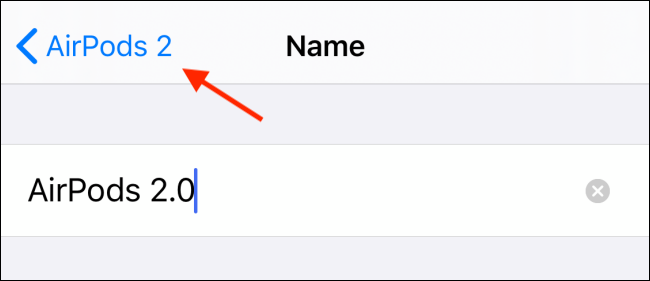
Szabja testre a dupla koppintással vagy a nyomva tartással kapcsolatos viselkedést
Alapértelmezés szerint az AirPods esetében a dupla koppintás gesztusa, az AirPods Pro esetén pedig a lenyomás és tartás kombinációja a Sirihez van társítva. Ha megszokta a Bluetooth-fejhallgatót, érdemes lehet azt lecserélni a Lejátszás/Szünet vagy Következő/Előző zeneszám műveletek vagy Zajszűrés opciókra.
Ha a 2. generációs AirPods vagy AirPods Pro készüléket használja, a „Hey Siri” kifejezés bármikor előhozza a Siri-t. Ezért a legjobb, ha ezeket a gesztusokat hasznosabb műveletekhez rendeli hozzá.
Érintse meg a „Bal” vagy a „Jobb” opciót a művelet megváltoztatásához.
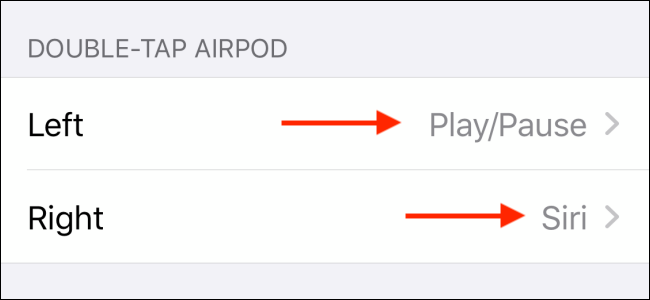
Íme az AirPods-on elérhető összes művelet:
Siri
Lejátszás/Szünet
Következő szám
Előző szám
Ki
És itt vannak az AirPods Pro-n elérhető műveletek:
Zajszabályozás
Siri
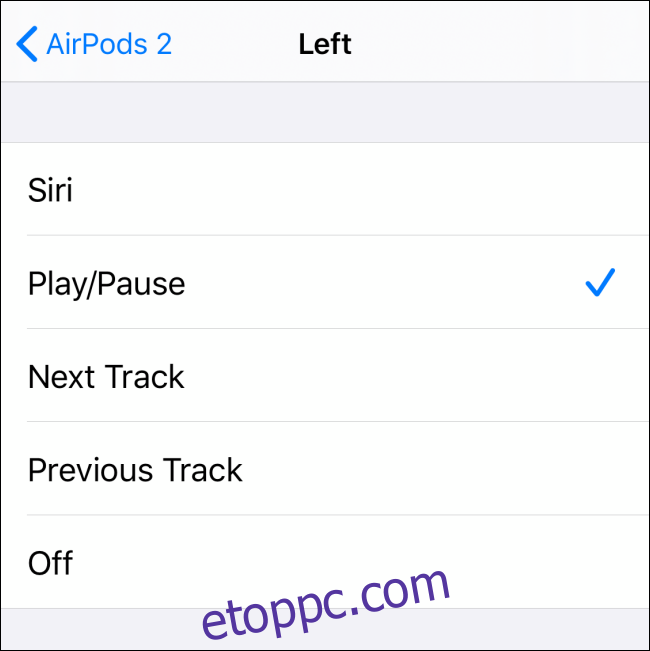
Az automatikus fülészlelés letiltása
Ha nem szereti, ha az AirPods elindítja és leállítja a hanglejátszást, amikor behelyezi vagy leveszi a fülhallgatót, akkor kapcsolja ki az Automatikus fülészlelés funkciót. Ezt az opció melletti kapcsoló megérintésével teheti meg.
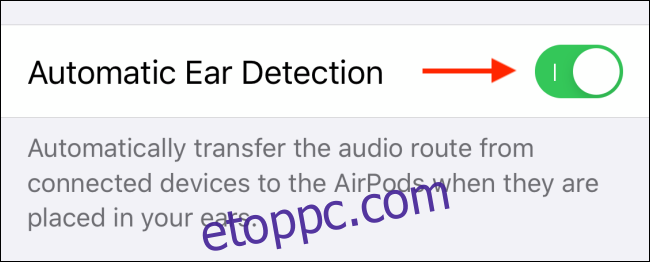
Ez az a funkció is, amely miatt a telefon vagy a táblagép hangja automatikusan AirPodsra vált, amikor a fülébe helyezi. Ha inkább manuálisan szeretne váltani az AirPods készülékre, kikapcsolhatja ezt a funkciót.
Válassza ki a használni kívánt mikrofont
Végül a „Mikrofon” lehetőség megérintésével testreszabhatja, hogy melyik AirPods mikrofonját használja. Alapértelmezés szerint az AirPods automatikusan átkapcsolja a mikrofont a fülhallgatók között attól függően, hogy melyik fülhallgatót használja.
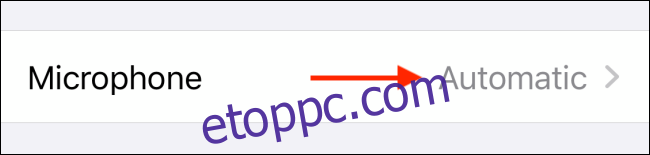
De ha akarja, érintse meg a „Mindig bal AirPod” vagy „Mindig jobb AirPod” lehetőséget, hogy az AirPods mindig egy adott mikrofont használjon.
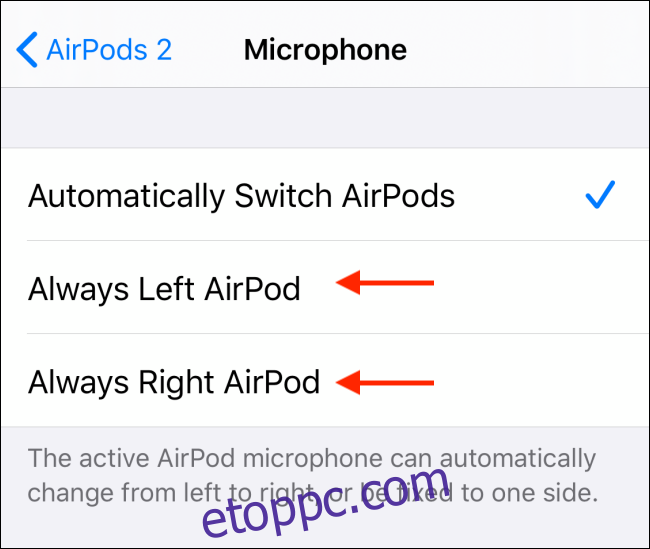
Ha hangproblémákat tapasztal egy adott mikrofonnál, ez jó módja lehet a probléma megoldásának anélkül, hogy csereegységet kellene keresnie.
Új az AirPods? Így párosíthat két AirPod-készletet ugyanazzal az iPhone-nal; párosítsa az AirPodokat PC-vel, Mac-sel, Android-telefonnal vagy bármilyen más eszközzel; és használja a Find My alkalmazást az elveszett AirPods megtalálásához.