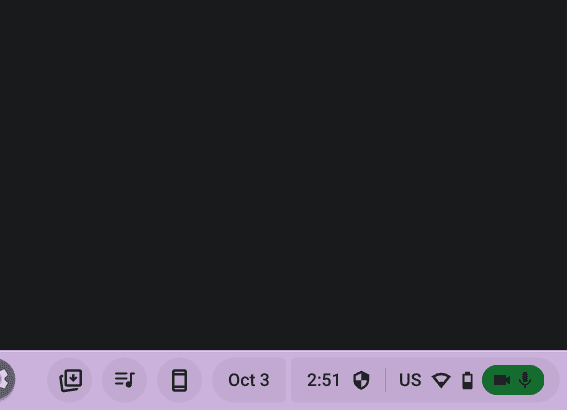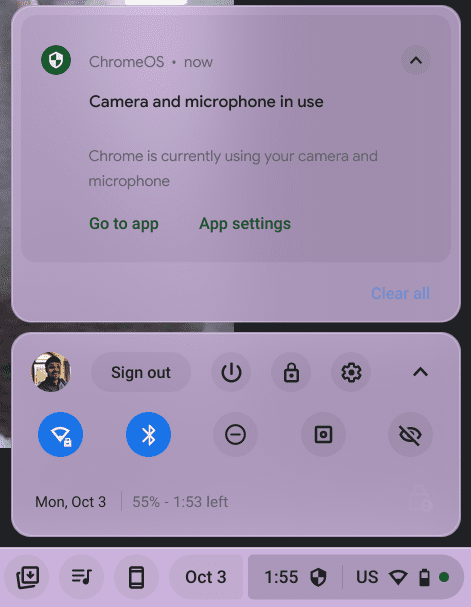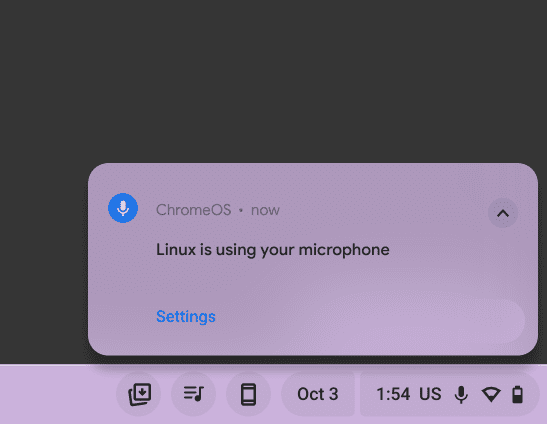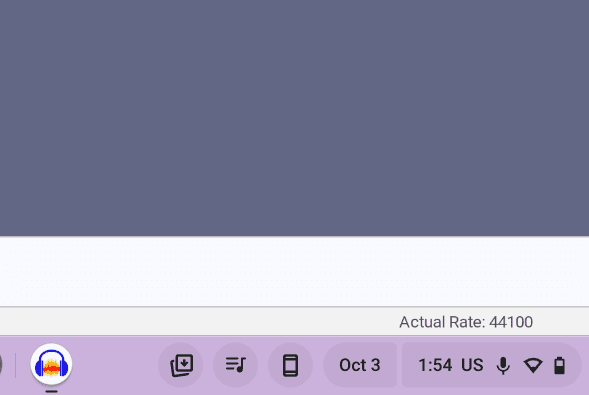A Chrome OS Flex megjelenésével együtt a Google új funkciókkal debütál a Chrome OS-ben. Nemcsak a termelékenységet növelő felhasználókat célozzák meg, hanem néhány új funkció is hozzájárul a magánélet védelméhez és a biztonsághoz a platformon. Nemrég a Google a Partial Splitet, a Windows 11-stílusú Snap Layouts funkciót a Chromebookokon is bemutatta. Aztán ott van a Verified Access API, amely a Chromebookok biztonságos ellenőrzésére és érvényesítésére szolgál vállalati felhasználók számára. Mostantól a Chrome OS legújabb funkciója az Android adatvédelmi jelzései formájában jelenik meg a mikrofon és a kamera használatához. Ebben az útmutatóban bemutatunk egy oktatóanyagot arról, hogyan engedélyezheti az adatvédelmi jelzőket a Chromebookon. Ez a funkció az Androidról a Chrome OS-re lett visszaportálva, és figyelmezteti a felhasználókat, ha egy alkalmazás kamerát vagy mikrofont használ a háttérben. Ez egy nagyszerű adatvédelem-orientált funkció, és feltétlenül be kell kapcsolnia. Ezzel kapcsolatban ugorjunk az útmutatóhoz.
A kamera és a mikrofon adatvédelmi jelzőinek engedélyezése a Chromebookon (2022)
Jelenleg az adatvédelmi jelzők a Chrome OS Dev Channel csatornán (108.0.5323.0-s verzió) elérhetők, és a funkció működéséhez engedélyeznie kell a Chrome-jelzőt. Kipróbáltam Chrome OS Beta és Stable csatornákon, de a zászló nincs jelen. Feltételezem, hogy az adatvédelmi mutatók 2-3 héten belül megjelennek a stabil felhasználók számára, ezért figyeljen a funkcióra. Mindezek ellenére a következőképpen kapcsolhatja be az adatvédelmi jelzőket Chromebookján.
1. Ha engedélyezni szeretné az adatvédelmi jelzőket a Chromebook kamerájához és mikrofonjához, először be kell kapcsolnia a Chrome Flag-ot. Ehhez nyissa meg a Chrome-ot, illessze be az alább említett címet, majd nyomja meg az Enter billentyűt.
chrome://flags#enable-privacy-indicators
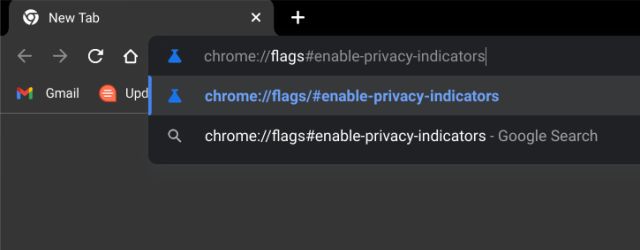
2. Ez közvetlenül megnyitja az adatvédelmi jelző jelzőt. Itt nyissa meg a legördülő menüt, és engedélyezze a zászlót.
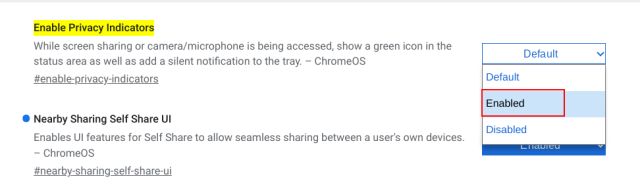
3. Ezt követően kattintson az „Újraindítás” gombra alul a Chromebook újraindításához.
Megjegyzés: Még az újraindítás után is azt javaslom, hogy állítsa le és kapcsolja be a Chromebookot. Tesztelésem során az adatvédelmi jelzők nem jelentek meg puha újraindítás után. Tehát hajtson végre teljes leállítást a módosítások megfelelő alkalmazásához.
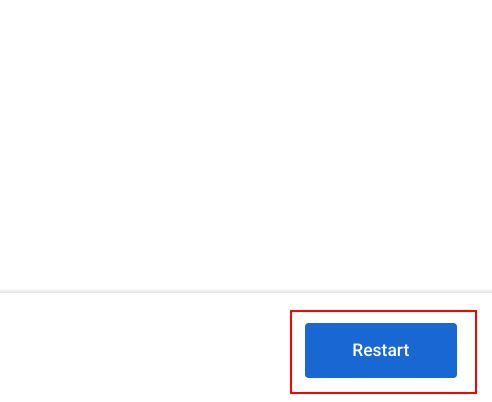
4. Az újraindítás után nyisson meg egy alkalmazást, mondjuk a Google Meetet, amely a mikrofont és a kamerát is használja. És most láthatja az adatvédelmi jelzőket a jobb alsó sarokban, ahol a Gyorsbeállítások panel található. És így kaphat adatvédelmi jelzőket Chromebookján.
5. A jó dolog az, hogy az adatvédelmi indikátorok működnek a Linux alkalmazásoknál is. Kipróbáltam az Audacityt, az egyiket legjobb felvevőszoftver, és az adatvédelmi jelző azonnal megjelent, figyelmeztetve a mikrofonhasználatra.
6. Ha le szeretné tiltani az adatvédelmi jelzőket Chromebookján, nyissa meg ugyanazt a Chrome-jelzőt, és tiltsa le a legördülő menüből. Ezt követően indítsa újra a Chromebookot.
chrome://flags#enable-privacy-indicators

Értesítés a kamera és mikrofon Chromebookon történő használatáról
Tehát így kapcsolhatja be az adatvédelmi jelzőket Chromebookján. Mivel a Chromebookok lassan az általánossá válnak, a Google jót tesz, ha olyan adatvédelmi és biztonsági funkciókat visz be a Chrome OS-be. Ez az egyik legjobb új funkció az adatvédelmi rajongók számára. Ha többet szeretne megtudni Chrome OS tippek és trükkök, nézze meg részletes cikkünket. Ha szeretné engedélyezni a mikrofont a Linux-alkalmazásokhoz Chromebookján, itt található egy részletes útmutatónk. Végül, ha bármilyen kérdése van, tudassa velünk az alábbi megjegyzés részben.