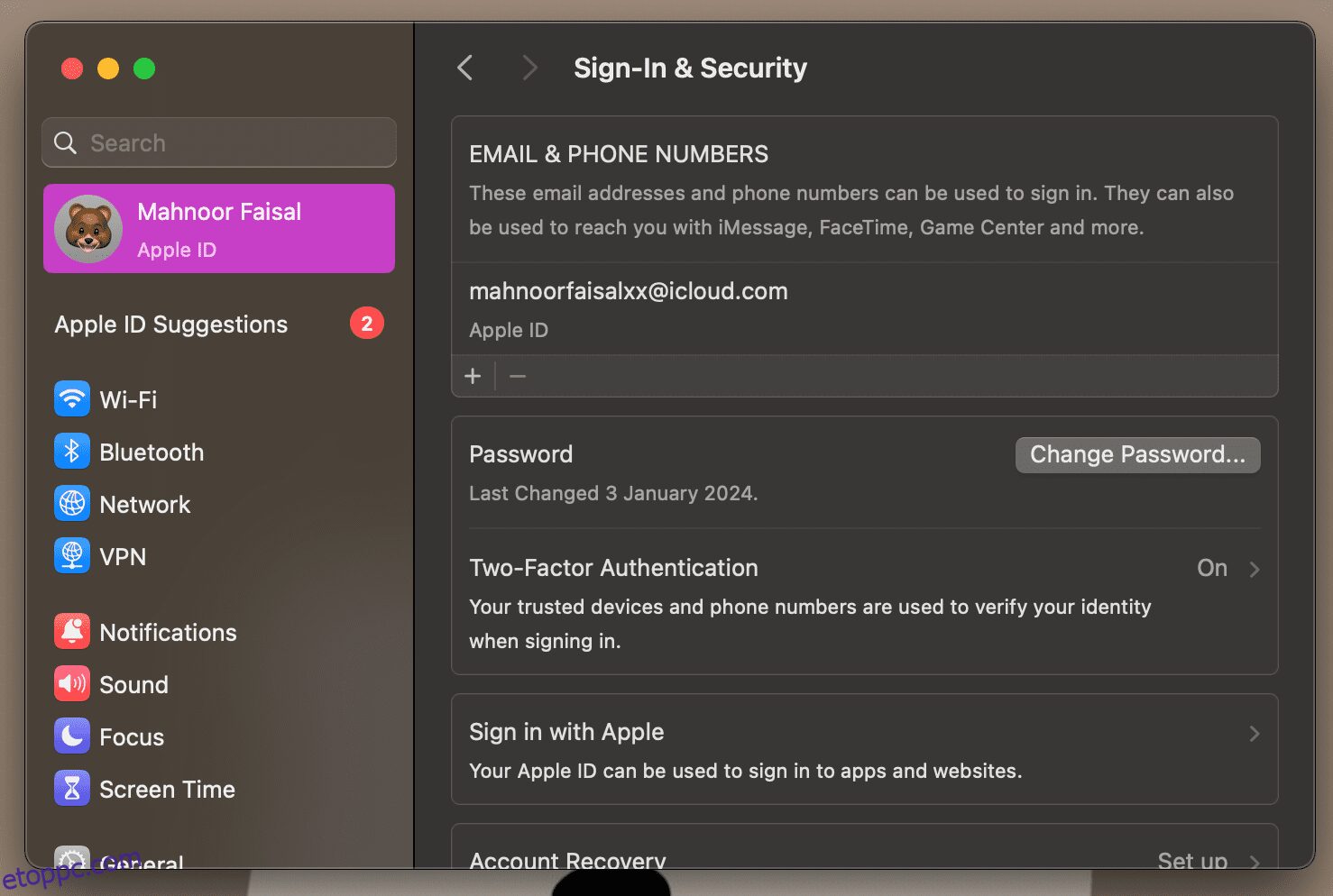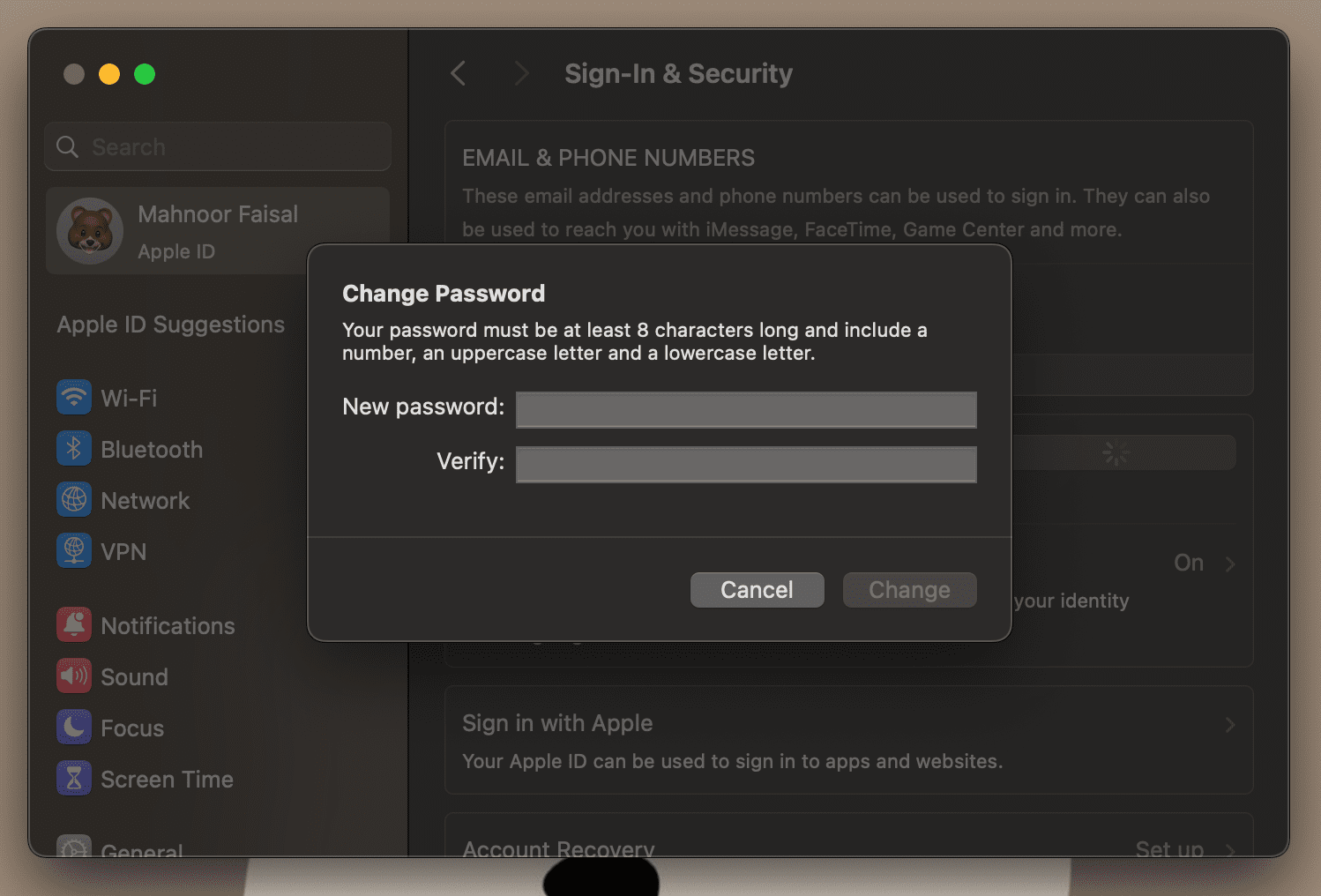Tartalomjegyzék
Kulcs elvitelek
- Az Apple ID visszaállításának legegyszerűbb módja a megbízható Apple-eszközök használata.
- Ha nem fér hozzá megbízható Apple-eszközhöz, használhatja az iForgot webhelyet vagy az Apple támogatási alkalmazását egy kölcsönzött eszközön.
Az Apple ID elfelejtése azt jelenti, hogy ki van zárva az Apple eszközeiből és szolgáltatásaiból, mint például az Apple Music, az iCloud, az App Store stb. De ne essen pánikba, ha elfelejtette a sajátját, mivel az Apple ID jelszavának visszaállítása a legtöbb esetben meglehetősen egyszerű.
1. Állítsa vissza Apple ID-jét egy megbízható eszközön
A kéttényezős hitelesítéssel (2FA) csak megbízható eszközökön és az interneten érheti el fiókját.
Amikor először jelentkezik be egy új eszközre, szüksége lesz jelszavára és egy hatjegyű ellenőrző kódra, amely megjelenik a többi eszközén, vagy el kell küldenie a telefonszámára. Csak akkor lesz szüksége erre az ellenőrző kódra, ha kijelentkezik, törli az eszközt, vagy megváltoztatja jelszavát.
Az egyetlen másik lehetőség az Apple Passkeys használatával történő bejelentkezés, amelyhez iOS 17 vagy újabb rendszert futtató megbízható iPhone vagy iPad szükséges.
Ha engedélyezve van a 2FA, bármelyik megbízható eszközről visszaállíthatja Apple ID-jét vagy iCloud-jelszavát.
iPhone vagy iPad készüléken
Nyissa meg a Beállítások alkalmazást iPhone vagy iPad készülékén. Koppintson a [Your Name] > Bejelentkezés és biztonság, majd Jelszó módosítása.
Ezután írja be az eszköz feloldásához használt jelszót.
A megjelenő Jelszó módosítása képernyőn írjon be új jelszót mindkét mezőbe, majd érintse meg a Módosítás gombot. Most már megadhatja ezt az új Apple ID jelszót az összes többi eszközén.
Mac gépen
MacOS rendszerben nyissa meg az Apple menüt, lépjen a Rendszerbeállítások elemre, majd kattintson a gombra [Your Name].
Kattintson a Bejelentkezés és biztonság elemre, majd a Jelszó melletti Jelszó módosítása lehetőségre. A rendszer kéri, hogy adja meg a Mac rendszergazdai jelszavát. Ha megtette, kattintson az Engedélyezés gombra.
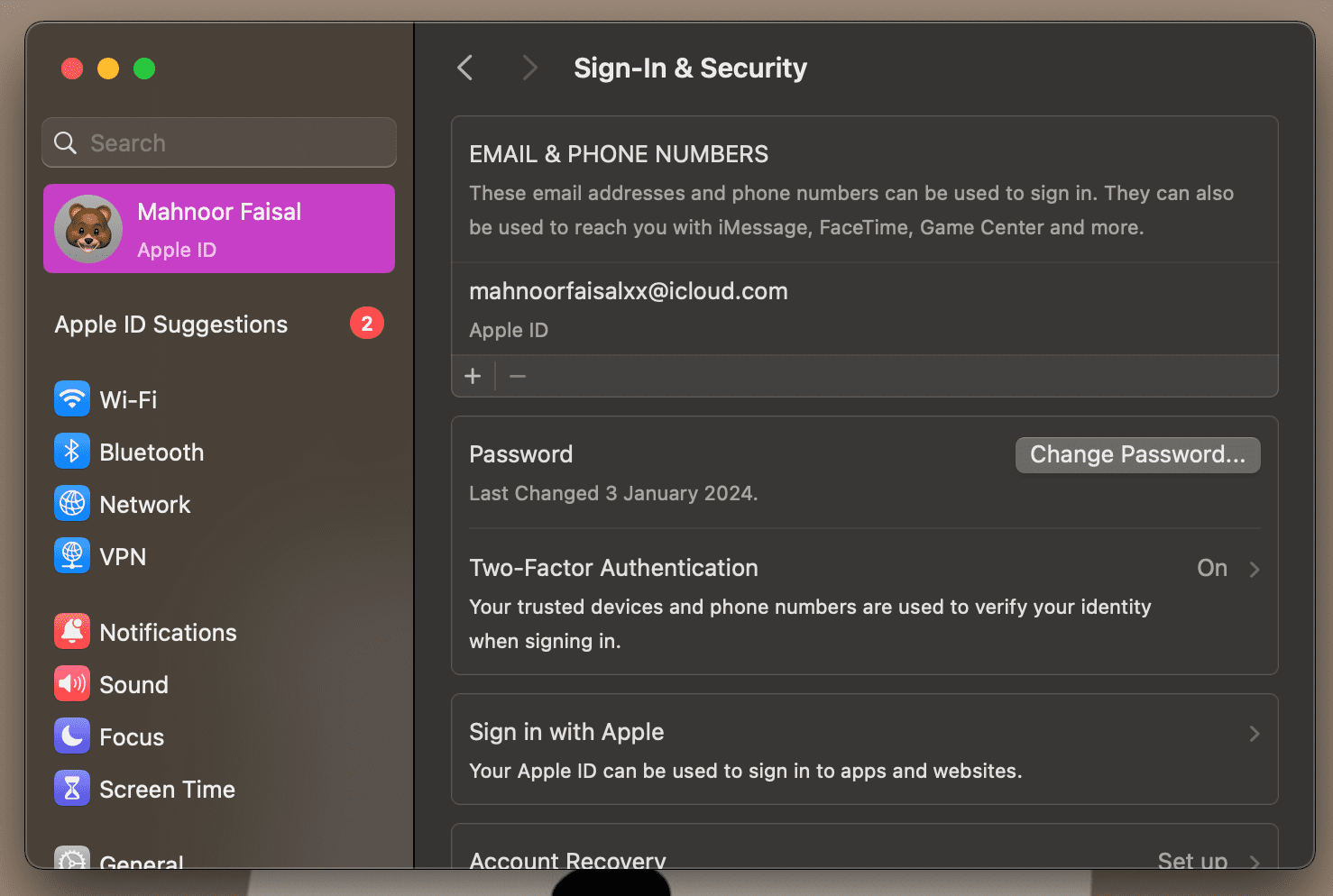
A megjelenő párbeszédpanelen írja be az új jelszavát, és írja be újra az Ellenőrzés mezőbe. Ezután kattintson a Módosítás gombra. A többi eszköz a következő használatkor kérni fogja az új jelszó megadását.
2. Állítsa vissza Apple ID jelszavát az iForgot webhelyen keresztül
Az Apple ID jelszava visszaállításának másik módja az Apple iForgot webhelye.
iPhone vagy iPad készüléken
A következőket kell tennie az Apple ID jelszavának visszaállításához az iForgot webhelyen keresztül iPhone vagy iPad készülékén:
A fenti lépések csak akkor érvényesek, ha megbízható iPhone-t vagy iPadet használ. Ellenkező esetben az iForgot webhely felkéri Önt, hogy a jelszó helyett a megbízható telefonszámát adja meg.
Mac-en, PC-n vagy Android-eszközön
Látogatás Az Apple iForgot webhelye webböngésző használatával, és kattintson a Jelszó visszaállítása gombra. Adja meg Apple ID-jét, és kattintson a Folytatás gombra.
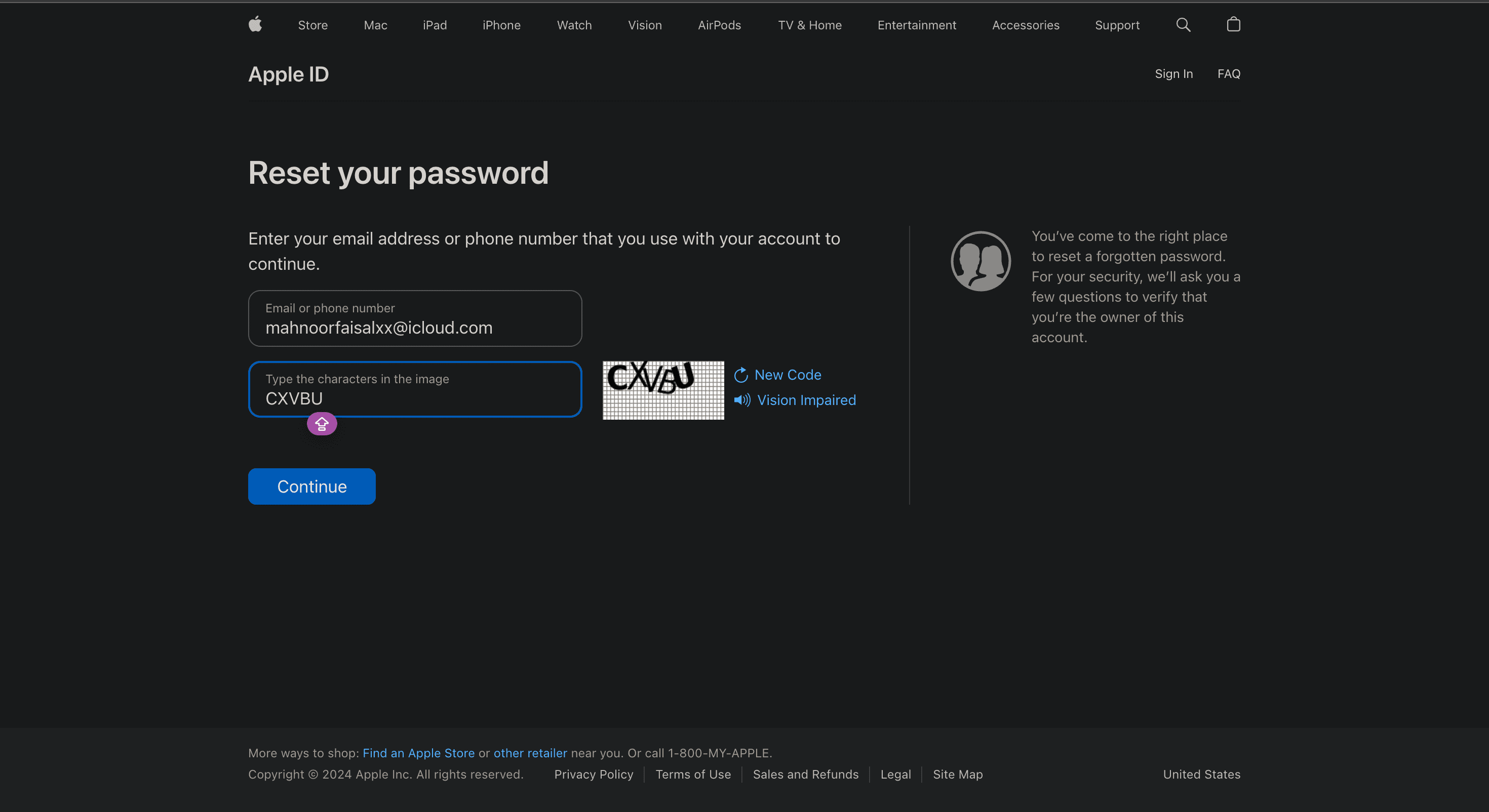
Látni fog egy pillantást az Apple ID-jához társított telefonszámra (a számok rejtettek, és csak az utolsó két számjegy jelenik meg). Írja be a teljes telefonszámot az ellenőrzéshez, majd kattintson a Folytatás gombra.
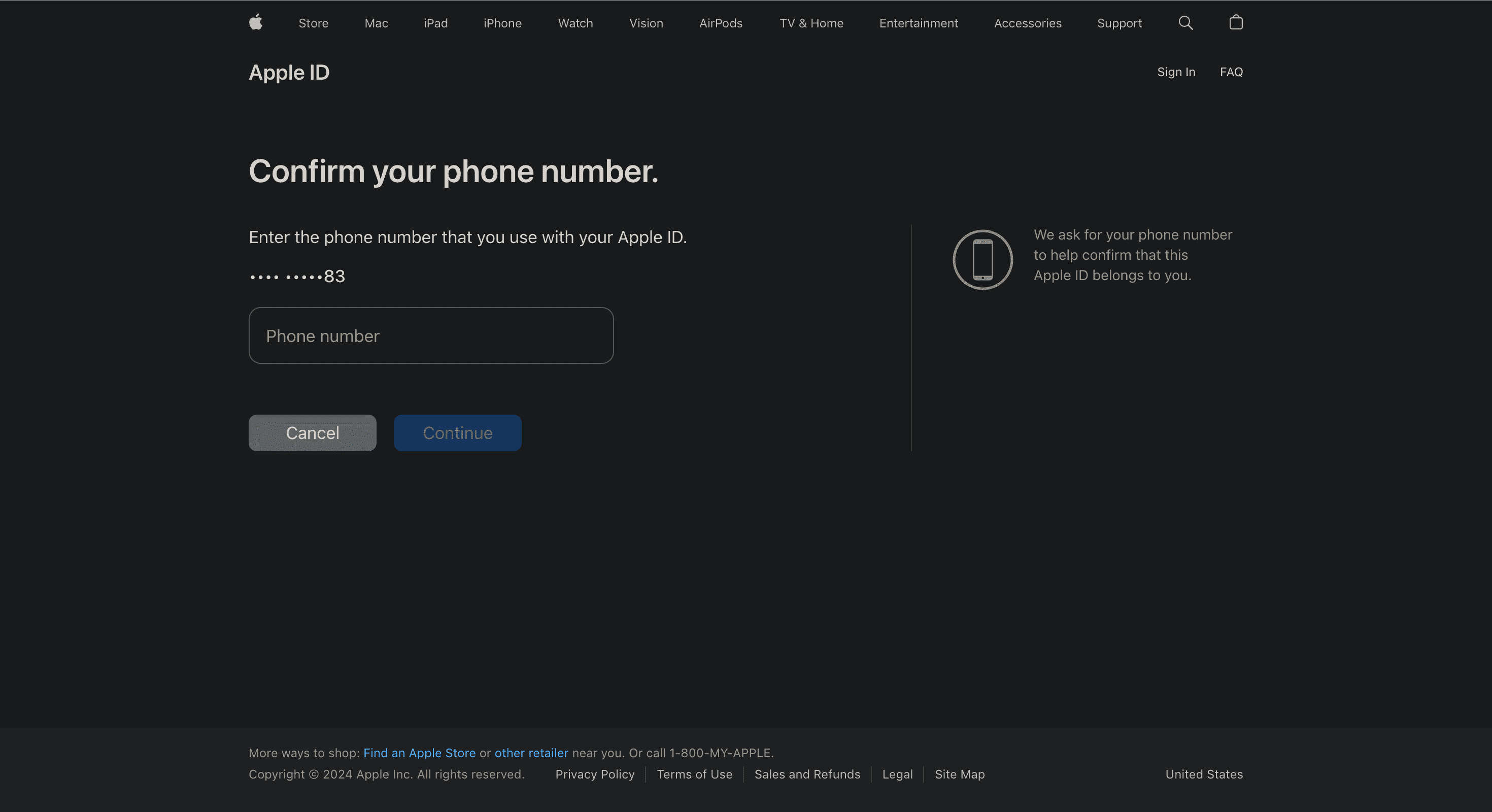
A 2FA bejelentkezéshez hasonlóan a megbízható eszközökön megjelenik egy párbeszédpanel. Az Ön Apple-eszközeinek listája is megjelenik a webhelyen. Kattintson vagy koppintson az Engedélyezés gombra a Jelszó visszaállítása üzenetben.
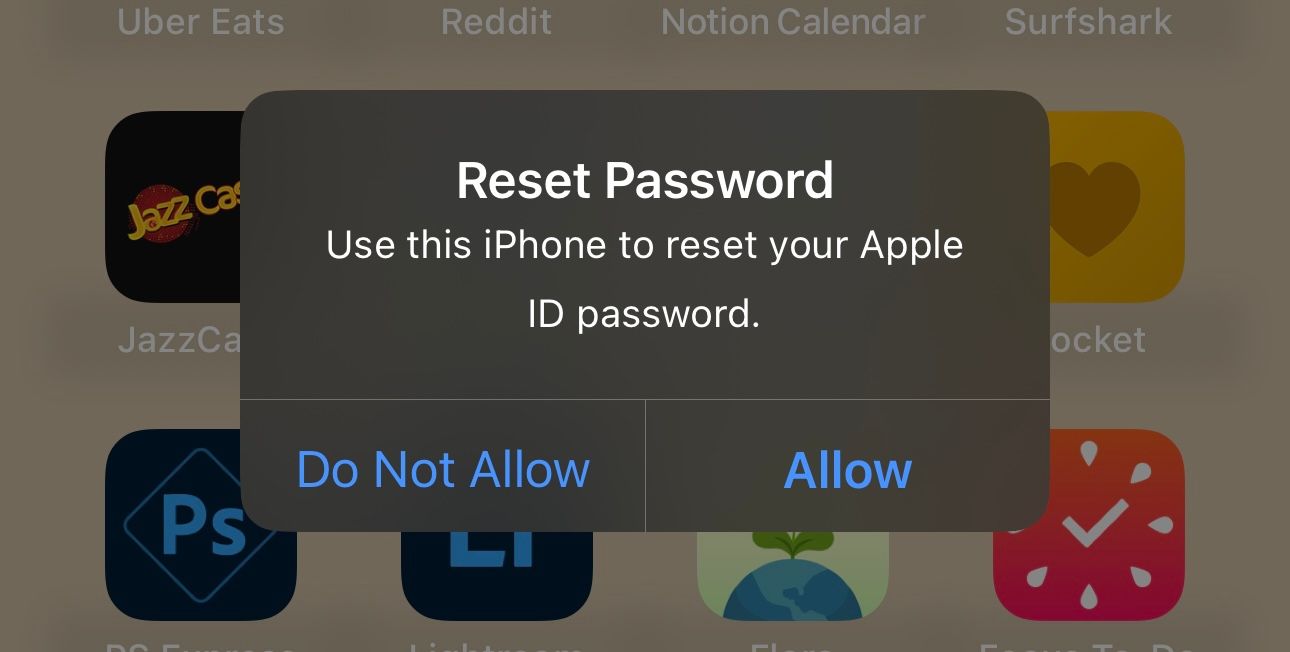
Adja meg eszköze jelszavát vagy macOS rendszergazdai jelszavát, és kattintson a Folytatás gombra. Írjon be egy új jelszót, írja be újra az Ellenőrzés mezőbe, és koppintson a Tovább gombra, vagy kattintson a Módosítás gombra. Ez az! Sikeresen megváltoztatta az Apple ID jelszavát.
3. Állítsa vissza Apple ID jelszavát egy új eszközön
Apple ID jelszavát új iPhone vagy iPad használatával is visszaállíthatja az alábbi lépések végrehajtásával:
Hasonlóképpen, ha új Mac gépen jelentkezik be Apple ID-jébe a beállítás során, kattintson az Elfelejtette az Apple ID-t vagy jelszót? elemre.
Írja be az Apple ID-jához tartozó e-mail címet vagy telefonszámot, majd adja meg megbízható telefonszámát, majd a 28 karakteres helyreállítási kulcsot.
Ha már túl van a beállítási szakaszon, nyissa meg a Rendszerbeállításokat, és kattintson a Bejelentkezés Apple ID-vel lehetőségre. Kattintson az Elfelejtett Apple ID vagy jelszó elemre, és kövesse a fenti utasításokat az Apple-fiók jelszavának visszaállításához.
4. Állítsa vissza Apple ID jelszavát valaki más eszközével
Ha nem tud hozzáférni egyik eszközéhez sem, visszaállíthatja Apple ID jelszavát egy barátja vagy családtagja iPhone-jával vagy iPadjével az iForgot webhelyről vagy az Apple Support alkalmazásból.
Kérje meg az eszköz tulajdonosát, hogy töltse le a Apple támogatási alkalmazás első. A Támogatási eszközök alatt érintse meg a Jelszó visszaállítása lehetőséget. Most koppintson a Segítség valaki másnak elemre.
Adja meg azt az Apple ID-t, amelyhez vissza kell állítania a jelszót, majd koppintson a Tovább gombra, és kövesse a képernyőn megjelenő utasításokat, amíg meg nem kapja a megerősítést.
Ha ki van zárva Apple ID-fiókjából, és nem fér hozzá más Apple-eszközeihez vagy megbízható telefonszámához, még nincs veszve minden remény. Mindaddig, amíg be van állítva egy fiók-helyreállítási kapcsolattartó, ők segíthetnek abban, hogy perceken belül újra hozzáférjen fiókjához.
A következőket kell tennie eszközén, hogy elérje azt a pontot, ahol a helyreállítási kapcsolattartó segíthet Önnek:
Most fel kell vennie a kapcsolatot helyreállítási kapcsolattartójával, és meg kell kérnie egy helyreállítási kódot.
Ha iPhone-t vagy iPadet használnak, a Beállítások > menüpontra kell menniük [Apple ID Name] > Bejelentkezés és biztonság > Fiók-helyreállítás. Ezután válassza ki a nevét a Fiók-helyreállítás címsor alatt, és érintse meg a Helyreállítási kód lekérése lehetőséget.
Ha Mac számítógépet használnak, rá kell kattintaniuk az Apple logóra a menüsorban, és menniük kell a Rendszerbeállítások > elemre [Apple ID Name] > Bejelentkezés és biztonság > Fiók-helyreállítás. Ezután kattintson a Részletek elemre a neve mellett a Fiók-helyreállítás alatt, és kattintson a Helyreállítási kód lekérése lehetőségre.
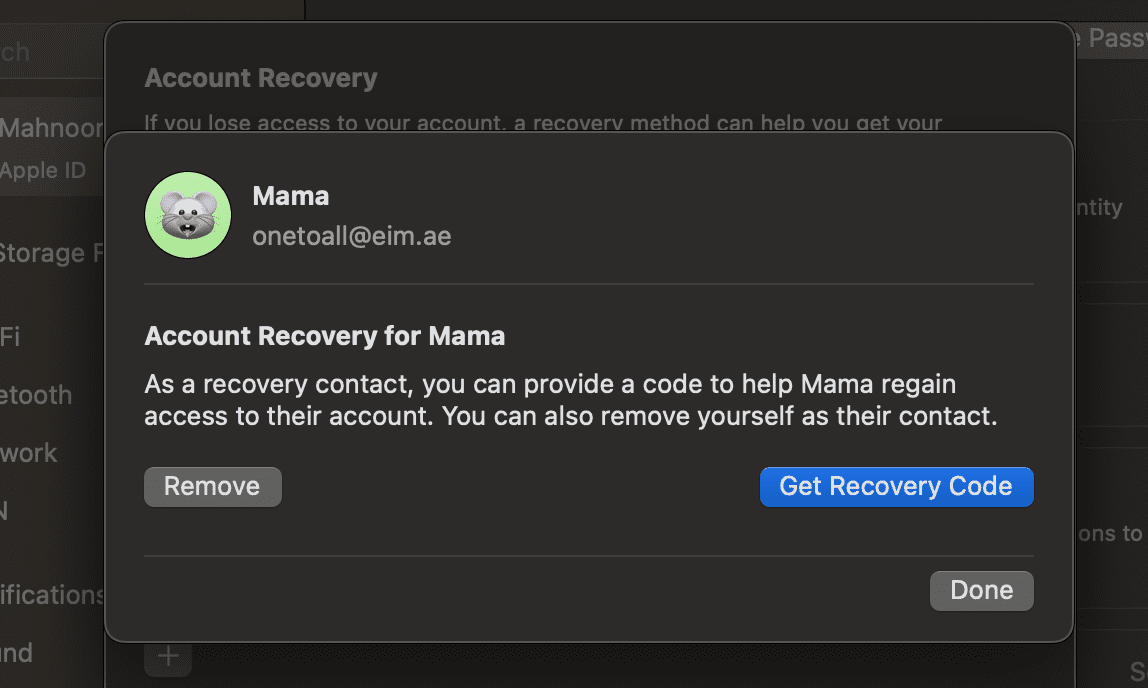
Miután a kapcsolattartó követte az utasításokat, és megkapta a hatjegyű helyreállítási kódot, koppintson a Van helyreállítási kódom elemre, és írja be azt a következő képernyőn.
A helyreállítási kód megadása után előfordulhat, hogy a rendszer felkéri a többi eszköz jelszavának megadására. Ezután írja be kétszer az új jelszavát, és érintse meg a Folytatás gombot.
Ha nem fér hozzá az Apple ID-jához kapcsolódó e-mail címhez vagy telefonszámhoz, és nincs beállítva helyreállítási fiókja vagy kapcsolattartója, akkor valószínűleg nem fog újra hozzáférni fiókjához. Sajnos ilyen esetekben az egyetlen lehetőség az új Apple ID létrehozása.