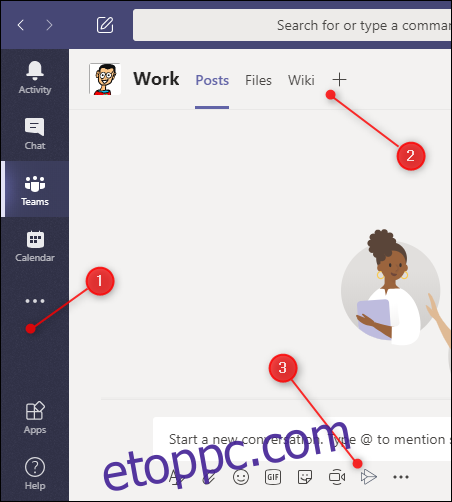A Microsoft Teams egy „egyetlen üvegtábla” legyen, amely lehetővé teszi az összes munkáját egy helyen. Ez azonban csak akkor lehetséges, ha Microsoft vagy harmadik féltől származó alkalmazásokat ad hozzá a csapatokhoz.
Ha csak a Teams felületét söpörte át, megbocsátják, ha azt gondolná, hogy ez a Slack nem különösebben nagy vállalati verziója. Végül is az első dolog, amit a Teamsben látunk, az a „Post” csatorna, ahol a szálak nem intuitívak, az üzenetreakciók hat hangulatjelre korlátozódnak, és az egész kissé szürke és színtelen.
A Teams erejének kihasználásához alkalmazásokat kell hozzáadnia. Ide tartoznak a Microsoft-alkalmazások, például az Excel, a Planner, a SharePoint, a Forms vagy a OneNote, vagy a harmadik féltől származó alkalmazások, például a Trello, a Wikipedia, az Asana, az Evernote és a GitHub.
Az alkalmazások három helyen jelenhetnek meg: az oldalsávon, lapként vagy a csevegőablak alatt.
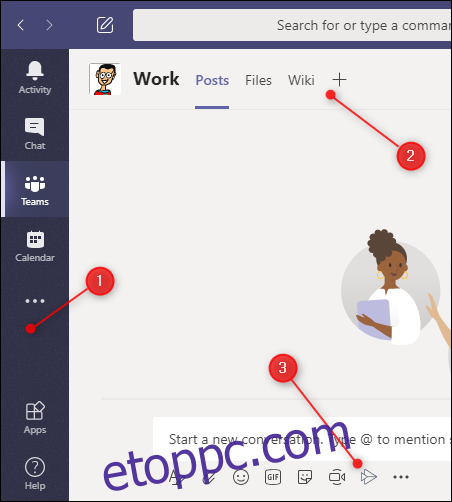
Minden alkalmazás helyén más típusú alkalmazás található:
Az oldalsáv: Az itt található alkalmazások személyre szabott nézetet biztosítanak az adatokról. Például, ha hozzáadja ide a OneNote alkalmazást, akkor az Ön (és csak Önnek) fogja megjeleníteni a OneNote-fájlokat.
Lapként: A lapként hozzáadott alkalmazások az egész csapat számára elérhetők. Tehát, ha hozzáadja a Trello alkalmazást, mindenki hozzáférhet ahhoz, ha rendelkezik Trello-fiókkal.
A csevegőablak alatt: Az itt található alkalmazások az egész csapat számára is elérhetők, és extra funkcionalitást biztosítanak. Például, ha hozzáadja a Wikipédia alkalmazást, mindenki közvetlenül a csevegőablakból kereshet az oldalon, és cikkeket oszthat meg az egész csapattal.
Általában az alkalmazások csak egy helyen jelennek meg. Például, ha telepíti a Wikipédia alkalmazást, az csak a csevegőablak alatt jelenik meg. A Planner és a OneNote azonban telepíthető az oldalsávra, de lapként is hozzáadhatók a munka megosztásához.
Tartalomjegyzék
Alkalmazás hozzáadása az oldalsávhoz
Az oldalsávhoz hozzáadott alkalmazások konkrét információkat jelenítenek meg. Az oldalsávban vannak alapértelmezett alkalmazások, amelyek már megteszik ezt, például a „Tevékenység”, „Csevegés”, „Csapatok”, „Naptár”, „Hívások” és „Fájlok”.
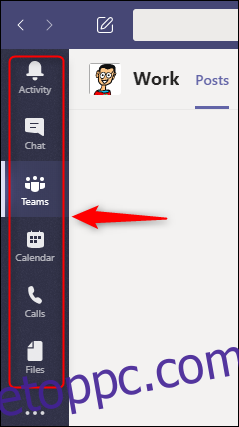
További alkalmazásokat adhat hozzá az oldalsávhoz, ha rákattint az oldalsávon lévő hárompontos jelre (. . .), és kiválaszt egy alkalmazást a megjelenő ablakban.
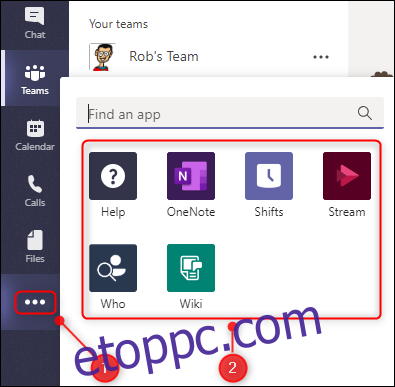
A „Tervező” gombra kattintottunk, hogy hozzáadjuk az oldalsávhoz.
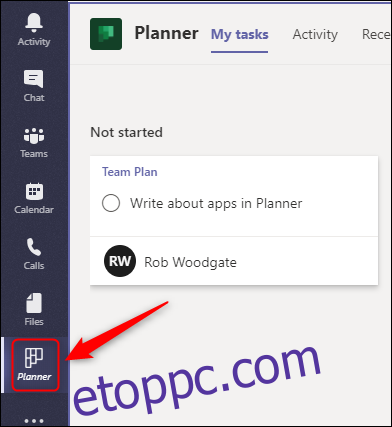
Ha rákattintunk, a Teams megjeleníti az összes feladatunkat az összes tervünkben. Ha valamelyik kollégánk hozzáadja a „Tervező” gombot is, akkor az összes feladatát minden tervében látni fogja.
Egy gomb eltűnik, ha valahova máshova kattint. Ahhoz, hogy látható maradjon, kattintson rá jobb gombbal, és válassza a „Rögzítés” lehetőséget.
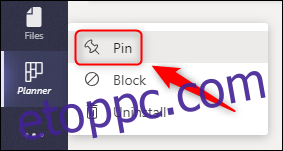
A „Tervező” gombunk mostantól mindig látható lesz az oldalsávon. Bármikor jobb gombbal kattinthat egy gombra, és kiválaszthatja a „Feloldás” lehetőséget, hogy ismét elrejtse.
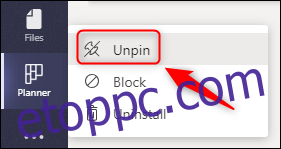
A rögzítés és a rögzítés feloldása az oldalsáv összes gombjára vonatkozik. Nem használja a „Hívások” gombot? Kattintson a jobb gombbal, és szüntesse meg a rögzítést. Bármikor visszaállíthatja az oldalsávon lévő hárompontos jelre (…) kattintva.
Alkalmazás hozzáadása lapként
A lapként hozzáadott alkalmazások a csapat minden tagja számára elérhetők. A füles alkalmazások alkotják a Teams „egy üvegtáblás” kialakításának szívét.
Már minden csatornában vannak alapértelmezett füles alkalmazások, beleértve a „Bejegyzések”, „Fájlok” és „Wiki” csatornákat.
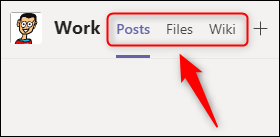
Ha további alkalmazásokat szeretne hozzáadni lapként, kattintson a pluszjelre (+) annak a csatornának a tetején, amelyhez hozzá szeretné adni.
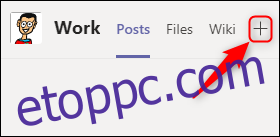
Ezzel megnyílik a „Lap hozzáadása” ablak. A felső két sorból kiválaszthat egy Microsoft-alkalmazást, vagy lefelé görgetve több száz harmadik féltől származó alkalmazást tekinthet meg. Van egy keresőmező is, ha tudja, melyik alkalmazást szeretné hozzáadni.
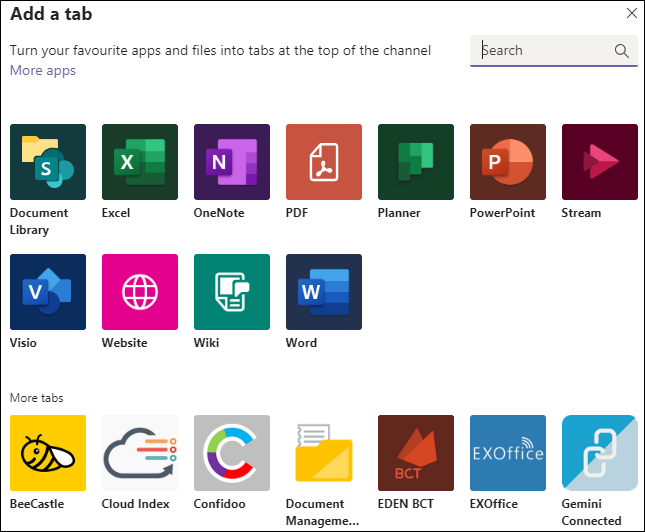
A különböző alkalmazások eltérő módon működnek. Ha a következő beállításokat választja a Microsoft-alkalmazásokban:
„Dokumentumtár”: Kiválaszthat egy SharePoint-könyvtárat, amelyet a lapra szeretne beágyazni.
„Excel”, „PDF”, „PowerPoint”, „Visio” vagy „Word”: Az alkalmazás lapként lesz hozzáadva, amely lehetővé teszi a megfelelő fájltípusok létrehozását és szerkesztését a Teamsben.
„Tervező”: Lehetővé teszi új terv létrehozását a csapat számára.
„OneNote”: Megjeleníti a csapat megosztott OneNote-jegyzetfüzetét.
„Stream”: válasszon egy adatfolyam-csatornát, amelyet be szeretne ágyazni egy lapba.
„Webhely”: bármely érvényes URL-lel rendelkező oldal beágyazása egy lapba.
„Wiki”: Új Wiki-oldal hozzáadása a csatornához.
A harmadik féltől származó alkalmazások lehetővé teszik, hogy hozzáférjen egy adott szolgáltatáshoz, amelyhez bejelentkezett. Tehát, ha sok időt tölt a feladatkezelő alkalmazásokban, például a Jira, a Trello vagy az Asana, akkor hozzáadhatja ezt a szolgáltatást lapként. Miután bejelentkezett, látni fogja a tábláit és a feladatait.
Harmadik féltől származó alkalmazás hozzáadásához egyszerűen válassza ki azt a „Lap hozzáadása” ablakban. Ha még nem telepítette az alkalmazást a csapatban (például egy másik csatornára vagy az oldalsávra), kattintson a „Hozzáadás” gombra a telepítéshez.
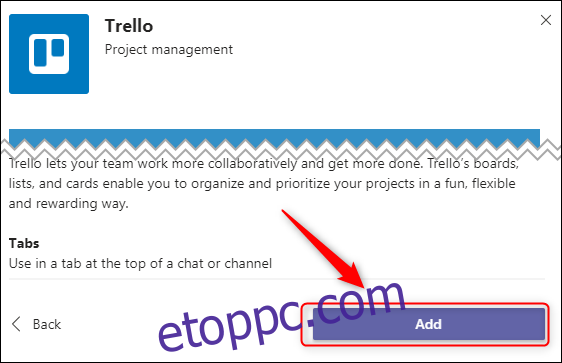
Ezután a rendszer felkéri, hogy jelentkezzen be a szolgáltatásba. Ezt csak az első használatkor kell megtennie. Amikor munkatársai először nyitják meg a lapot, nekik is be kell jelentkezniük.
Ha a Microsoft Teams nem rendelkezik alkalmazással a kívánt szolgáltatáshoz, akkor is elérheti azt a „Webhely” alkalmazás használatával.
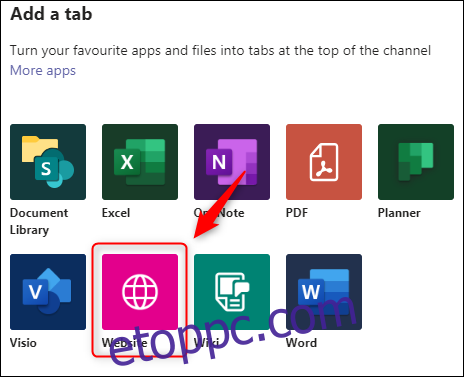
Írja be a lap nevét, egy érvényes URL-t, majd kattintson a „Mentés” gombra.
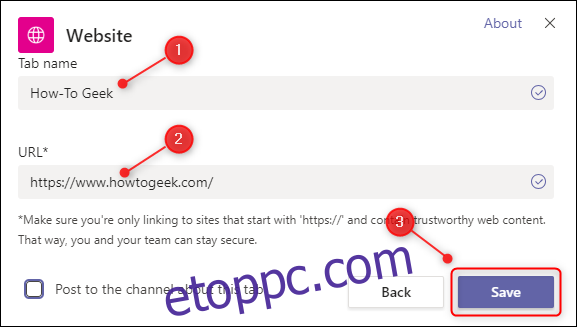
Mostantól a webhely mindig csak egy lappal elérhető.

Alkalmazás hozzáadása a csevegőablak alatt
A csevegőablak alatti alkalmazások extra funkcionalitást biztosítanak, és az egész csapat számára elérhetők.
A csevegőablak alatt már vannak alapértelmezett alkalmazások, köztük a Formátum, a Csatolás, az Emoji, a Giphy, a Sticker, a Meet Now és a Stream.
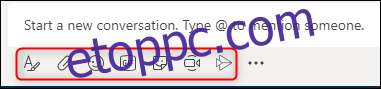
Ezek lehetővé teszik a csevegéssel kapcsolatos tevékenységek elvégzését, de többre is képes. Kattintson a csevegőablak alatti hárompontos jelre (…), majd kattintson a „További alkalmazások” lehetőségre.
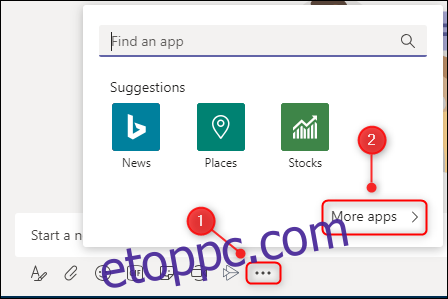
Ezzel megnyílik az „Alkalmazások” ablak, amelyben a szűrő már „Üzenetkezelés”-re van állítva.
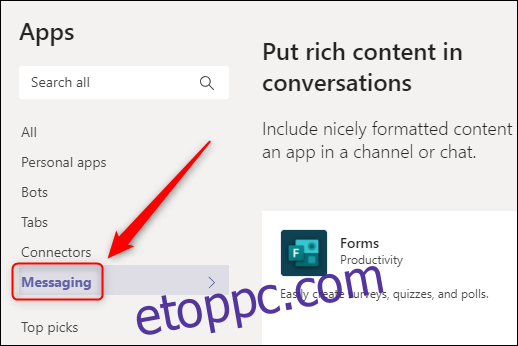
Ez azt jelenti, hogy a jobb oldalon lévő összes alkalmazás hozzáadható a csevegőablak alá. Rengeteg a választék, köztük a GitHub, a Jira, a Confluence, a Wikipedia, a YouTube, az Azure DevOps és még a Stack Overflow is.
Csakúgy, mint egy alkalmazás laphoz történő hozzáadásához, egyes alkalmazások használatához be kell jelentkeznie egy szolgáltatásba. Egy alkalmazás telepítéséhez kattintson rá. Ha még nem telepítette az alkalmazást a csapatba, például egy másik csatornára vagy az oldalsávra, akkor ehhez kattintson a „Hozzáadás” gombra.
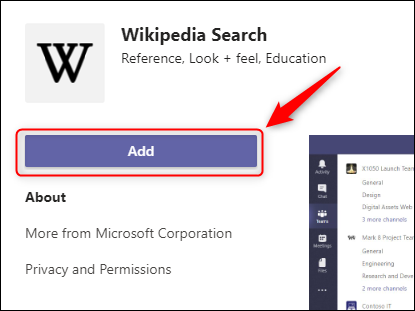
Az alkalmazás mostantól elérhető lesz a csevegőablak alatt.
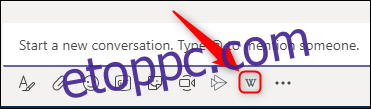
A különböző alkalmazások más és más dolgokat csinálnak. Például a Wikipédia alkalmazás lehetővé teszi, hogy keressen egy cikket, és közvetlenül a csevegésben tegye közzé.
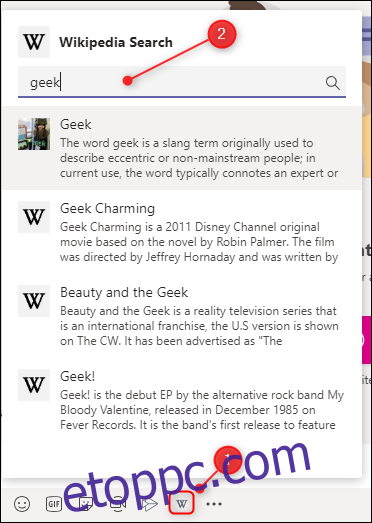
Csak kattintson arra a cikkre, amelyet hozzá szeretne adni a csevegéshez.
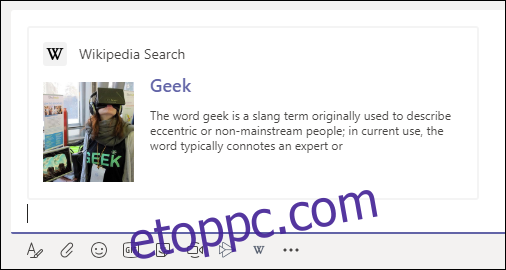
Az egész csapat által használt szolgáltatások esetében ez nagyon hatékony. Kereshet a Stack Overflow-ban, és közzétehet választ a csatornáján, előhívhatja a megfelelő lehívási kérelmet a GitHubból, megjeleníthet egy történetet Jira-tól stb. – mindezt egy helyen.
Egy alkalmazás eltávolítása
Az alkalmazás eltávolítása egyszerű, bár ennek módja a telepítés helyétől függ.
Oldalsáv alkalmazás esetén kattintson rá jobb gombbal, majd válassza az „Eltávolítás” lehetőséget.
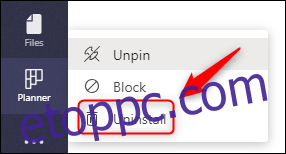
A csevegőablak-alkalmazások esetében ugyanazt kell tennie, mint fent: kattintson rá jobb gombbal, majd válassza az „Eltávolítás” lehetőséget.
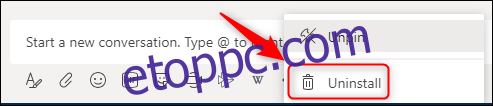
A lapokon lévő alkalmazások esetében egy kicsit mélyebbre kell ásnia. Kattintson a csapat neve melletti hárompontos jelre (. . .), válassza a „Csapat kezelése” lehetőséget, majd kattintson az „Alkalmazások” fülre.
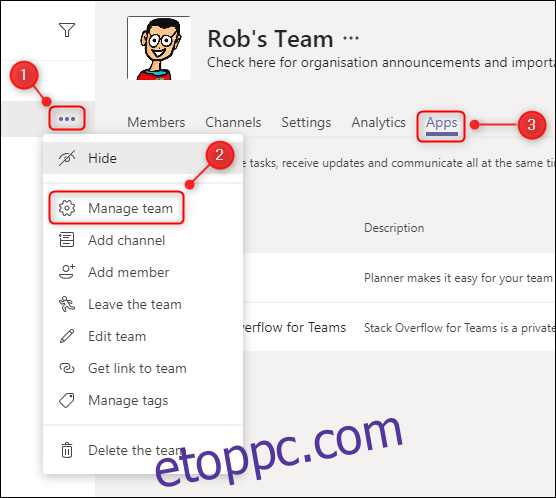
Most kattintson az eltávolítani kívánt alkalmazás melletti Kuka ikonra.
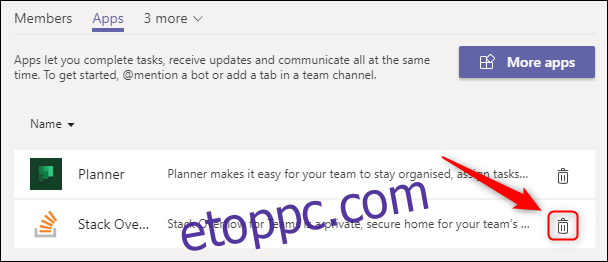
Ezzel eltávolítja az egész csapat számára, függetlenül attól, hogy hol használják. Később bármikor újratelepítheti az alkalmazást, ha úgy dönt, hogy újra szüksége van rá.
Számos alkalmazást telepíthet csapatban, és sok alkalmazáshoz nincs szükség fiókra vagy licencre. Böngésszen közöttük, és nézze meg, mi tűnik hasznosnak. Ha sok időt tölt a Microsoft Teamsben, az alkalmazások sokkal könnyebbé és hatékonyabbá teszik a munkanapokat.