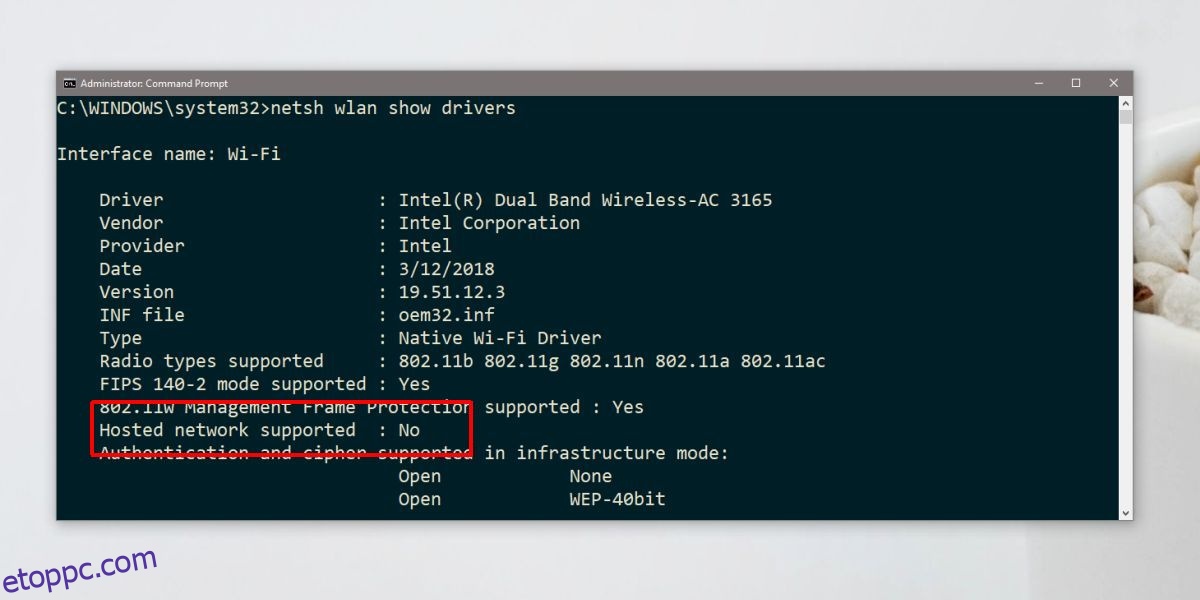A Windows már régóta képes hotspot létrehozására. Ennek feltétele a megfelelő hardver jelenléte a rendszeren, azaz a hálózati lapkakészletnek támogatnia kell azt. Windows 7 és 8/8.1 rendszeren a mobil hotspot a Parancssoron keresztül engedélyezett. Windows 10 rendszeren van egy praktikus kis kapcsoló a Műveletközpontban, amely mindenről gondoskodik. Ennek ellenére ez a hotspot egy kicsit másképp működik, és a Windows 10 1803 felhasználóinak érdemes lehet hotspotot létrehozni a Parancssorból. Ennek során felfedezhette, hogy a lapkakészletén nincs hosztolt hálózati támogatás a Wlan számára, annak ellenére, hogy létrehozhat hotspotot. Sőt, lehet, hogy a Creators Update szolgáltatásban hálózati támogatást is biztosítottál, de úgy tűnik, hogy az eltűnt. Ez a probléma az illesztőprogramok következménye.
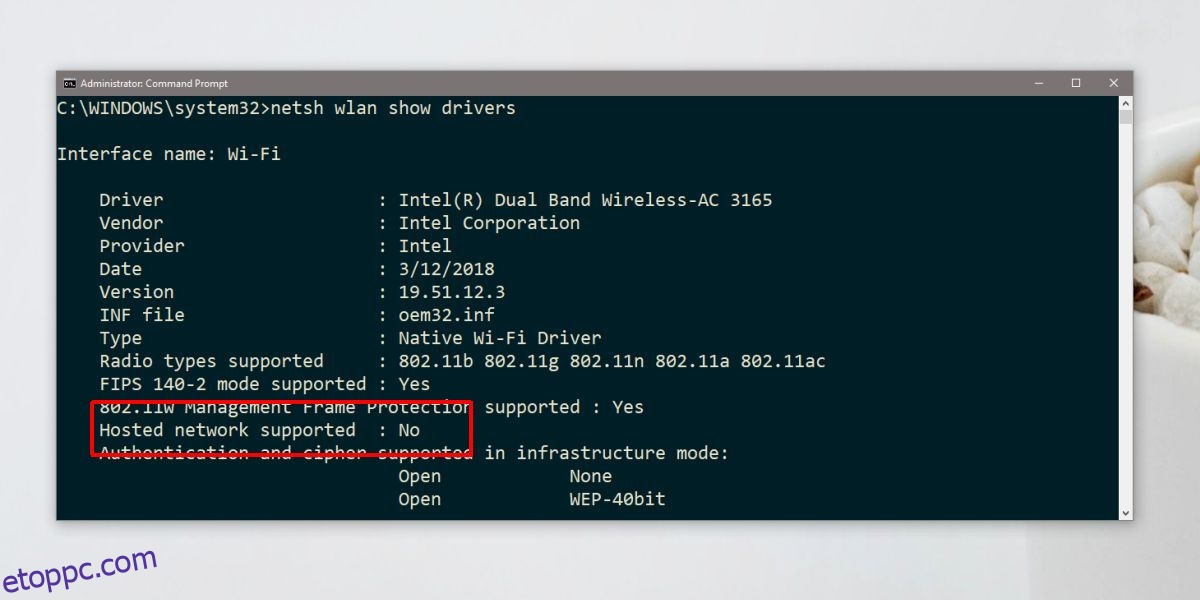
Tartalomjegyzék
Ok
Amikor a Windows 10-et újabb verzióra frissítette, az új illesztőprogramokat is telepített. Néhány kiválasztott hálózati lapkakészletnél, azaz az alábbiakban felsoroltaknál ez nem eredményezett hosztolt hálózati támogatást.
Intel® Dual Band Wireless-AC 3165
Intel® Dual Band Wireless-AC 3168
Intel® Dual Band Wireless-AC 7265
Intel® Dual Band Wireless-AC 8260
Intel® Dual Band Wireless-AC 8265
Intel® Dual Band Wireless-N 7265
Intel® Tri-Band Wireless-AC 17265
Intel® Tri-Band Wireless-AC 18260
Intel® Wireless-AC 9260
Intel® Wireless-AC 9461
Intel® Wireless-AC 9462
Intel® Wireless-AC 9560
Intel® Wireless-N 7265
Ellenőrizze a hálózati chippet
Az Eszközkezelő megnyitásával ellenőrizheti, hogy rendelkezik-e ezen chipkészletekkel. Bontsa ki a Hálózati adapterek elemet, és keressen egy ilyen lapkakészletet.
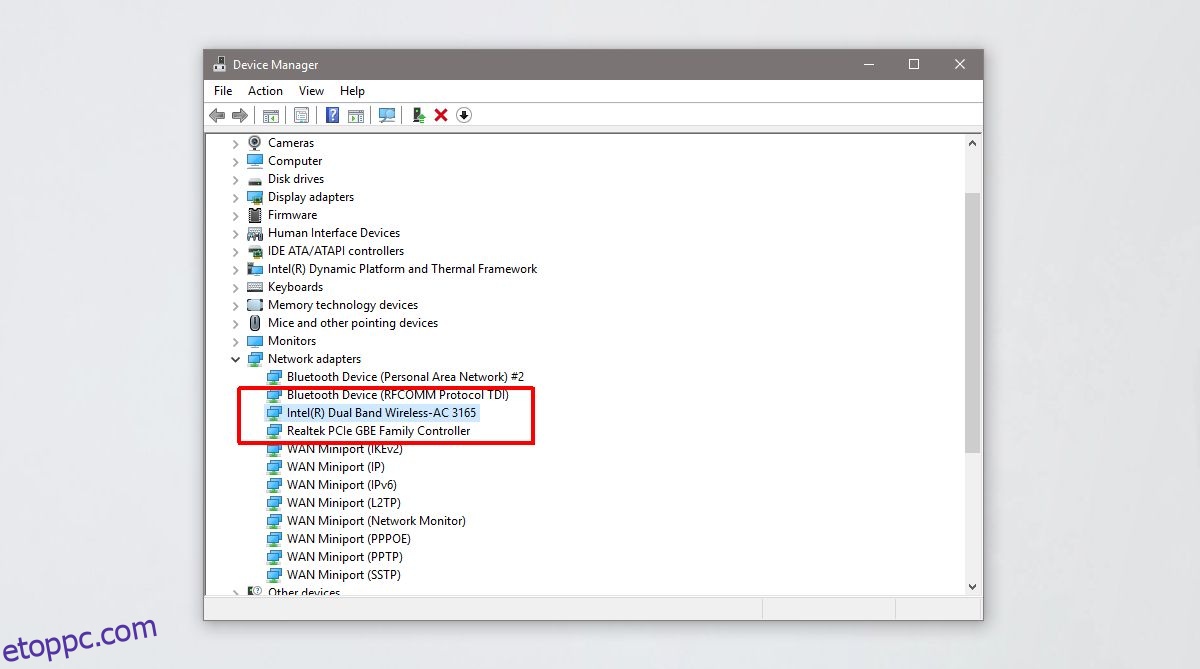
Javítás: Nincs hosztolt hálózati támogatás
A probléma a használt hálózati illesztőprogramban van. Nem frissítették, hogy kompatibilis legyen az új API-val a Windows 10 1708-as és újabb verzióiban. Az illesztőprogram 17.16.0-s verziója biztosítja a hosztolt hálózati támogatást, de frissítve egy újabb verzióra. A megoldás az illesztőprogram visszaállítása, vagy a régi telepítése, ami kicsit trükkös.
Ha van visszaállítási lehetőség az Eszközkezelőben, használja azt. Ha nem, akkor le kell töltenie Intel® PROSet/Wireless szoftver és illesztőprogramok Windows 8 rendszerhez. Ennek az illesztőprogramnak a verziója 17.16.0.
Ezután a rendszert csökkentett módba kell indítania. A Windows 10 csökkentett módba történő indításához nyissa meg a Start menüt, és kattintson a bekapcsológombra. Tartsa lenyomva a Shift billentyűt, és kattintson az Újraindítás gombra a bekapcsoló menüben. Amikor a rendszer újraindul, lépjen a Hibaelhárítás > Speciális beállítások > További helyreállítási lehetőségek megtekintése > Indítási beállítások menüpontra, majd kattintson az Újraindítás lehetőségre. A következő képernyőn érintse meg a 4 gombot.
Ha csökkentett módban van, ne csatlakozzon a WiFi hálózathoz. Ha igen, felejtse el a hálózatot a Beállítások alkalmazásban.
Nyissa meg az Eszközkezelőt, és bontsa ki a Hálózati adapter elemet. Válassza ki a chipkészletet, és kattintson rá jobb gombbal. A helyi menüből válassza az Illesztőprogram frissítése lehetőséget. Válassza a Tallózás a számítógépemen a szoftverek között > Hadd válasszak a számítógépemen elérhető illesztőprogramok listájából lehetőséget. A listából válassza ki a lapkakészlethez tartozó Intel illesztőprogramot, és engedélyezze a telepítést.
A telepítés befejezése után hibaüzenetet kaphat, és a telepítés meglehetősen sokáig tarthat (akár 15 percig). Ettől függetlenül indítsa újra a rendszert, és visszatér a normál módba. Futtassa a következő parancsot, és a hosztolt hálózati támogatásnak működnie kell. Az illesztőprogram verzióját is csökkenteni kell 17.16.0-ra, vagy valami régebbire.
netsh wlan show drivers
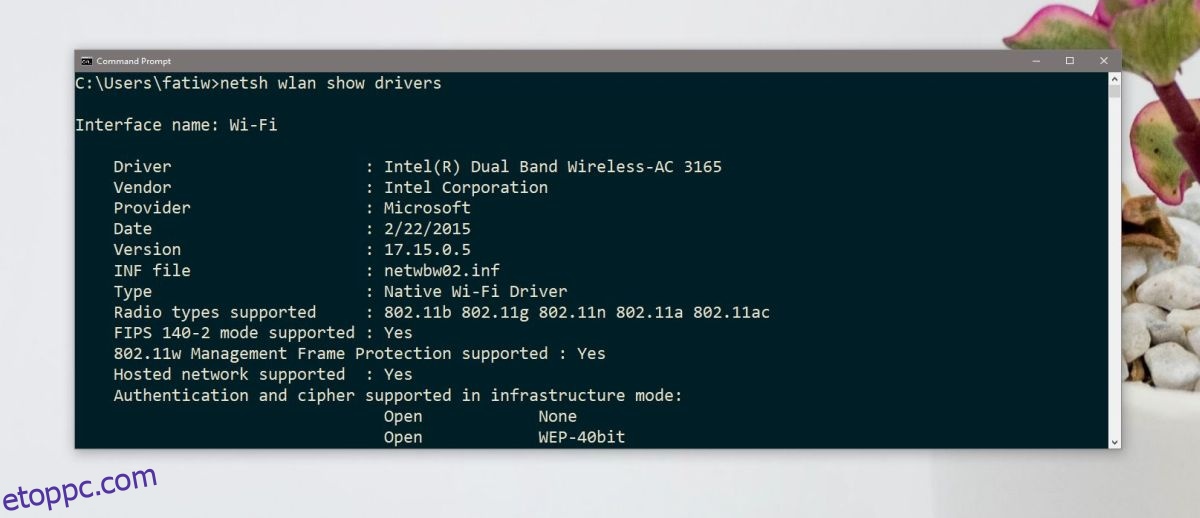
Bármikor, amikor szeretne visszatérni a legújabb illesztőprogram-verzióhoz, egyszerűen lépjen az Eszközkezelőbe, bontsa ki a Hálózati adapterek elemet, kattintson jobb gombbal a lapkakészletére, és válassza az Illesztőprogram frissítése lehetőséget.