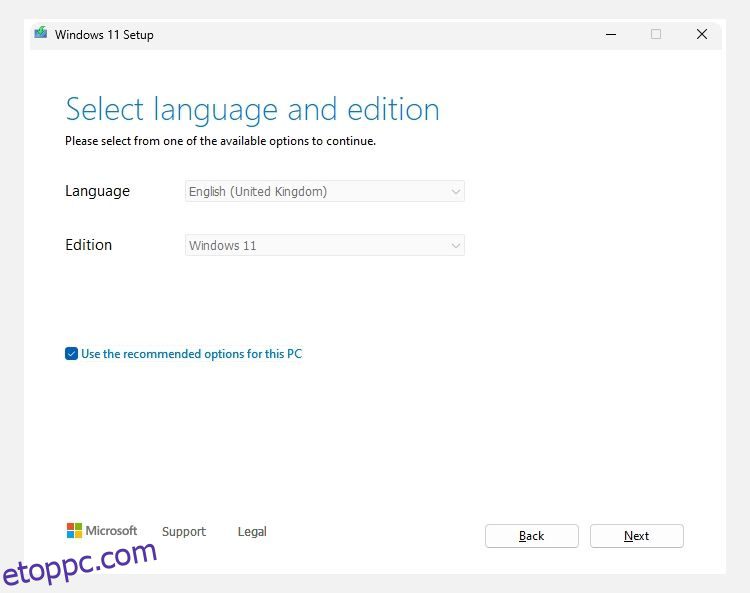Tartalomjegyzék
Kulcs elvitelek
- A Windows 11-re való frissítés egyszerű, és közvetlenül a Windows 10 rendszeren keresztül, vagy tiszta telepítéssel is megtehető az operációs rendszer frissességének érdekében.
- A Windows 11 tiszta telepítéséhez elő kell készítenie egy Windows 11 ISO-t és egy indítható USB flash meghajtót. Győződjön meg arról, hogy eszköze megfelel a Windows 11 minimális követelményeinek.
- A Windows 11-et másik eszközre vagy virtuális gépre is telepítheti, hogy tesztelje, mielőtt elkötelezi magát az újabb operációs rendszer mellett. Győződjön meg arról, hogy a rendszer erőforrásai megfelelőek a Windows 11 zavartalan futtatásához.
Windows 11-re való frissítést fontolgat? Frissíthet közvetlenül a Windows 10 rendszeren keresztül, de lehet, hogy egy tiszta Windows 11 telepítést részesít előnyben, ha új operációs rendszerrel kezdi. Vagy érdemes teljesen telepíteni a Windows 11-et egy másik eszközre. Bármi is legyen az oka, a Windows 11 telepítése egyszerű.
A Windows 11 tiszta telepítése
A Windows 11 telepítésének folytatásához el kell készítenie néhány dolgot – különösen a Windows 11 ISO-t és a rendszerindító Windows 11 USB flash meghajtót, amelyről telepíteni fogja. Továbbá, ha új eszközre telepíti a Windows 11-et, érdemes figyelembe venni a Windows 11 minimális specifikációit, hogy megbizonyosodjon arról, hogy a gépe mindenre képes.
1. Töltse le a Windows 11 Media Creation Tool eszközt
Az első dolog, amire szüksége van, a Windows 11 ISO másolata, amely a Windows 11 telepítőfájljait tartalmazó lemezkép:
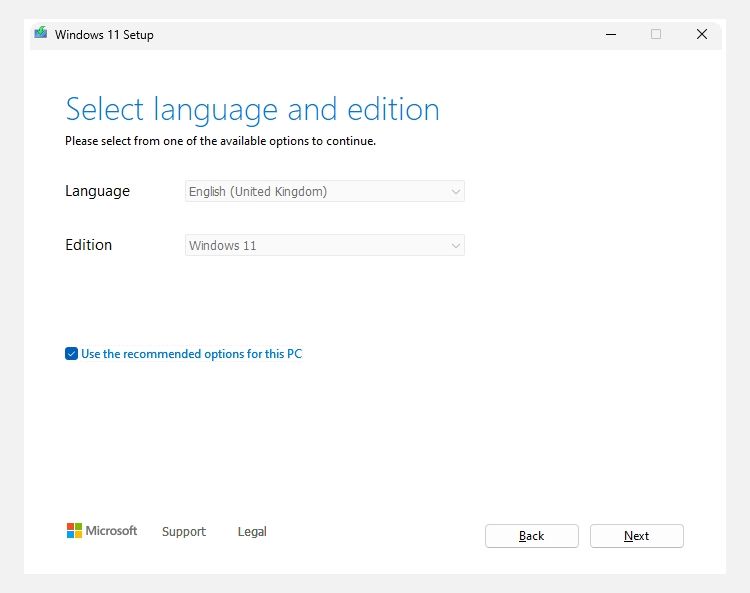
Töltse le a Windows 11 lemezkép ISO-t
A Windows 11 letöltési oldalán lehetőség van a Windows 11 lemezkép ISO közvetlen letöltésére is:
A letöltés után lépjen a harmadik szakaszra, amely az ISO USB flash meghajtóra való írásáról szól.
2. Hozzon létre egy rendszerindító Windows 11 USB-meghajtót
A Windows 11 Media Creation Tool most két lehetőséget kínál: USB flash meghajtó létrehozása vagy Windows 11 ISO letöltése. A Windows 11 tiszta telepítéséhez bármelyik lehetőséget használhatja, azzal az egyetlen jelentős különbséggel, hogy az ISO letöltése esetén magának kell létrehoznia egy rendszerindító USB flash meghajtót. Bár bármelyik lehetőség jól működik.
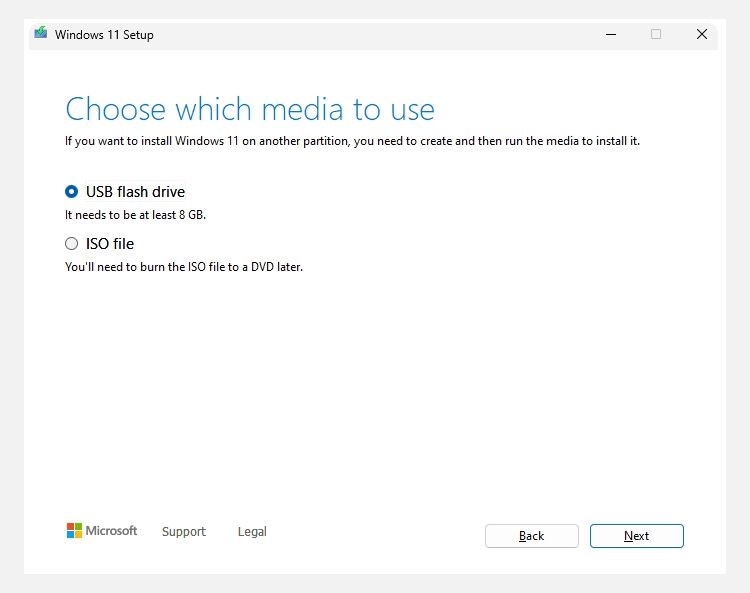
Windows 11 USB flash meghajtó
Windows 11 ISO fájl
Ha végzett, lépjen a következő részre.
3. Írja be a Windows 11 ISO fájlt egy rendszerindító USB flash meghajtóra
Ha a Windows 11 Media Creation Tool eszközt használta rendszerindító USB flash meghajtó létrehozásához, ugorhat a következő szakaszra.
Ha a Windows 11 ISO létrehozása mellett döntött, akkor most létre kell hoznia egy rendszerindító Windows 11 USB flash meghajtót (vagy DVD-t) a telepítéshez. Számos eszköz használható rendszerindító ISO létrehozására. Ebben a példában azonban ezt fogom használni Rufus, amely egy praktikus, könnyű eszköz, amely segít az ISO-írás beállításában. Szüksége lesz egy legalább 8 GB tárhellyel rendelkező USB flash meghajtóra is. A meghajtó teljesen törlődik az ISO-írási folyamat során, ezért a folytatás előtt győződjön meg róla, hogy minden meglévő adatról biztonsági másolatot készít.
Helyezze be az USB flash meghajtót, majd:
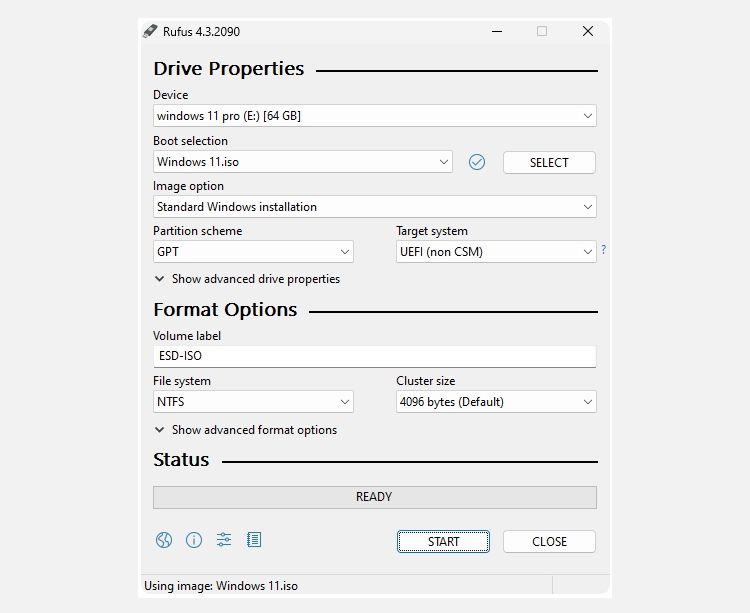
A Windows 11 ISO-írási folyamata néhány percet vesz igénybe, ezért menjen, és készítsen egy csésze teát vagy kávét, és ez megtörténik, amikor visszatér.
4. Telepítse a Windows 11 rendszert a rendszerindító USB segítségével
Miután a Rufus befejezte a rendszerindító Windows 11 USB flash meghajtó írását (vagy ha a Windows 11 telepítési adathordozóját a Media Creation Tool segítségével hozta létre), használhatja az új operációs rendszer telepítéséhez. Íme a folyamat:
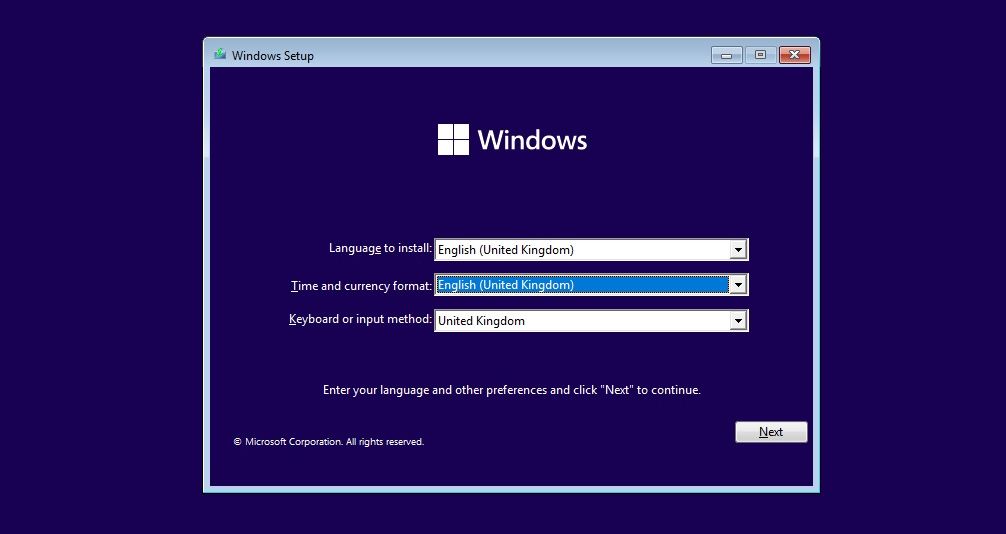
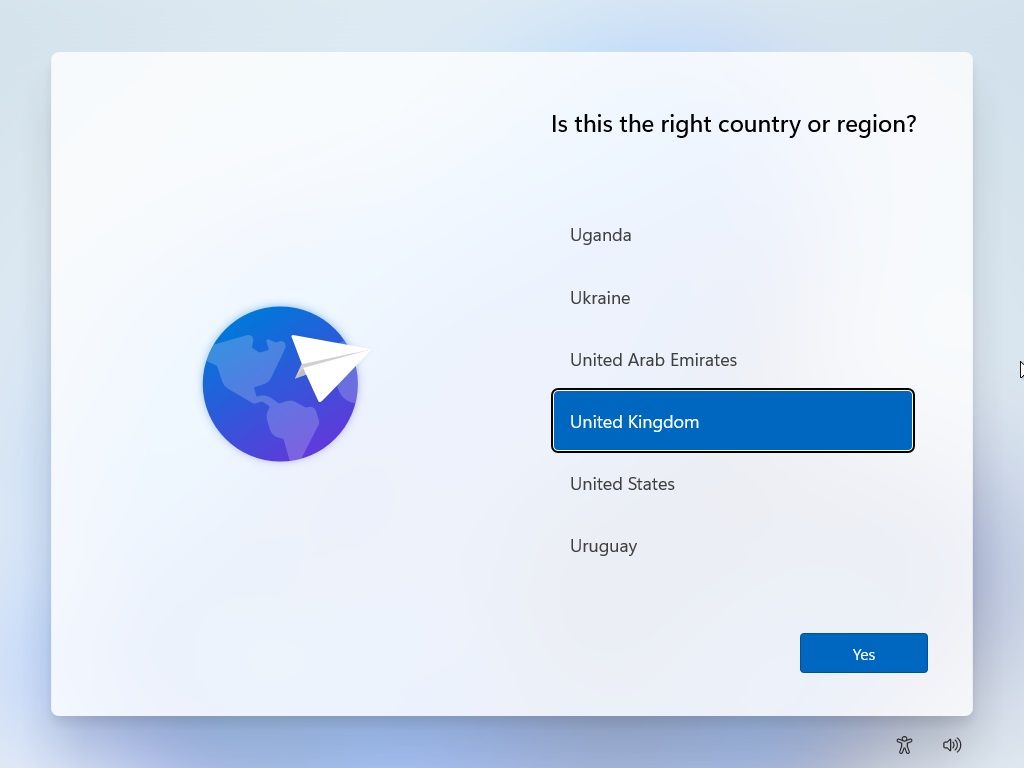
Dolgozzon át egyenként a Windows 11 beállítási oldalain, és menet közben ellenőrizze őket. Lehetőségek vannak az adatvédelemre, a helymeghatározásra, az adatmegosztásra és még sok másra.
Mi az a Windows 11 telepítési asszisztens?
A Windows 11 Installation Assistant egy Microsoft-eszköz, amely végigvezeti Önt a frissítési folyamaton a Windows 10-ről 11-re „egy éppen használt eszközön”.
Ez azt jelenti, hogy nem egy tiszta Windows 11 telepítést kell végrehajtania, hanem frissítenie kell a Windows 10 rendszerről, ami hátrahagyhat néhány fájlt, műterméket stb.
Ez azonban továbbra is hasznos módja a Windows 11-re való frissítésnek, különösen akkor, ha nem zavarja a Windows 11 saját maga telepítése, és csak a frissítést szeretné elvégezni.
Telepíthető a Windows 11 virtuális gépre?
Ha nem szeretné telepíteni a Windows 11-et a fő számítógépére, mindig telepítheti egy virtuális gépre. A virtuális gép opció lehetővé teszi a Windows 11 tesztelését anélkül, hogy teljesen elkötelezné magát az új operációs rendszer mellett.
A Windows 11 telepítése virtuális gépre, például a VMWare Workstation Playerre nagyjából ugyanazt a folyamatot követi, mint a közvetlenül a merevlemezre vagy szilárdtestalapú meghajtóra történő telepítés, csak nem kell aggódnia, hogy a Windows 11 ISO-kódját USB flash meghajtóra írja. Ehelyett a virtuális gép szoftvere közvetlenül az ISO-ból tudja elindítani a telepítőfájlokat, anélkül, hogy rendszerindító flash meghajtóra lenne szüksége.
Ne feledje, hogy a Windows 11 futtatásához megfelelő rendszererőforrásokra van szüksége. Ha nem rendelkezik elég erős CPU-val vagy RAM-mal, a Windows 11-es tapasztalata megsérül.