A DS4Windows nem működik Windows 11 rendszeren? Győződjön meg arról, hogy számítógépe megfelel az összes rendszerkövetelménynek, és hogy a Bluetooth-illesztőprogramok naprakészek.
A DS4Windows egy virtuális emulátor, amely lehetővé teszi Xbox 360 és PlayStation vezérlők csatlakoztatását a számítógéphez felhasználóbarát felülettel és egyszerű felhasználói felülettel.
A videojátékok Xbox-vezérlőkkel ellátott számítógépen való játéka óriási móka. De ha nem tudja csatlakoztatni a DualShock4 vagy PS5 vezérlőt a Windows rendszerhez, az igazi balhé lesz. Megjelenhet a kellemetlen No Controllers Connected (Max 4) vagy a DS4 nem észleli a vezérlőt hibaüzenet a képernyőn.
Sok játékos panaszkodott a DS4Windows csatlakozási problémákra, vagy kompatibilitási hibákat kapott. Kicsit bosszantó, de megoldható.
Tehát hogyan kell megoldani ezt a problémát? Hiányzik valami, vagy hardverprobléma van? Itt egy gyors áttekintést készítünk a Windows 11 rendszeren nem működő DS4Windows kijavításáról. Ugorjunk bele.
Tartalomjegyzék
1. módszer: Ellenőrizze a rendszerkövetelményeket
X86-64 alapú platformjának köszönhetően a Windows 11 támogatja a DS4Windows rendszert. A program hatékony működésének biztosítása érdekében azonban a telepítés előtt ellenőrizze az alapvető követelményeket. A DS4Windows megfelelő futtatásához számítógépének a következő követelményeknek kell megfelelnie:
- Microsoft .NET 5.0 Runtime vagy újabb.
- Visual C++ 2015-2019 újraterjeszthető.
- Virtual Gamepad Emulation Framework (ViGEmBusv.1.17.333.0) illesztőprogram vagy újabb.
- Kompatibilis vezérlők (DualShock 4, Ps5 támogatott Xbox vezérlők).
- Micro USB kábel vagy kompatibilis Bluetooth kapcsolat (Windows beépített vagy adapter).
- PlayStation Configuration Support opció letiltása a Steamben.
2. módszer: Frissítse a Bluetooth-illesztőprogramokat
Az elavult Bluetooth-illesztőprogramok egyike annak, amiért a DS4WINDOWS nem működik. Ehhez először győződjön meg arról, hogy a Bluetooth adapter be van kapcsolva. A Bluetooth-illesztőprogramok frissítéséhez használhat néhány illesztőprogram-frissítő szoftvert, vagy nyomja meg a Window + R gyorsbillentyűket a Futtatás alkalmazás elindításához, majd kövesse az alábbi lépéseket:
1. lépés: Írja be a devmgmt.msc parancsot a Futtatás mezőbe az Eszközkezelő eléréséhez.
2. lépés: Ezután keresse meg a Bluetooth kategóriát.
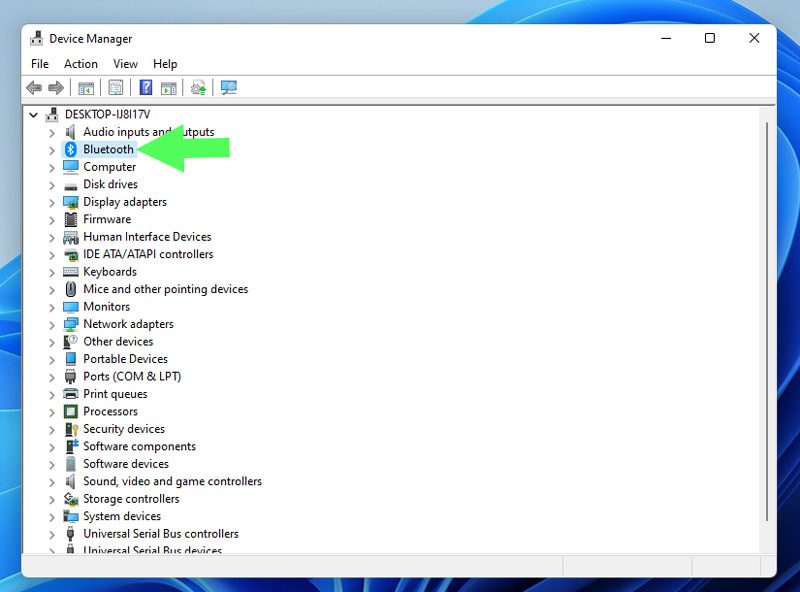
3. lépés: Válassza az Illesztőprogram frissítése lehetőséget a helyi menüből, amikor jobb gombbal kattint a frissíteni kívánt Bluetooth-eszközre.
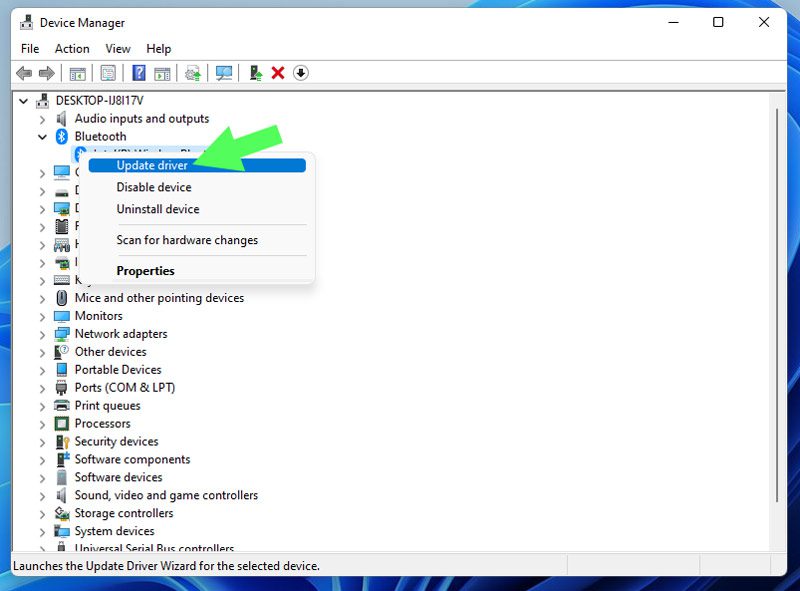
4. lépés: Most válassza az Illesztőprogramok automatikus keresése lehetőséget. Ha azonban már rendelkezik illesztőprogramokkal a Windows rendszeren, válassza a Tallózás a számítógépemen lehetőséget az illesztőprogramok kereséséhez.
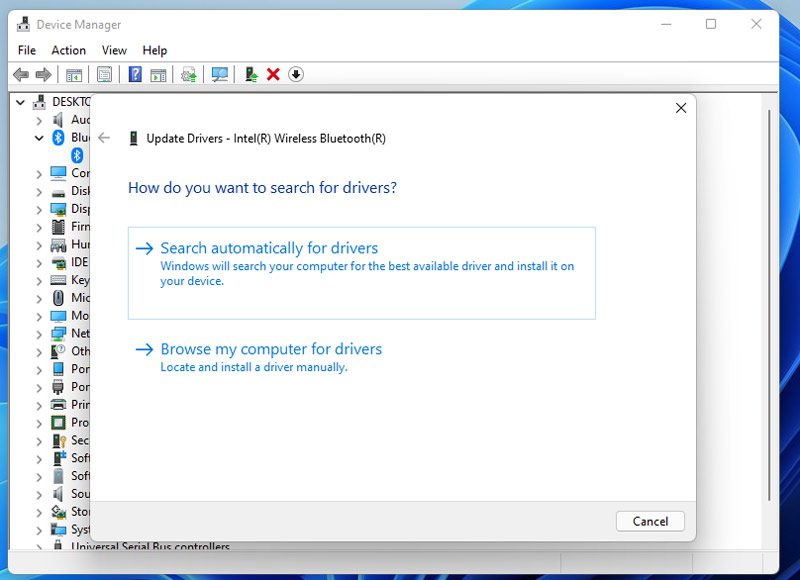
5. lépés: Az illesztőprogram frissítése után futtassa a DS4Windows alkalmazást, és ellenőrizze, hogy javítva van-e.
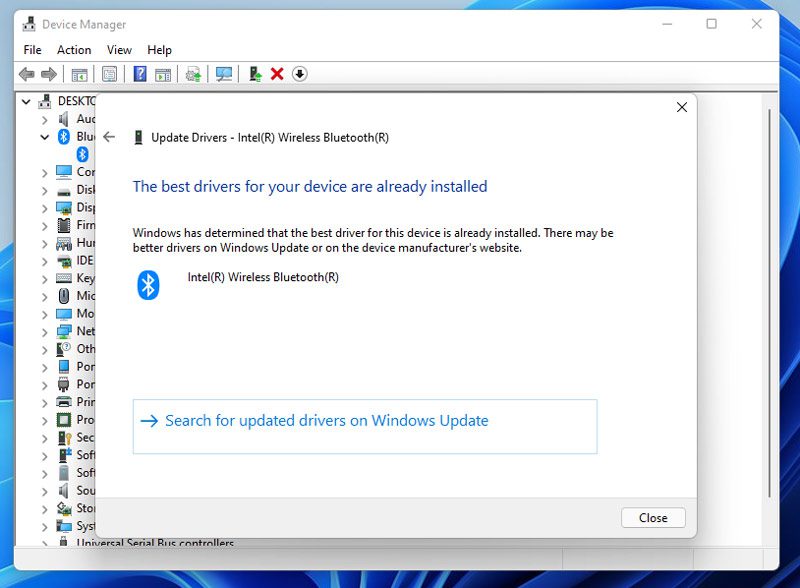
3. módszer: Frissítse a DS4Windows rendszert
A DS4Windows frissítéséhez használja a DS4Windows könyvtárban található DS4Updater alkalmazást.
1. lépés: A DS4Updater alkalmazás megtalálásához először keresse meg azt a helyet, ahol kicsomagolta és telepítette a DS4Windowst.
2. lépés: Ezt követően kattintson duplán a DS4Updater elindításához.
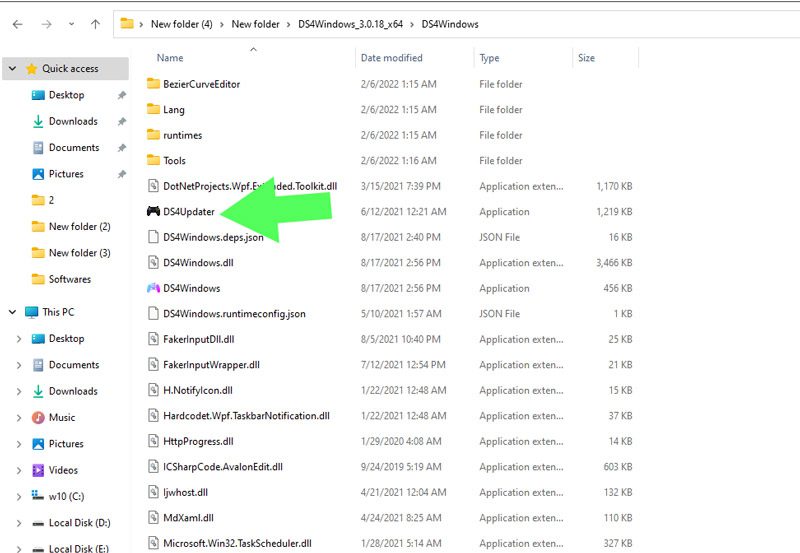
3. lépés: Amint megnyílik, megkezdődik a frissítés.
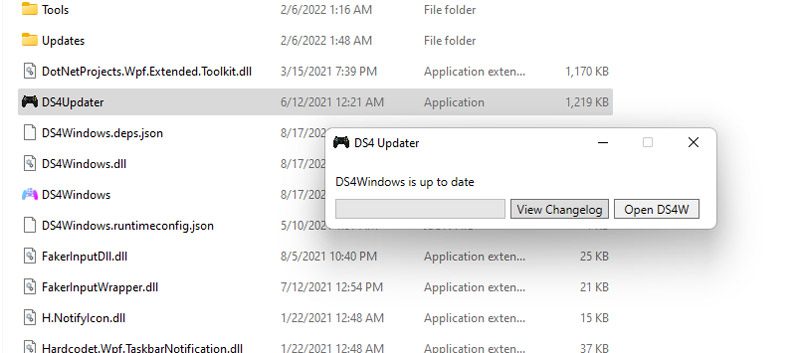
A frissítési folyamat befejezése után indítsa újra a számítógépet, és ellenőrizze, hogy a DS4Windows megfelelően működik-e. Ha nem, folytassa a következő lépéssel.
4. módszer: Telepítse újra a DS4WINDOWS-t
Ha nem tudta frissíteni a DS4Windows rendszert, vagy bármilyen okból sikertelen volt ezzel a módszerrel, javasoljuk, hogy telepítse újra a DS4Windows alkalmazást. A DS4windows újratelepítéséhez először el kell távolítania azokat.
A DS4Windows eltávolítása
Bár a DS4Windows törlése nem jelent kihívást, nem olyan egyszerű, mint más alkalmazások eltávolítása.
1. lépés: A kezdéshez először el kell távolítania egy illesztőprogramot. Nyissa meg a Start menüt, írja be a Vezérlőpult parancsot, és nyomja meg az Enter billentyűt a Vezérlőpult eléréséhez.
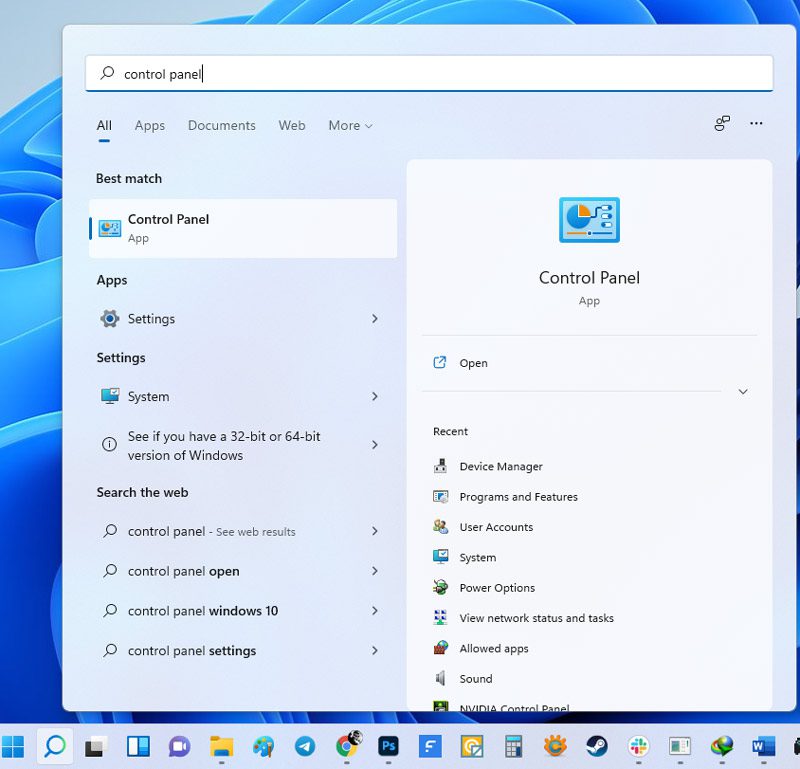
2. lépés: Ezután kattintson a Programok és szolgáltatások elemre.
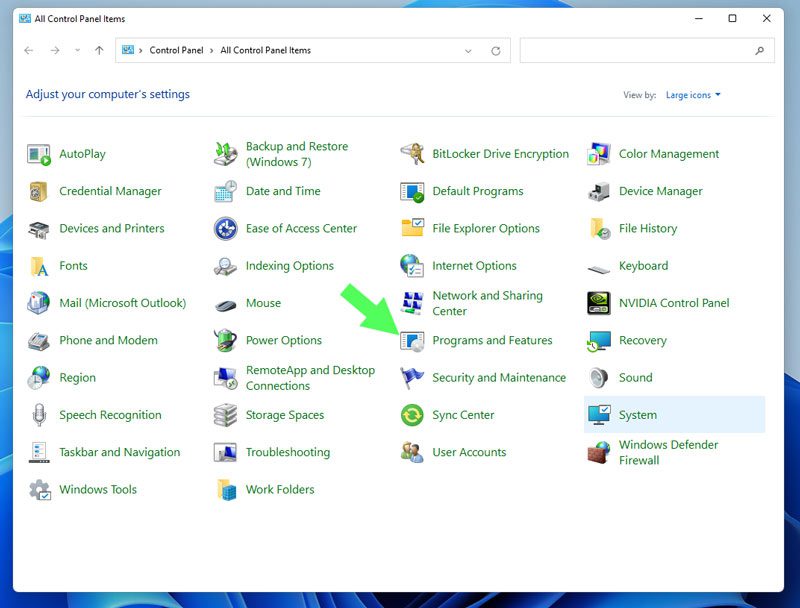
3. lépés: A Programok és szolgáltatások ablakban keresse meg a Nefarius Virtual Gamepad Emulation Bus Driver elemet.
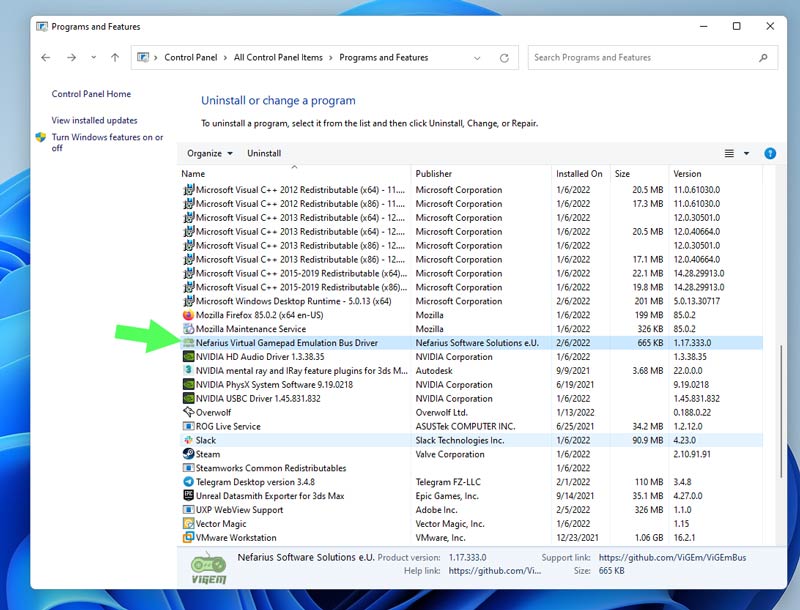
4. lépés: Ezután kattintson duplán rá, majd válassza az Igen lehetőséget az eltávolítási folyamat megkezdéséhez.
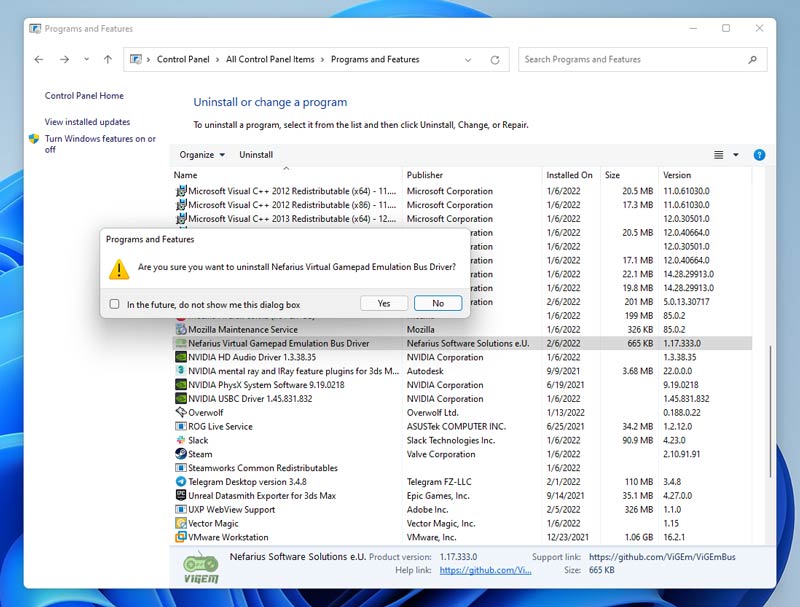
5. lépés: A következő lépés az összes DS4Windows fájl eltávolítása a számítógépről. Ehhez lépjen abba a könyvtárba, amelybe a fájlt kicsomagolta és telepítette.
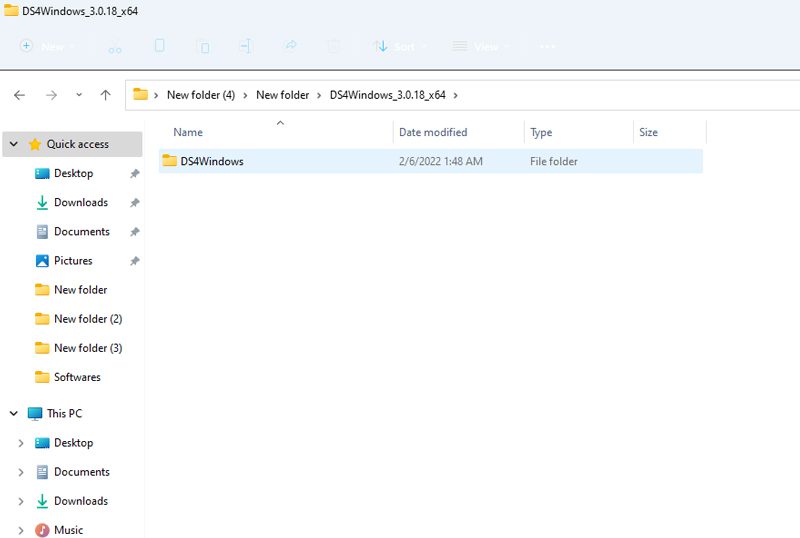
6. lépés: Miután kiválasztotta a DS4Windows mappát, törölheti azt a szemetes ikon kiválasztásával, miután jobb gombbal kattintott rá, vagy a billentyűzet törlés gombjának megnyomásával.
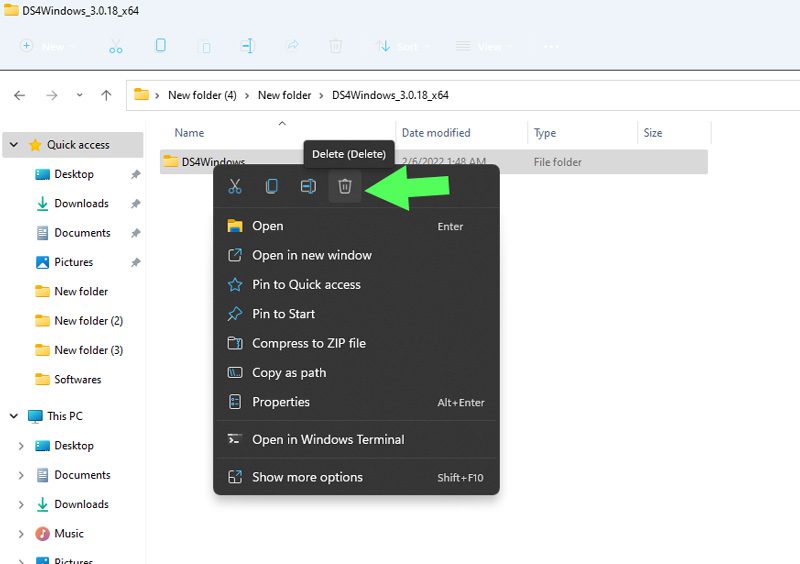
7. lépés: Ezután írja be a %Appdata% fájlt a File Explorerbe, és nyomja meg az Enter billentyűt.
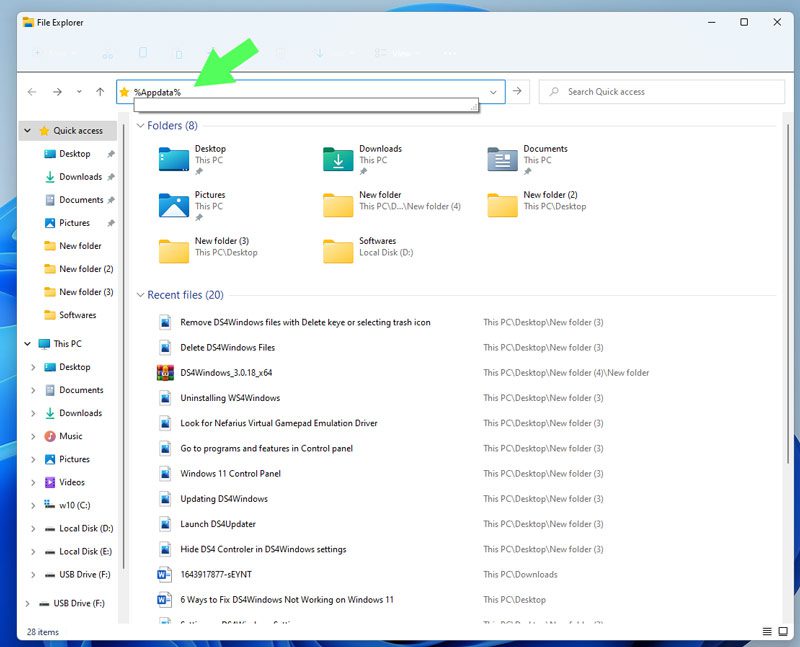
8. lépés: Ezt követően a Roaming könyvtárba kerül. A DS4Windows eltávolításának befejezéséhez keresse meg és törölje a DS4Windows mappát.
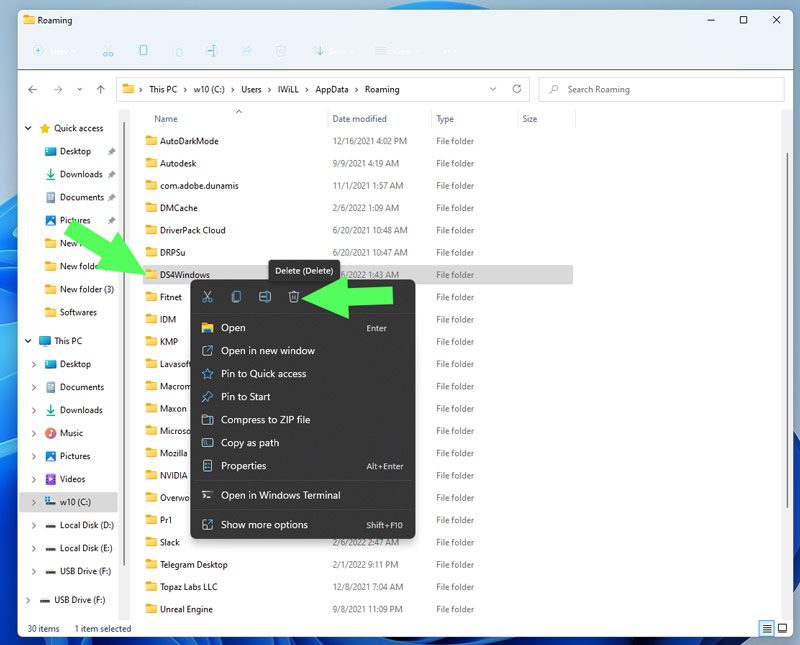
A DS4Windows újratelepítése
1. lépés: Először töltse le a DS4Windows-t fájlt a Githubból.
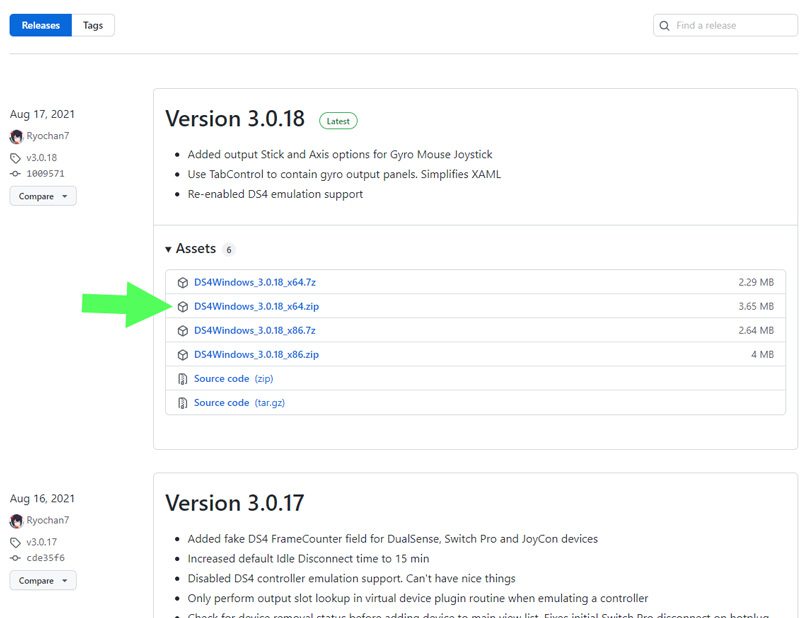
2. lépés: Ezt követően csomagolja ki a letöltött ZIP-fájlt.
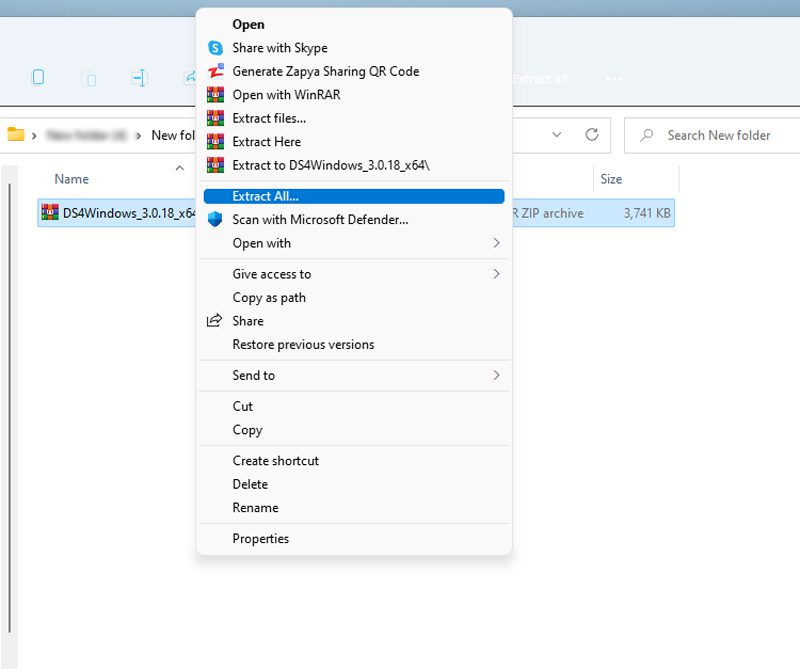
3. lépés: Nyissa meg a kicsomagolt fájlt, és kattintson duplán a DS4Windows.exe fájlra.
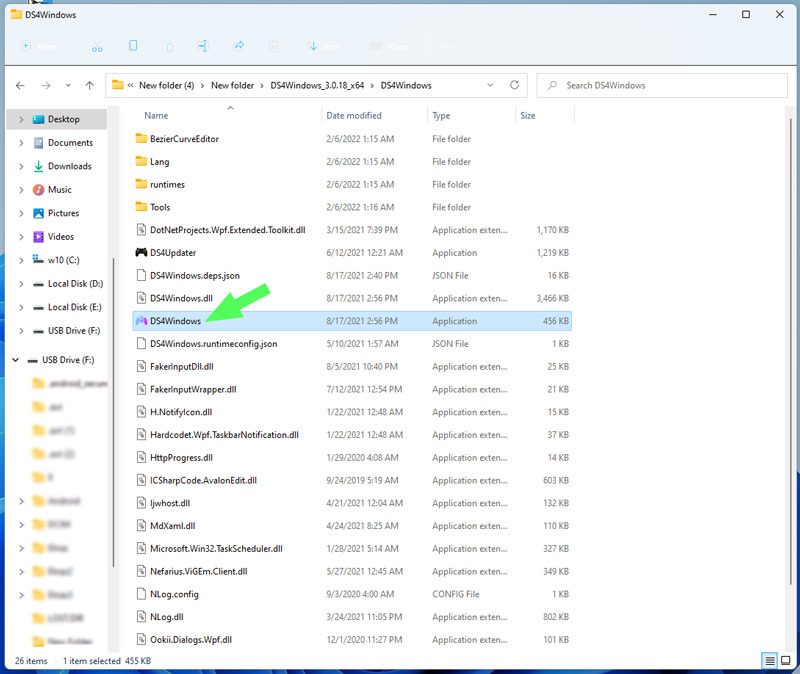
4. lépés: Ezután megjelenik egy párbeszédpanel, amely megkéri, hogy válassza ki a profilok és beállítások mentési helyét. Tehát válassza az Appdata-t.
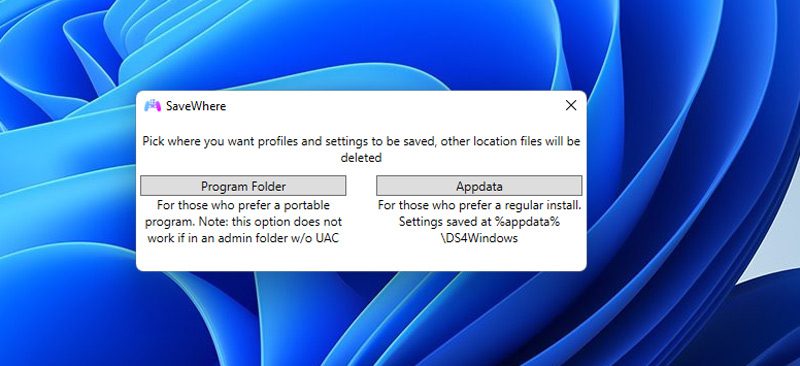
Megjegyzés: .NET Runtime hibaüzenet jelenhet meg. A cikk elején tárgyaltak szerint a .NET 5.0 Runtime a program előfeltétele. Tehát, ha látja a hibát, töltse le a .NET 5.0 Runtime programot.
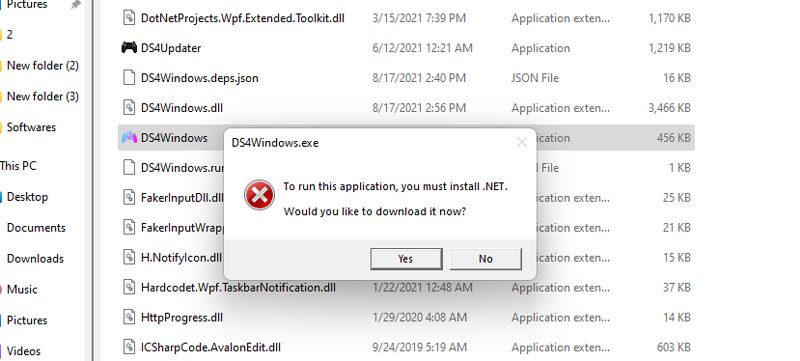
5. lépés: Ebben a szakaszban kövesse az Üdvözöljük a DS4Windows-ban lépésekben található utasításokat a telepítés befejezéséhez.
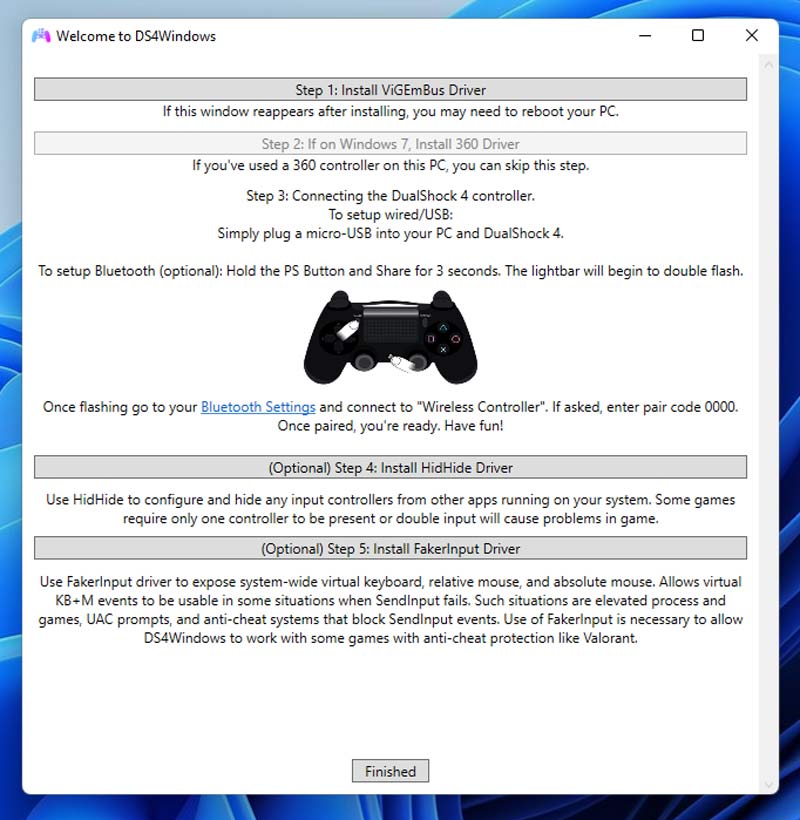
6. lépés: Ezután nézze meg a Beállítások lapot, és válassza a DS4 vezérlő elrejtése gombot a kettős bemeneti csatlakozási problémákhoz.
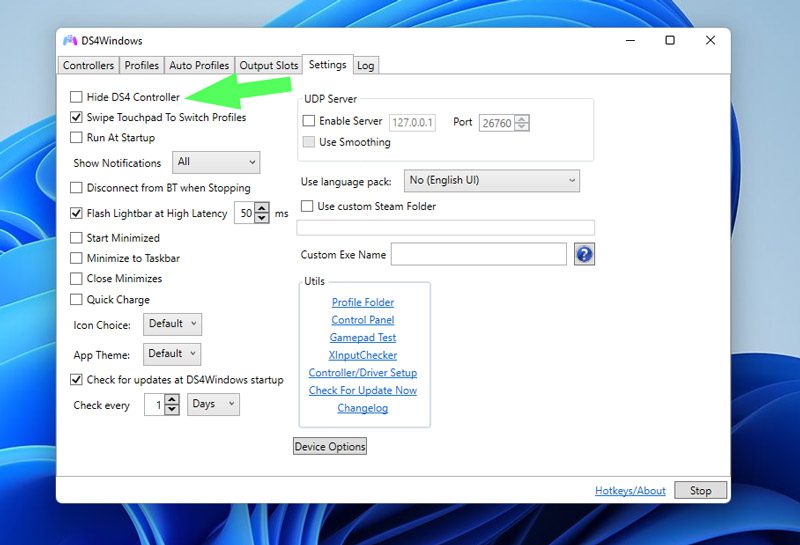
Ideje megnézni, hogy a DS4Windows megfelelően működik-e. Ha továbbra is problémái vannak az alkalmazással, folytassa a következő lépéssel.
5. módszer: Engedélyezze újra a vezérlőt az eszközkezelőben
Ha továbbra is problémái vannak a vezérlő észlelésével, javasoljuk, hogy térjen át a következő megoldásra, azaz engedélyezze újra a DS4 vezérlőt. A kezdéshez tegye a következő lépéseket:
1. lépés: A Futtatás parancs elindításához kattintson jobb gombbal a Start menüre, és válassza a Futtatás lehetőséget, vagy nyomja meg egyszerre a Windows + R billentyűket.

2. lépés: Most írja be a devmgmt.msc parancsot a mezőbe, és nyomja meg az Enter billentyűt.
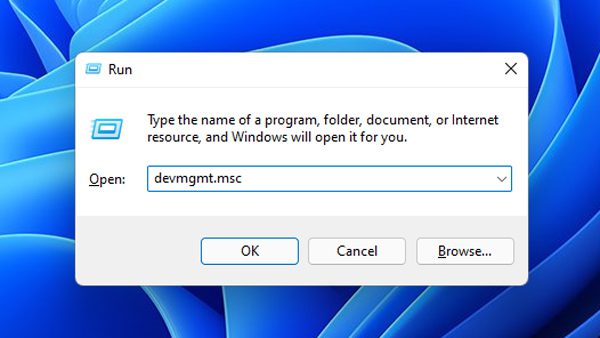
3. lépés: Kattintson duplán a Human Interface Devices elemre az illesztőprogramok megtekintéséhez.
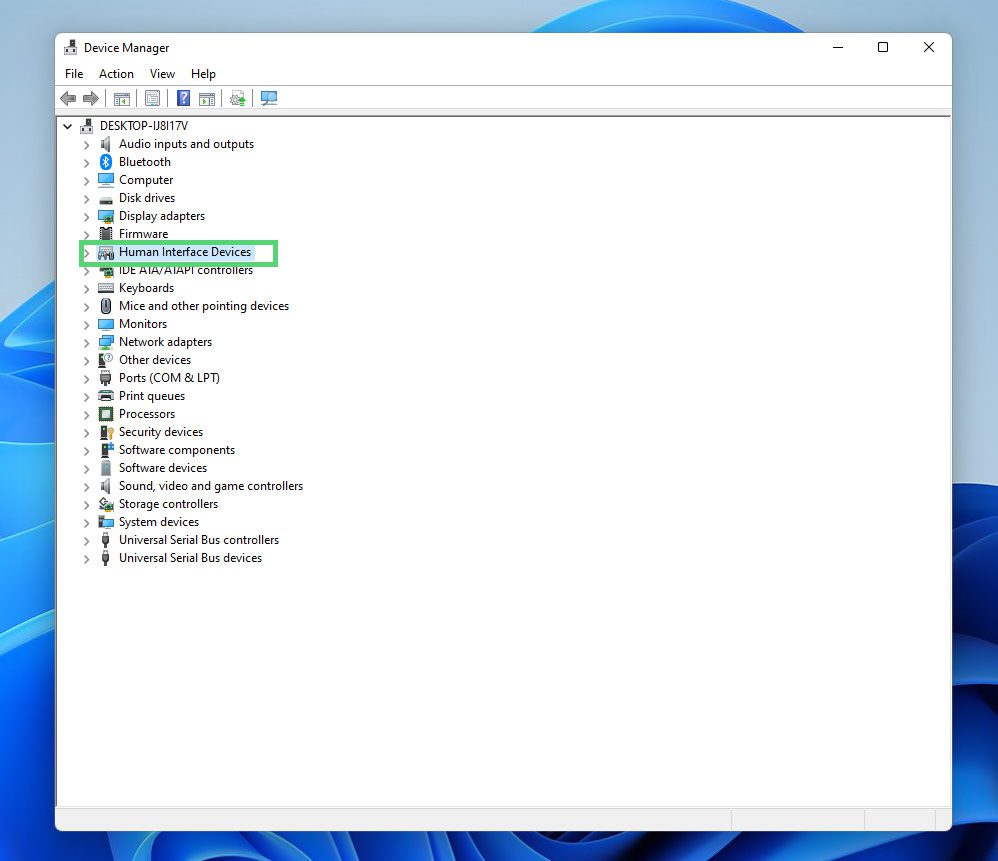
4. lépés: Ezt követően kattintson a jobb gombbal a HID-kompatibilis játékvezérlőre, és válassza az Eszköz letiltása lehetőséget.
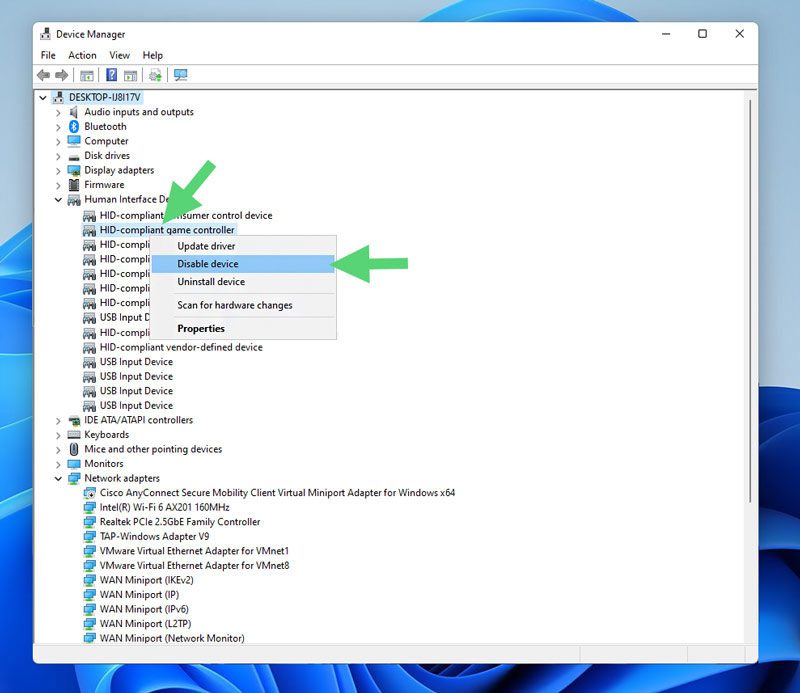
5. lépés: Néhány másodperc múlva kattintson ismét a jobb gombbal a HID-kompatibilis játékvezérlőre, de válassza az Eszköz engedélyezése lehetőséget ezúttal.
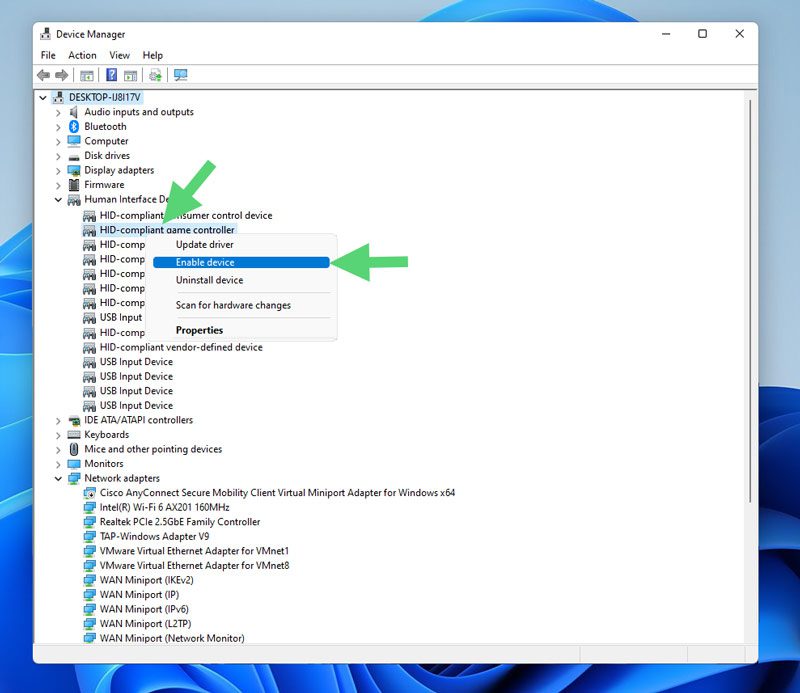
6. lépés: Most alaphelyzetbe állíthatja a számítógépet, hogy megbizonyosodjon arról, hogy továbbra is a DS4Windows rendszert kapja-e, nem pedig működési hibákat.
Ha ez a módszer nem működik, folytassa a következő megoldással.
6. módszer: A Windows visszaállítása az előző állapotba az RSTRUI.exe segítségével
Bár ez a megoldás nem javasolt, végső megoldásnak tekintik. Tudnia kell, hogy a visszaállítás után elveszíti személyes adatait vagy egyes telepített programokat. Mindenesetre a Windows Rstrui.exe fájllal történő visszaállításához kövesse az alábbi lépéseket:
1. lépés: Nyissa meg a Futtatás mezőt a Windows+R billentyűk lenyomásával, vagy kattintson a jobb gombbal a Start menüre, és válassza a Futtatás parancsot.

2. lépés: Most írja be az RSTRUI-t, és kattintson az OK gombra a Rendszer-visszaállítás elindításához.
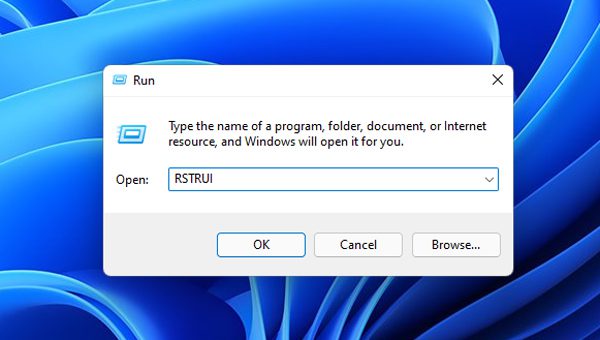
3. lépés: Ezt követően kattintson a Tovább gombra.
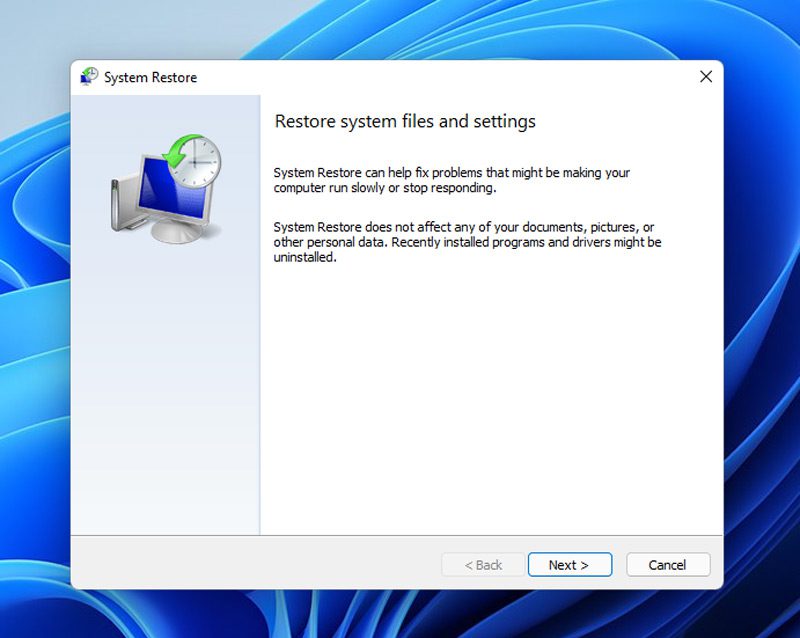
4. lépés: Ebben a szakaszban két lehetőség közül választhat. Kiválaszthat egy dátumot a DS4Windows telepítése előtt, vagy azt a dátumot, amikor az működött.
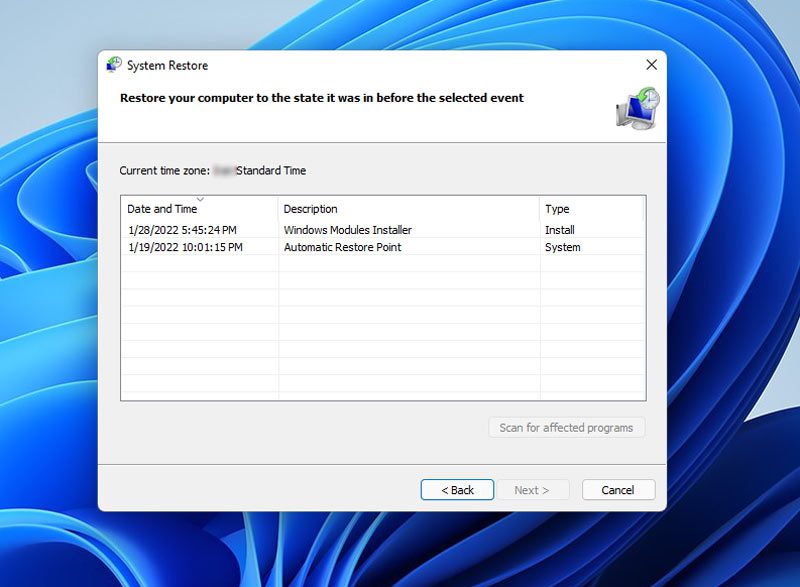
Megjegyzés: Ha visszaállítja a számítógépet a korábbi állapotába, az más alkalmazásokra is hatással lesz. Ennek eredményeként készítsen biztonsági másolatot a fontos adatokról. Használhatja az Érintett programok keresése gombot is, ha többet szeretne megtudni a változásokról.
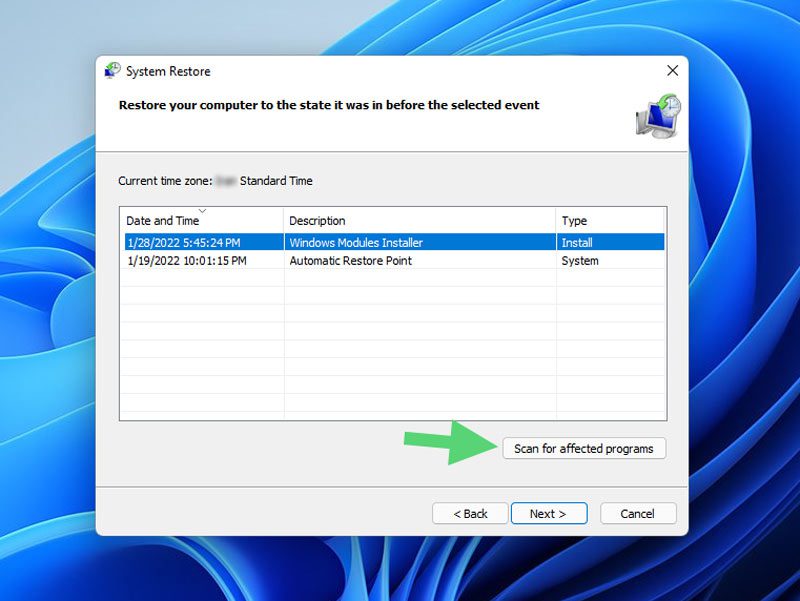
5. lépés: Miután kiválasztotta a kívánt időt és dátumot, kattintson a Tovább gombra.
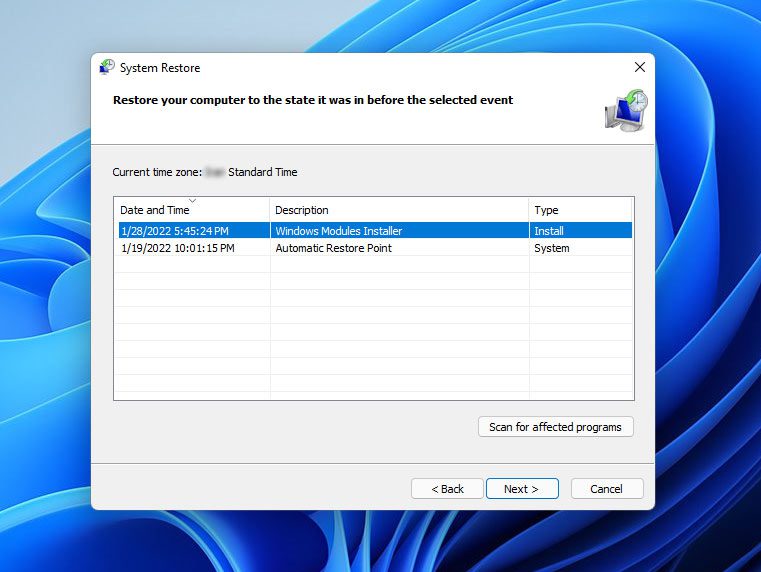
6. lépés: Válassza a Befejezés lehetőséget a számítógép meghatározott időpontra és dátumra történő visszaállításához.
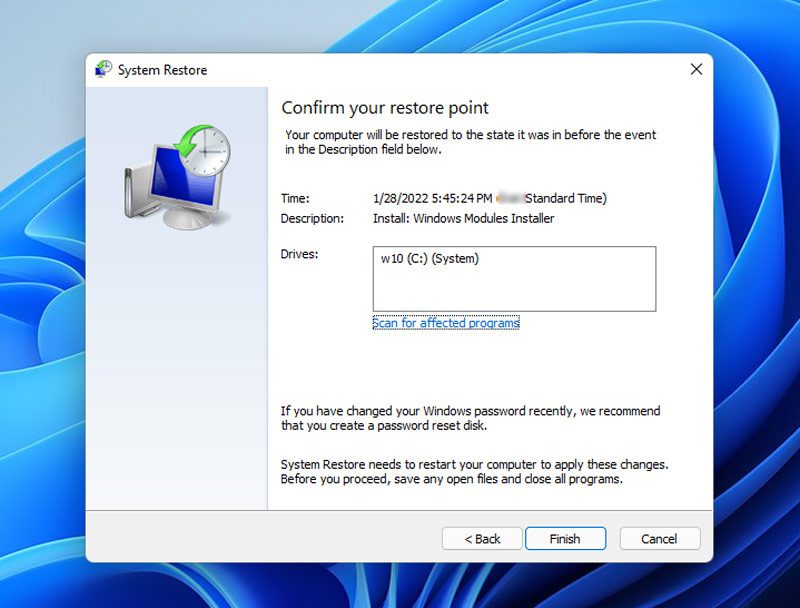
7. lépés: A folyamat befejezése után a számítógép újraindul a módosítások alkalmazásához. Ezt követően, ha a DS4Windows elérhető a számítógépén, ellenőrizze, hogy működik-e. Ha azonban olyan dátumot választott, amikor még nem volt az alkalmazás a számítógépén, most telepítheti.
8. lépés: Ezután indítsa újra a számítógépet, és ellenőrizze, hogy a hiba megoldódott-e.
Végső szavak
A DS4Windows egy emulátoralkalmazás, amely Xbox 360 és PlayStation vezérlőket csatlakoztat a Windows 11 rendszerhez. Előfordul azonban, hogy bosszantó DS4Windows nem működik hibaüzenetet kap Windows 11 rendszeren.
A cikkben részletezettek szerint számos módszer létezik a DS4Windows nem működő problémájának megoldására.
Azonban az első három módszer – a rendszerkövetelmények ellenőrzése, a Bluetooth illesztőprogram frissítése és a DS4Windows alkalmazás frissítése – a legtöbb felhasználó számára megoldja a problémát.

