A Logitech az egyik olcsó és legjobb platform, ahol kiváló minőségű számítástechnikai kiegészítőket szerezhet be. A Logitech néhány figyelemre méltó terméke a fejhallgató és a fejhallgató. Ha profi játékos vagy a játékaidban, biztosan ismernéd a Logitech G533-at. A Logitech G533 mikrofon kiváló minőségű hanghatást biztosít több mint 15 órás akkumulátor-üzemidővel. A Logitech G533 fejhallgató egyik legkedvesebb tulajdonsága a könnyű kialakítás és a hihetetlen zajszűrő technológia. Mindezen előnyök közepette kevés Windows-felhasználó panaszkodott arra, hogy a Logitech G533 mikrofon nem működik Windows 10 PC-n. Ha Ön is hasonló problémával küzd, akkor jó helyen jár! Ez az útmutató segít a Logitech G533 mikrofon nem működő problémáinak megoldásában hatékony hibaelhárítási módszerekkel. Szóval, olvass tovább!
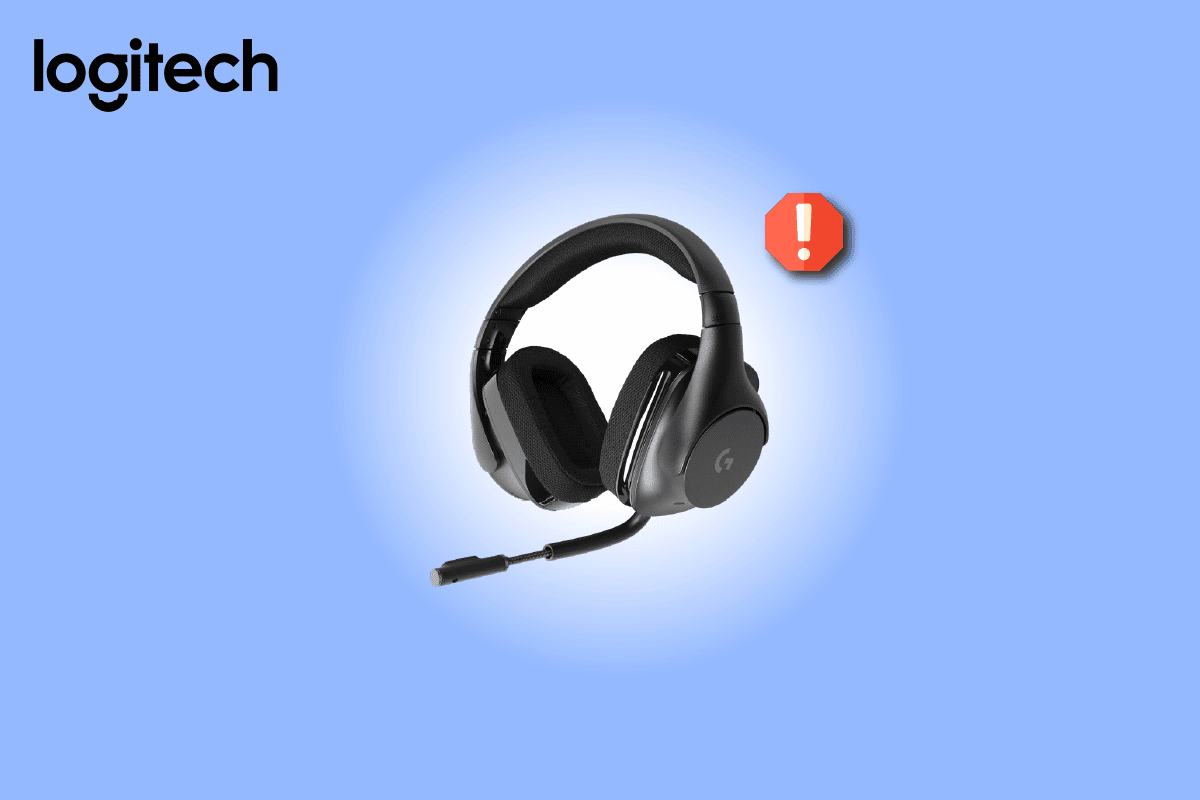
Tartalomjegyzék
A Windows 10 rendszerben nem működő Logitech G533 mikrofon kijavítása
Ha azzal szembesül, hogy a Logitech G533 mikrofon nem működik, miközben élvezi az audiotartalmat, annak legvalószínűbb oka a hangbeállítások nem megfelelő konfigurációja. Bár ez a probléma a Windows számos verzióját érinti, sok felhasználó küzd ezzel a problémával Windows 10. Íme néhány gyakori ok, amelyek hozzájárulnak a tárgyalt problémához a számítógépen.
- A hangerő lehet néma vagy nagyon halk.
- A hangjavító funkciók a számítógépen engedélyezettek.
- A számítógépén lévő egyéb alkalmazások hangot használnak.
- Elavult audio illesztőprogramok a számítógépekben.
- Sérült kábelek, csatlakozók és csatlakozók.
- A mikrofon használatához való hozzáférés nem biztosított.
- Elavult Windows operációs rendszer.
- Elavult/nem kompatibilis audio-illesztőprogramok.
- Sérült fájlok jelenléte a számítógépen.
- Néhány alapvető Windows Audio szolgáltatás nincs engedélyezve.
Most lépjen tovább a következő szakaszra a Logitech G533 mikrofonproblémák megoldásához.
Ebben a részben megismerheti azokat a hibaelhárítási módszereket, amelyek segítenek a Windows 10 Logitech G533 mikrofon hangproblémák megoldásában. A tökéletes eredmény elérése érdekében ugyanabban a sorrendben hajtsa végre a módszereket az utasítások szerint.
Előzetes ellenőrzések
Mielőtt elkezdené a speciális hibaelhárítási módszereket, néhány egyszerű feltörés segít abban, hogy a Logitech G533 mikrofon hanghibáját egyetlen kattintással kijavítsa. Győződjön meg arról, hogy számítógépe megfelel ezeknek az előzetes ellenőrzéseknek, és ha nem ért el semmilyen javítást, lépjen a következő részre.
1. Indítsa újra a számítógépet, és a számítógéppel kapcsolatos minden ideiglenes hiba megszűnik.
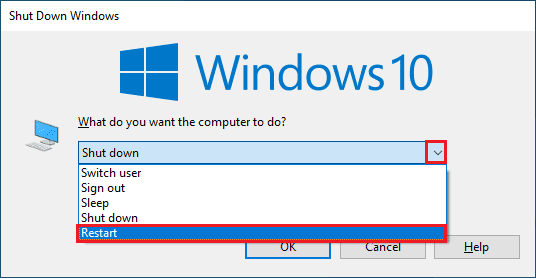
2. Győződjön meg róla, hogy jó minőségű Logitech G533 mikrofont használ, és az megfelelően van rögzítve a számítógépéhez.
3. Végül, de nem utolsósorban ügyeljen arra, hogy ne legyen olyan zajos környezetben, ahol a háttérben forgalom vagy tömeg zaja zajlik.
1. módszer: Alapvető hibaelhárítási módszerek
1A. Ellenőrizze a hardver sérülését
Ha a fenti előzetes ellenőrzések során semmilyen hibajavítást nem ért el, akkor itt az ideje, hogy ellenőrizze, nincs-e külső sérülés a külső hangszórókon, mikrofonon és egyéb audioeszközökön, amelyek hozzájárulnak a problémához.
1. Ellenőrizze a Logitech G533 mikrofont, hogy nincs-e rajta sérülés vagy törött tárgy.
 Kép: Stephanie Robertson a Pixabay-től
Kép: Stephanie Robertson a Pixabay-től
2. Válassza le az eszközt a számítógépről, és húzza ki az összes csatlakoztatott külső eszközt.
3. Várjon egy kicsit, és indítsa újra a számítógépet.
4. Ezután csatlakoztassa Logitech G533 mikrofonját Windows 10 rendszerű számítógépéhez, és ellenőrizze, hogy működik-e. Ha nem, folytassa a következő hibaelhárítási módszerrel.
1B. Ellenőrizze az audiokimenetet
Ha egynél több audiokimeneti eszközt használ, meg kell erősítenie, hogy az eszközt kimeneti eszközként használták-e fel. A Windows 10 rendszerű számítógép hangkimenetének ellenőrzéséhez kövesse az alábbi lépéseket.
1. Kattintson a Hangszórók ikonra a képernyő jobb alsó sarkában.
![]()
2. Most kattintson a Nyíl ikonra a számítógéphez csatlakoztatott audioeszközök listájának kibontásához.
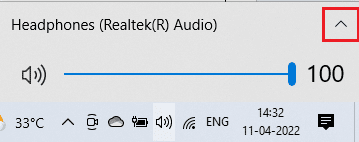
3. Ezután válassza ki a lejátszóeszközt (lehetőleg), és győződjön meg arról, hogy a hang a kiválasztott eszközön keresztül szólal meg.
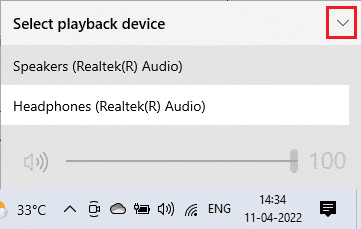
Ha ez a módszer nem segít kijavítani a Logitech G533 mikrofon nem működő problémáját, folytassa a következővel.
1C. Ellenőrizze a Hangbeállításokat
Ennél a módszernél ellenőriznie kell, hogy a hangbeállítások megfelelőek-e és kompatibilisek-e a használt audioeszközzel. Ez segít kijavítani a Logitech fejhallgató mikrofonjának nem működő problémáját az alábbi lépések végrehajtásával.
1. Kattintson a jobb gombbal a Hangszórók ikonra a képernyő jobb alsó sarkában, majd kattintson a Hangerőkeverő megnyitása lehetőségre.
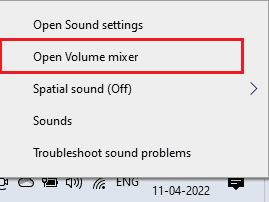
2. Most megnyílik egy sor hangerőszabályzó. Győződjön meg arról, hogy nincs minden hangerő elnémítva. Ha piros kört talál vonallal, kapcsolja ki a hangerőt.
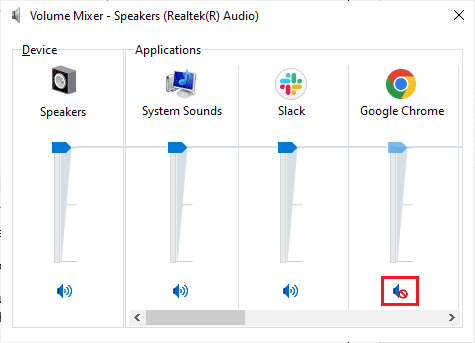
3. Most nyomja meg együtt a Windows + I billentyűket a Windows beállítások megnyitásához.
4. Most kattintson a Rendszerbeállítások elemre.
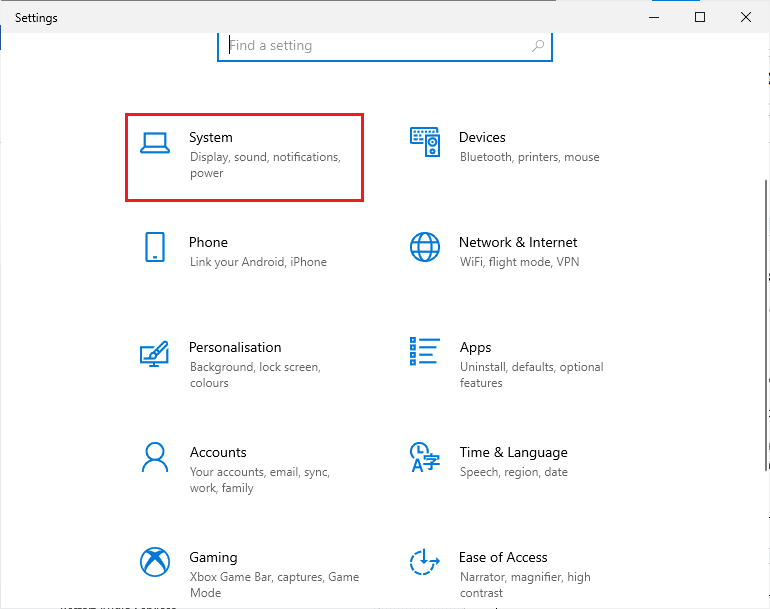
5. Ezután kattintson a Hang elemre a bal oldali ablaktáblában, és kattintson az Eszköz tulajdonságai elemre a Kimenet menüben az ábrán látható módon.
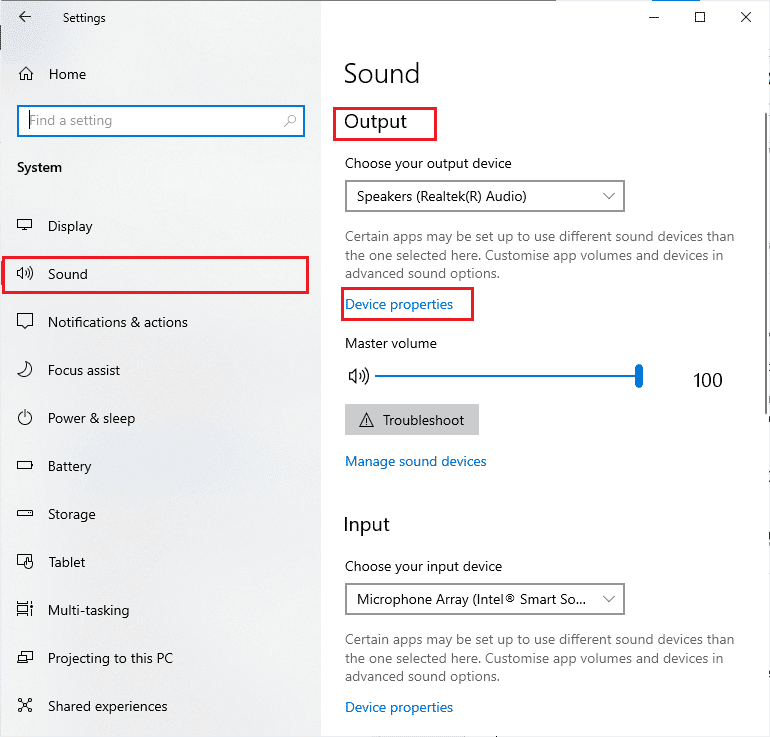
6. Győződjön meg arról, hogy a Letiltás négyzet nincs bejelölve.
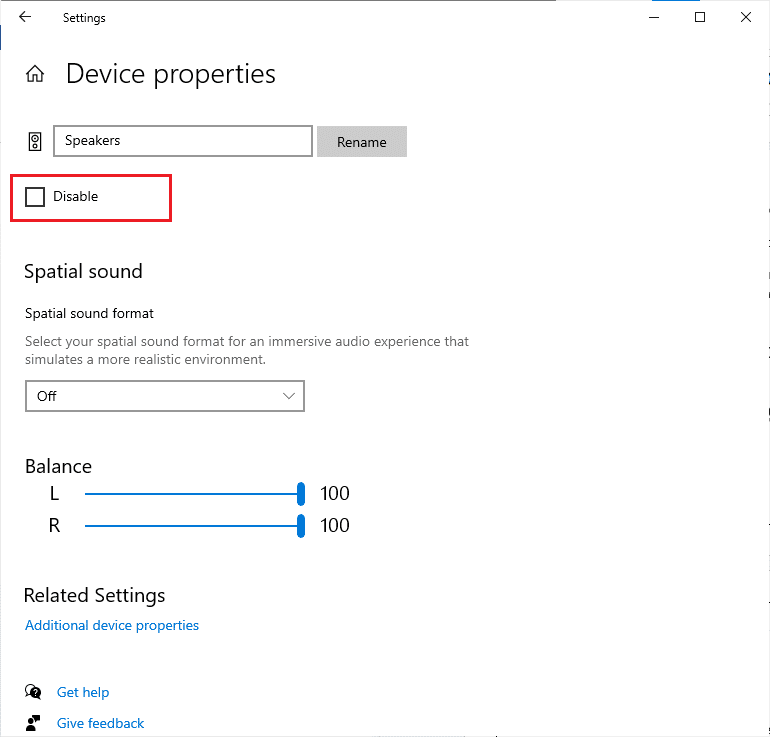
7. Ismételje meg az 5-6. lépéseket a beviteli eszközökkel az ábra szerint.
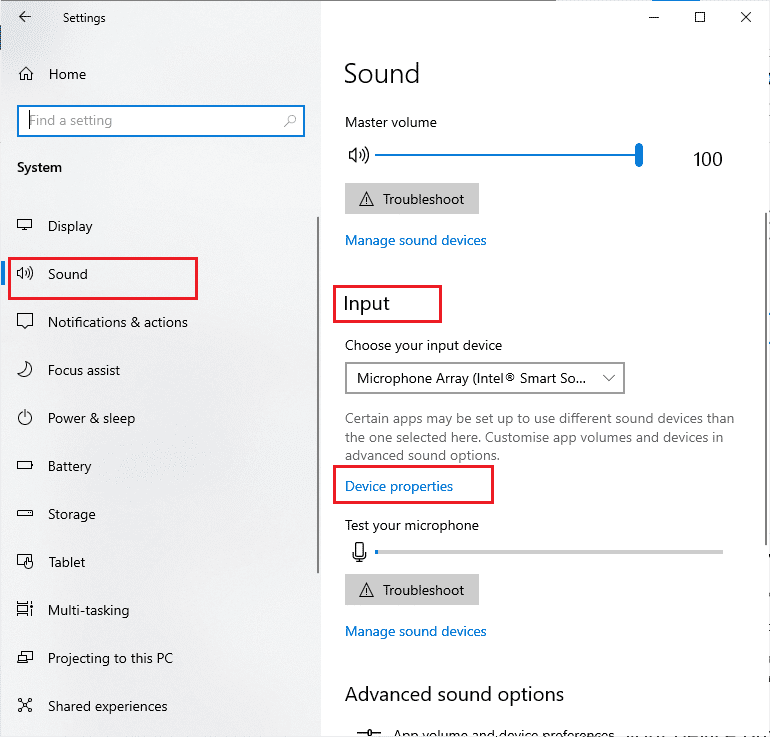
Most ellenőrizze, hogy megoldotta-e a Windows 10 Logitech G533 mikrofon hangproblémáját.
1D. Rendszerfájlok javítása
A tökéletes hangminőségű szolgáltatásokhoz néhány alapvető fájlnak és programnak működnie kell a számítógépén. Ha azonban sérültek vagy rosszul vannak konfigurálva, azzal szembesülhet, hogy a Logitech fejhallgató mikrofonja nem működik. Szerencsére ezek a sérült, rosszul konfigurált fájlok javíthatók a Windows 10 számítógép beépített segédprogramjaival, nevezetesen a Rendszerfájl-ellenőrzővel és a Telepítési képszolgáltatással és -kezeléssel. Olvassa el a rendszerfájlok javításáról szóló útmutatónkat Windows 10 rendszeren, és kövesse az utasításokat az összes sérült fájl kijavításához.
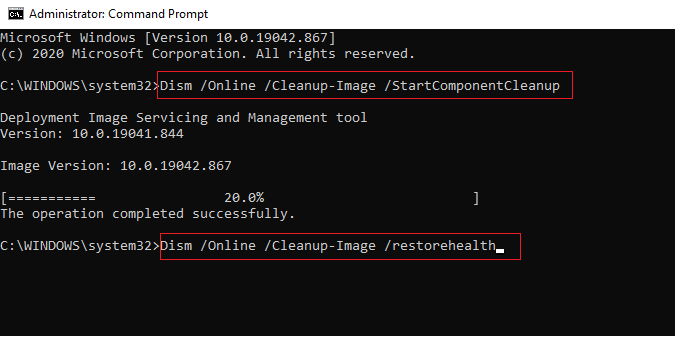
Várja meg, amíg a parancsok végrehajtásra kerülnek, és ellenőrizze, hogy a Logitech G533 mikrofon hangja nem működik-e.
1E. Frissítse a Windowst
Ha bármilyen új Microsoft-frissítés függőben van a számítógépén, néhány hiba és probléma nem oldható meg a számítógépen. Amint azt sok felhasználó javasolta, a Windows 10 rendszerű számítógépek frissítése segít megoldani a Windows 10 hanghibáját, a Logitech G533 mikrofon nem működik. A Windows 10 rendszerű számítógép frissítéséhez kövesse a Windows 10 legújabb frissítésének letöltése és telepítése című útmutatónkat.
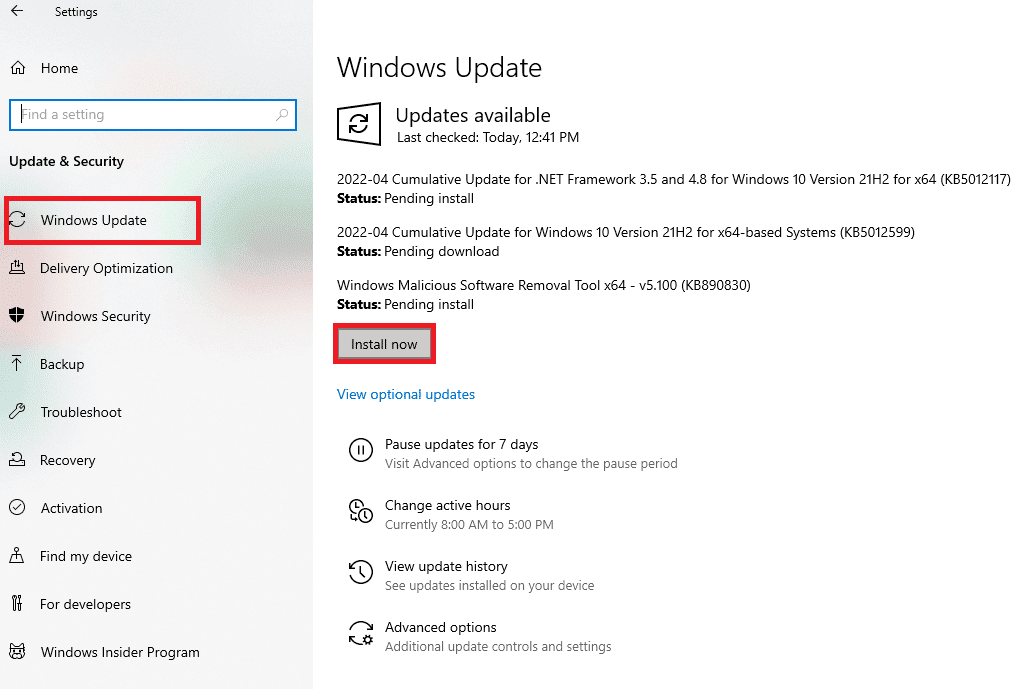
A Windows operációs rendszer frissítése után ellenőrizze, hogy hozzáfér-e a hanghoz a Windows 10 rendszerű számítógépen.
2. módszer: Futtassa az Audio hibaelhárítót
Tisztában kell lennie azzal a ténnyel, hogy számítógépe beépített hibaelhárító eszközt tartalmaz, amely automatikusan kijavítja a felmerülő problémákat és hibákat. A számítógéphez csatlakoztatott audioeszközöket és a beépített audioeszközöket a rendszer átvizsgálja, és összességében kijavítja a folyamattal kapcsolatos problémákat.
1. Indítsa el a Windows beállításait.
2. Kattintson a Frissítés és biztonság beállításra.
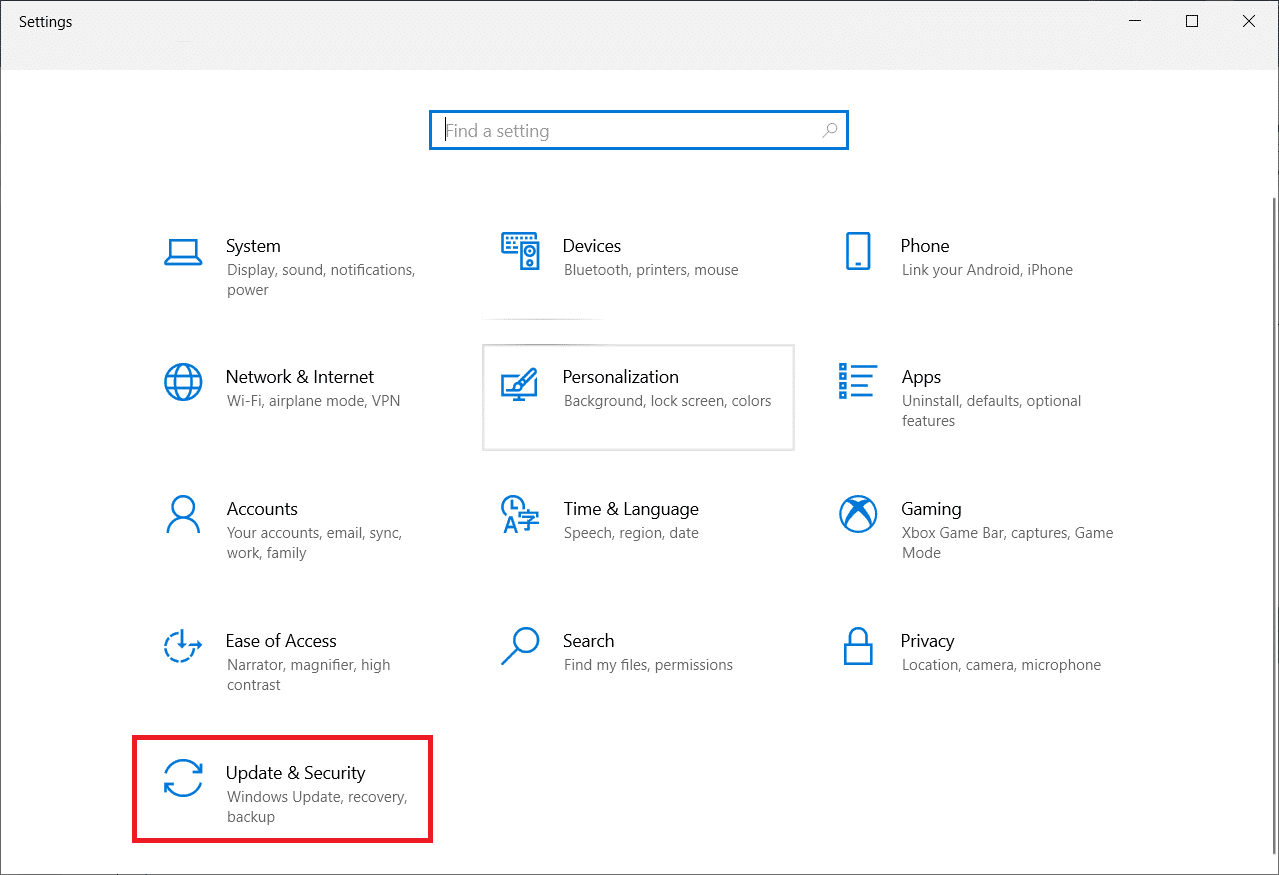
3. Válassza a Hibaelhárítás menüt a bal oldali ablaktáblában.
4. Ezután válassza a Hang lejátszása lehetőséget, és kattintson a Hibaelhárító futtatása lehetőségre.
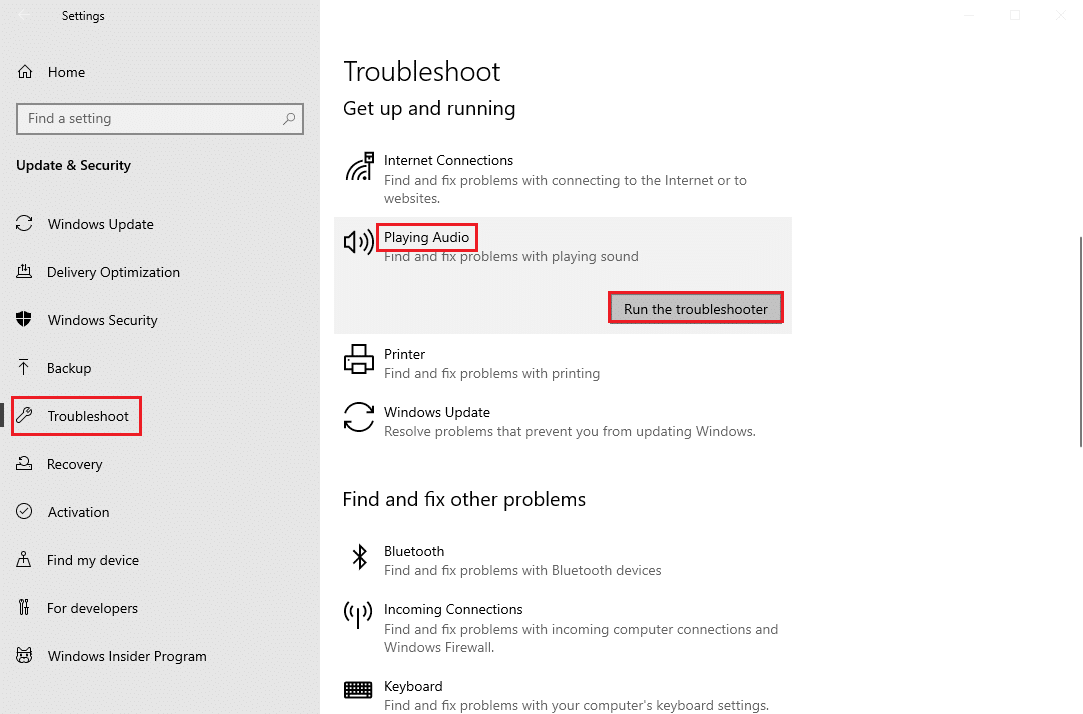
5. Várja meg, amíg a hibaelhárító észleli a problémákat, és kövesse a képernyőn megjelenő utasításokat a javítás alkalmazásához.
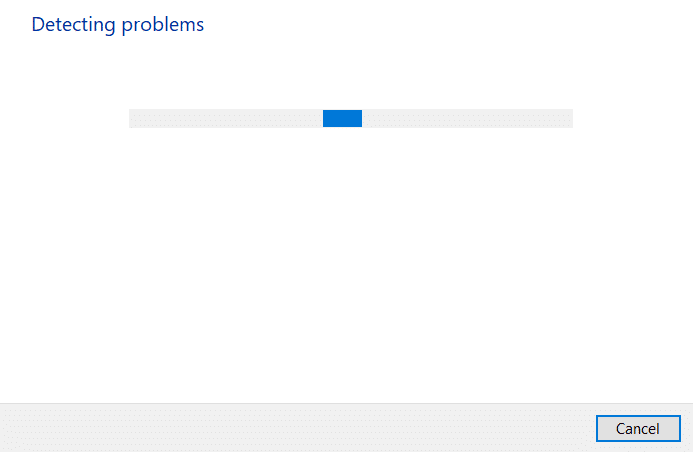
3. módszer: Zárjon be más programokat az Audio használatával
Ha az audio segédprogramot más programok használják a Windows 10 számítógépen, akkor Logitech G533 mikrofon hangproblémákkal szembesülhet. A probléma megoldásához javasoljuk, hogy egyesével zárja be a háttérben futó összes többi programot vagy alkalmazást, vagy kényszerítse leállásukat a Feladatkezelővel. Ehhez kövesse a Feladat befejezése Windows 10 rendszerben című útmutatónkat.
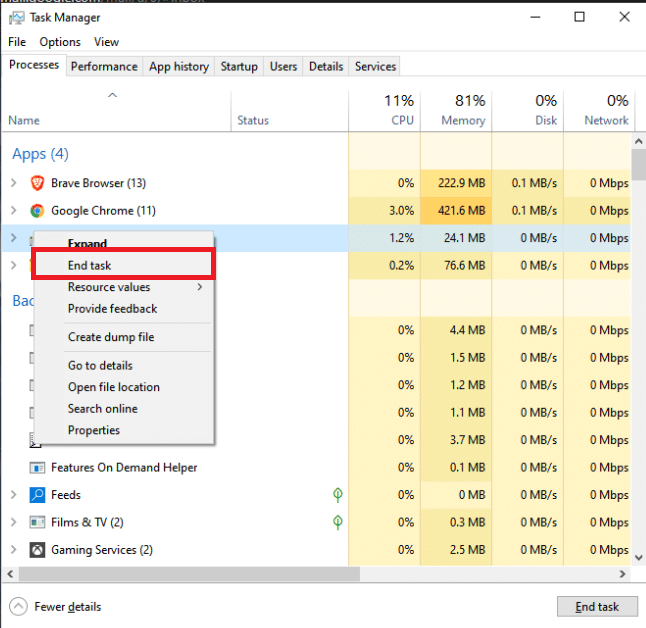
4. módszer: Indítsa újra a Windows Intéző folyamatait
Egyes felhasználók arról számoltak be, hogy a Windows Intéző folyamatok újraindítása segít megoldani a Logitech G533 mikrofon nem működő problémáját. Ehhez kövesse az alábbi utasításokat.
1. A Feladatkezelő megnyitásához nyomja le együtt a Ctrl + Shift + Esc billentyűket.
2. A Folyamatok lapon kattintson a Windows Intézőre, és válassza az Újraindítás gombot.
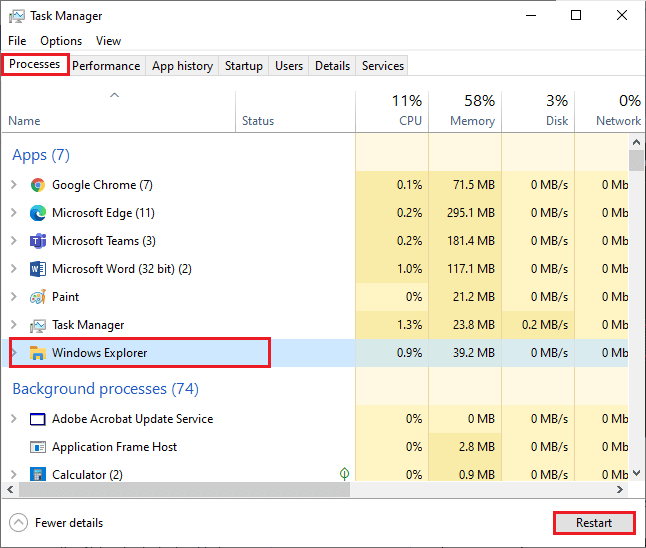
3. Most újraindul a Windows Intéző, és a Windows 10 Logitech G533 mikrofonprobléma megoldódik.
5. módszer: Hang-hozzáférés engedélyezése audioalkalmazások számára
A számítógépen található azon alkalmazások és programok listája, amelyek hozzáférhetnek az audioeszközök használatához. Ha az Ön Logitech G533 mikrofonalkalmazása nem szerepel a listán, nem hallható semmilyen audiotartalom, amely hozzájárulna a tárgyalt hibához. Ezért győződjön meg arról, hogy a hangbeállítások engedélyezve vannak a játékhoz a számítógépen az alábbi lépések végrehajtásával.
1. Indítsa el a Windows beállításait a Windows + I billentyűk együttes lenyomásával.
2. Most kattintson az Adatvédelmi beállítások elemre.
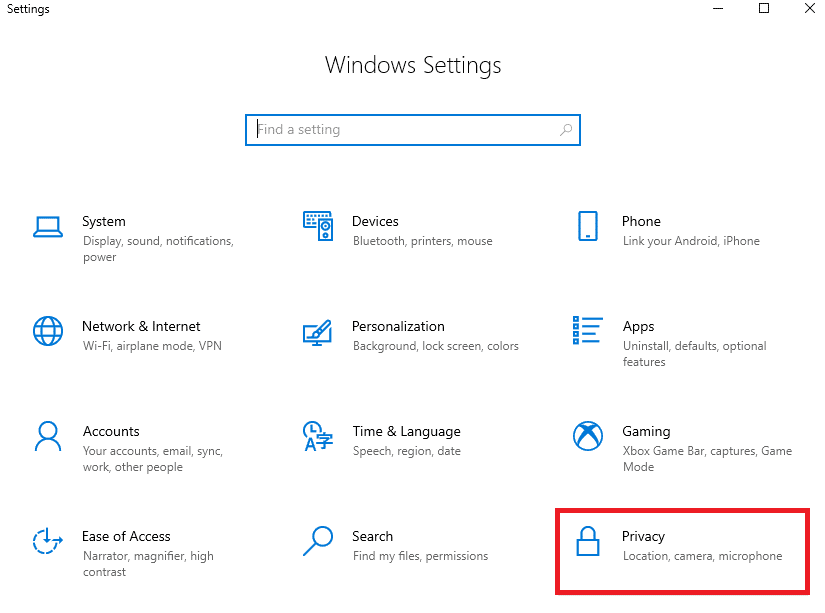
3. Itt görgessen le a bal oldali ablaktáblában, és kattintson a Mikrofon lehetőségre. Győződjön meg arról, hogy az Alkalmazások hozzáférésének engedélyezése a mikrofonhoz opciót az ábra szerint engedélyezte.
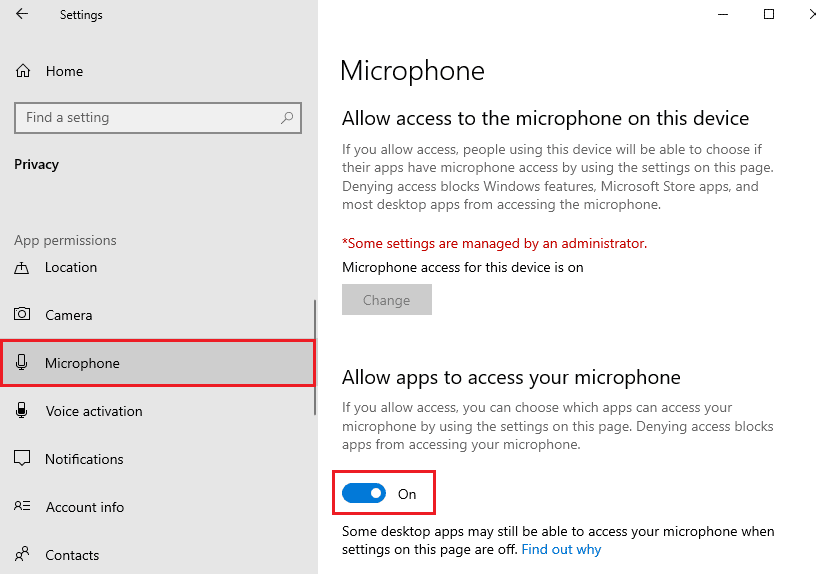
Megjegyzés: Indítsa el a Hangbeállításokat a keresés menüből, és válassza ki a megfelelő bemeneti eszközt (Mikrofon (2 nagyfelbontású audioeszköz)) alapértelmezettként.
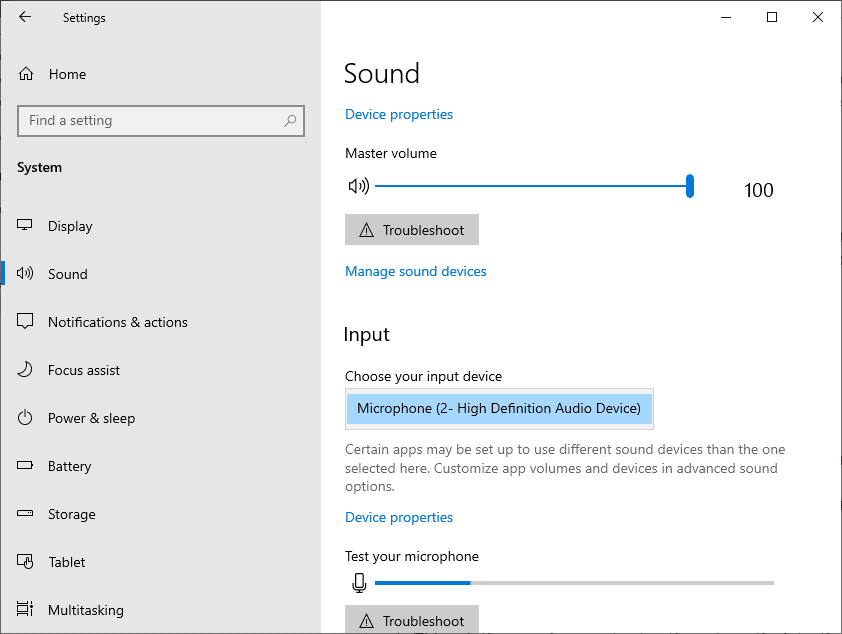
Ezután ellenőrizze, hogy javította-e a Logitech G533 mikrofon hanggal kapcsolatos problémáját.
6. módszer: Állítsa be az audioeszközt alapértelmezett eszközként
Ha audioeszközt, például Logitech G533 mikrofont vagy hangszórókat használ, meg kell győződnie arról, hogy ez alapértelmezett eszközként van-e beállítva. Tegyük fel, hogy egy külső monitort (amely nem rendelkezik beépített hangszórókkal) csatlakoztat a számítógéphez. Ha ez a monitor alapértelmezett kimeneti eszközként van beállítva, nem hallható hang. Az alábbi utasítások szerint be kell állítania az audioeszközt alapértelmezett eszközként, hogy kijavítsa a Logitech G533 mikrofon nem működő problémáját.
1. Kattintson a jobb gombbal a Hangszórók ikonra a képernyő jobb alsó sarkában, és válassza a Hangok opciót.
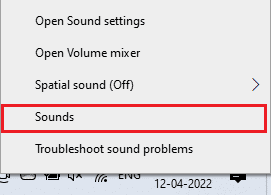
2. Ezután váltson a Lejátszás fülre, és kattintson a jobb gombbal arra az audioeszközre, amelyet alapértelmezettként szeretne beállítani.
3. Most válassza ki a Beállítás alapértelmezett eszközként opciót a kiemelten, és kattintson az Alkalmaz>OK gombra a módosítások mentéséhez.
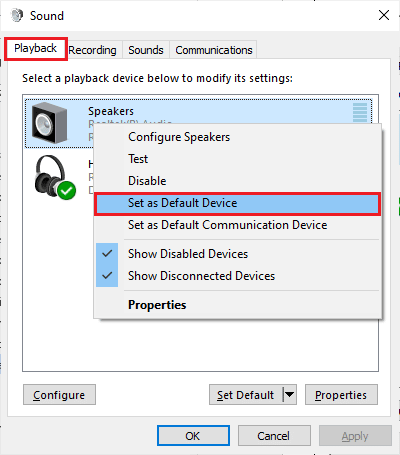
7. módszer: Engedélyezze újra a hangkártyát
Könnyen megoldhatja a Logitech fejhallgató mikrofonjának nem működő problémáját, ha újraindítja a hangkártyát az alábbi utasítások szerint.
1. Nyomja meg a Windows gombot, írja be az Eszközkezelő parancsot, majd kattintson a Megnyitás gombra.
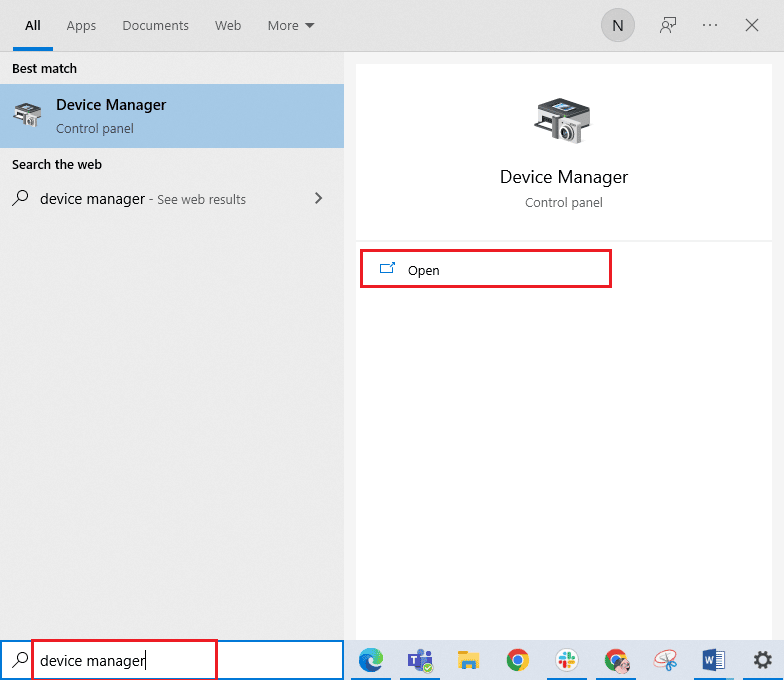
2. Ezután duplán kattintva bontsa ki a Hang-, videó- és játékvezérlők elemet.
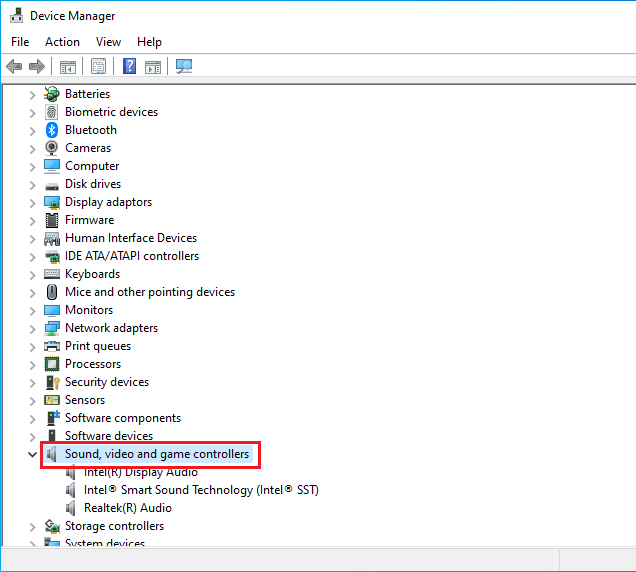
3. Ezután kattintson a jobb gombbal a hangkártyára, és válassza az Eszköz letiltása lehetőséget.
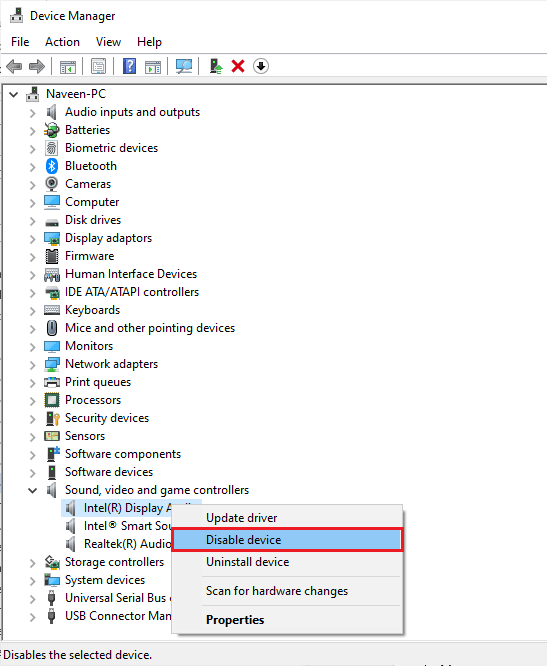
4. Most erősítse meg a kérést az Igen gombra kattintva, majd indítsa újra a számítógépet. Ezután ismételje meg az 1-2 lépéseket.
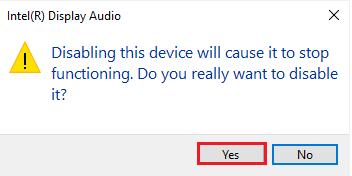
5. Ezután kattintson a jobb gombbal a hangkártyára, és válassza az Eszköz engedélyezése lehetőséget.
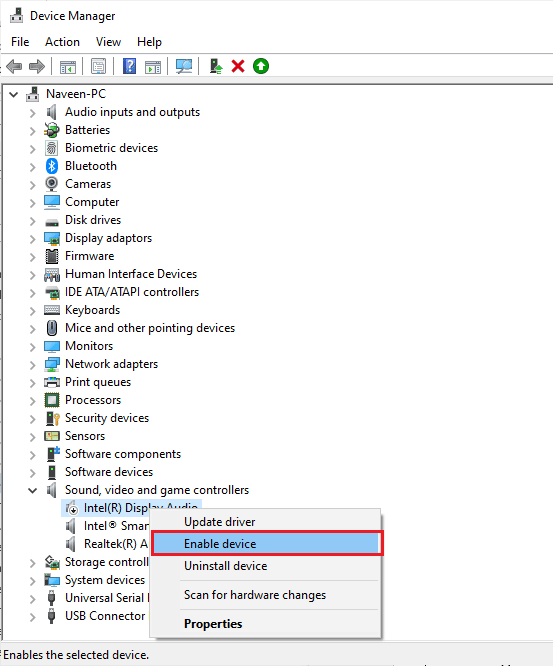
6. Most próbáljon meg bármilyen hangot lejátszani az audioalkalmazásban, és ellenőrizze, hogy a probléma megoldódott-e vagy sem.
8. módszer: A hangjavítások letiltása
Ha úgy találja, hogy hangja jól működik más multimédiás forrásokhoz, de a hang rossz minőségűnek vagy zajosnak tűnik a Logitech G533 Mic készülékben, javasoljuk, hogy módosítsa a mintavételezési gyakoriságot. Az alacsony frekvenciájú mintavételi gyakoriság miatt előfordulhat, hogy a Logitech fejhallgató mikrofonja nem működik. Az alábbi lépések követésével magasabb frekvenciájú mintavételi arányt választhat.
1. Kattintson a jobb gombbal a Hangszórók ikonra a képernyő jobb alsó sarkában, és válassza a Hangok opciót.
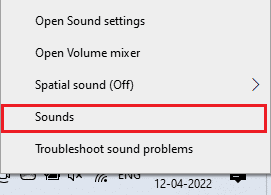
2. Ezután váltson a Lejátszás fülre, és válassza ki az audioeszközt, majd a Tulajdonságok gombot az ábra szerint.
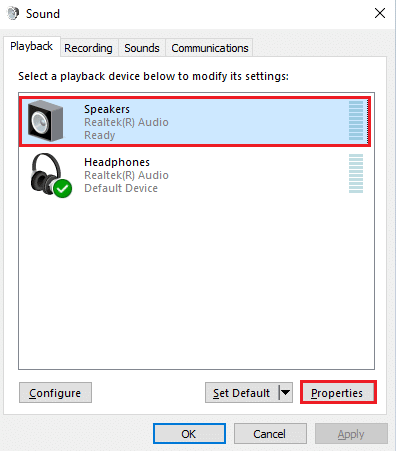
3. Ezután váltson a Speciális fülre, és az Alapértelmezett formátum alatti legördülő menüből győződjön meg arról, hogy a legmagasabb frekvenciatartományt választotta (24 bit, 48000 Hz).
Megjegyzés: Győződjön meg arról, hogy a Hangjavítások letiltása opció nincs bejelölve a Jeljavítások alatt, ahogy az ábrán látható.
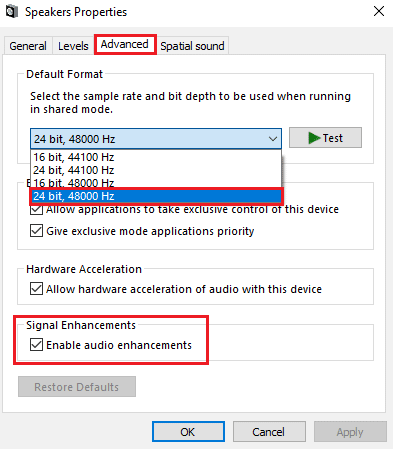
4. Kattintson az Alkalmaz, majd az OK gombra a módosítások mentéséhez.
Ellenőrizze, hogy nem működik-e újra a Logitech G533 mikrofon. Ha igen, állítsa be a frekvenciatartományok különböző szintjeit ezen lépések megismétlésével, és ellenőrizze, hogy melyik tartomány oldja meg a problémát.
9. módszer: Indítsa újra az Audio Services alkalmazást
Néhány alapvető Windows audioszolgáltatás segít megelőzni, hogy a Logitech G533 mikrofon ne működjön. Ha ezek a szolgáltatások ki vannak kapcsolva, akkor több konfliktussal szembesülhet. Ezért azt tanácsoljuk, hogy indítson újra néhány alapvető audioszolgáltatást az alábbi lépések szerint.
1. Nyomja meg a Windows billentyűt, írja be a Services parancsot, és kattintson a Futtatás rendszergazdaként lehetőségre.
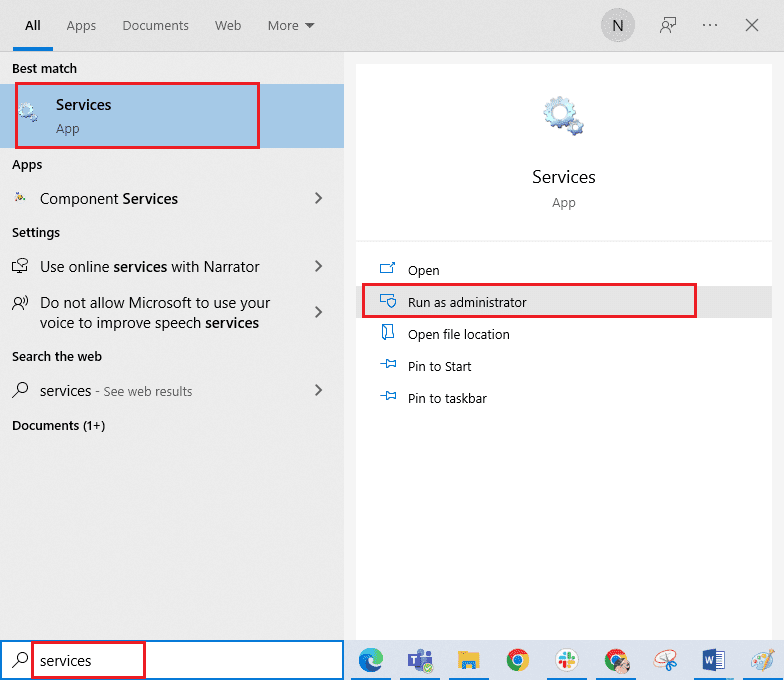
2. Most görgessen le, és kattintson duplán a Windows Audio szolgáltatásra.
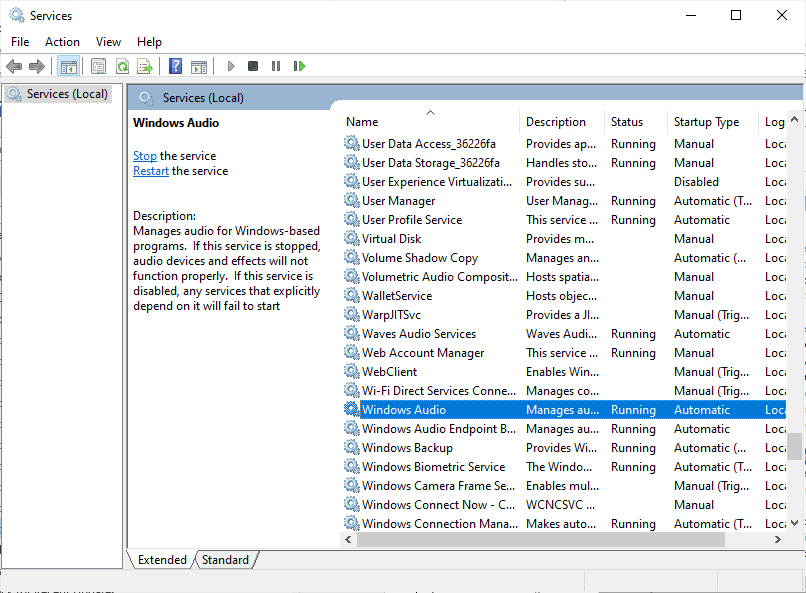
3. Most az új felugró ablakban válassza ki az Indítás típusát Automatikusra, az ábrán látható módon.
Megjegyzés: Ha a Szolgáltatás állapota Leállítva, kattintson a Start gombra. Ha a szolgáltatás állapota Fut, kattintson a Leállítás gombra, és indítsa újra.
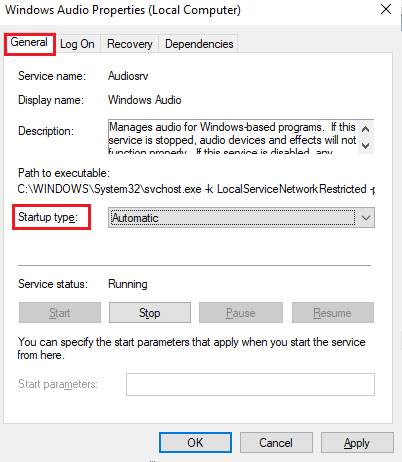
4. Kattintson az Alkalmaz > OK gombra a módosítások mentéséhez.
5. Ismételje meg ezeket a lépéseket más Windows-szolgáltatások, például a Windows Audio Endpoint Builder és a Remote Procedure Call (RPC) esetében, és ellenőrizze, hogy megoldotta-e a problémát.
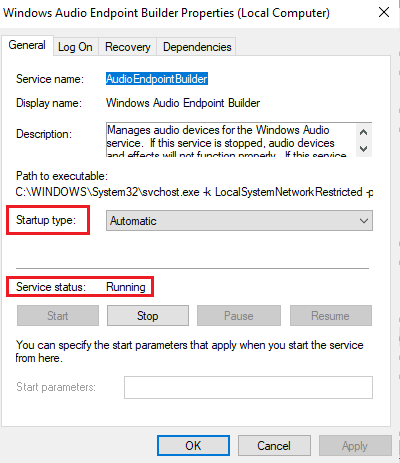
10. módszer: Az audioeszköz kizárólagos hozzáférésének megtagadása
Ennek ellenére, ha azzal küzd, hogy a Logitech G533 mikrofon nem működik, akkor gondoskodnia kell arról, hogy semmilyen más program ne vegye át az audioeszköz kizárólagos irányítását. A tárgyalt funkciót letilthatja az alábbi lépések végrehajtásával a Logitech fejhallgató mikrofonjának nem működő problémájának kijavításához.
1. Indítsa el a Hangok beállítást.
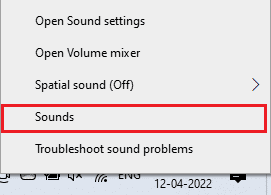
2. Ezután válassza ki az audioeszközt, és kattintson a Tulajdonságok gombra az ábrán látható módon.
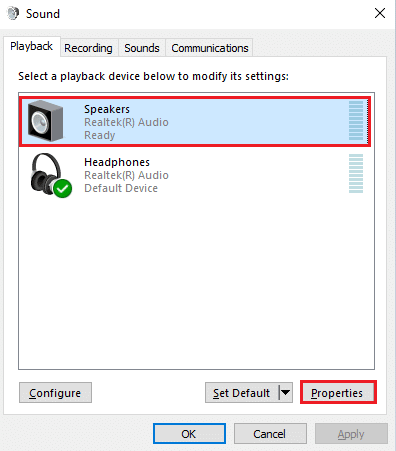
3. Az Általános lapon győződjön meg arról, hogy az Eszközhasználat beállítás az Eszköz használata (engedélyezés) értékre van állítva, az ábra szerint. Kattintson az Alkalmaz>OK gombra, ha bármilyen változtatást hajtott végre.
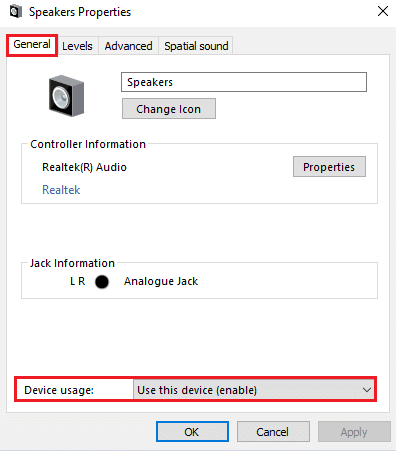
4. Most váltson a Speciális lapra, és az Exkluzív mód menüben győződjön meg arról, hogy a következő opciók nincsenek bejelölve.
-
Engedélyezze az alkalmazásoknak, hogy kizárólagos irányítást szerezzenek az eszköz felett.
-
Adjon elsőbbséget az exkluzív módú alkalmazásoknak.
Megjegyzés: Amint eltávolítja az Alkalmazások kizárólagos irányítást ezen eszköz felett jelölőnégyzet bejelölését, az exkluzív mód alkalmazások prioritásának megadása automatikusan törlődik.
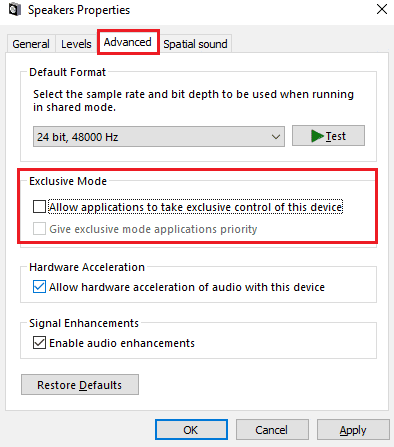
5. Végül kattintson az Alkalmaz > OK gombra a módosítások mentéséhez. Most már kijavította volna a Logitech G533 mikrofon hangproblémáját.
11. módszer: Frissítse vagy állítsa vissza az audio-illesztőprogramokat
Kövesse a megadott lépéseket az audio-illesztőprogramok frissítéséhez vagy visszaállításához, hogy kijavítsa a Logitech fejhallgató mikrofonjának nem működő problémáját.
I. lehetőség: Frissítse az audio-illesztőprogramokat
Az elavult és nem kompatibilis audio-illesztőprogramok mindig azt eredményezik, hogy a Logitech G533 mikrofon nem működik. Mindig ügyeljen arra, hogy az audio-illesztőprogramok frissített verzióját használja, és ha számítógépén hiányoznak a legújabb illesztőprogramok, javasoljuk, hogy frissítse azokat a Realtek HD Audio-illesztőprogramok frissítése Windows 10 rendszerben című útmutatónk szerint.
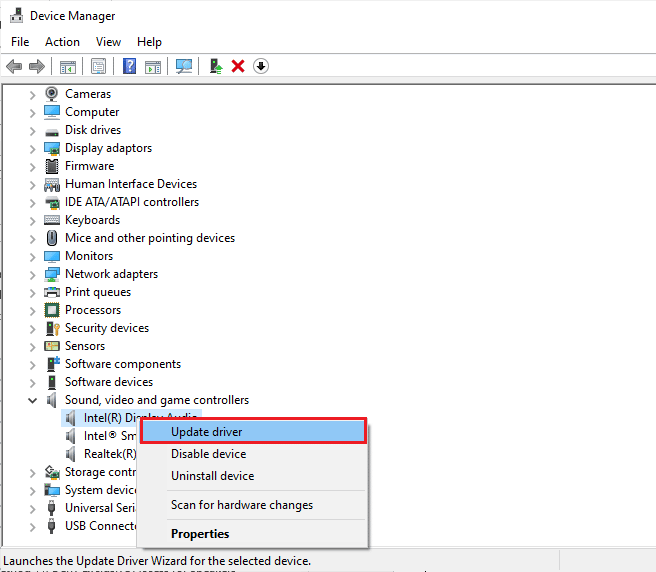
Miután frissítette az audio-illesztőprogramokat a legújabb verzióra, ellenőrizze, hogy megoldotta-e a Logitech G533 mikrofon hangproblémáját.
II. lehetőség: Az audio-illesztőprogram-frissítések visszaállítása
Néha az audio-illesztőprogramok jelenlegi verziója bármilyen Logitech G533 hangütközést okozhat, és ebben az esetben vissza kell állítania a telepített illesztőprogramok korábbi verzióit. Ezt a folyamatot az illesztőprogramok visszaállításának nevezik, és egyszerűen visszaállíthatja a számítógép illesztőprogramjait a korábbi állapotukba, ha követi az Illesztőprogramok visszaállítása Windows 10 rendszeren útmutatónkat.
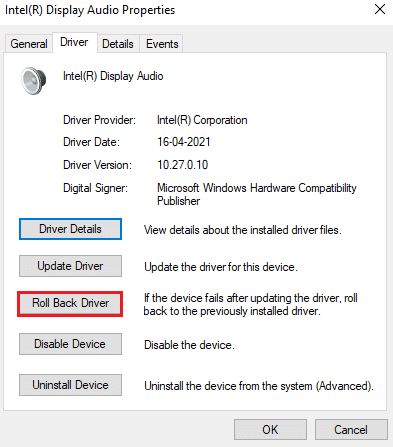
Várja meg, amíg az illesztőprogramok korábbi verziói települnek a Windows 10 rendszerű számítógépre. Ha elkészült, ellenőrizze, hogy megoldotta-e a problémát.
12. módszer: Telepítse újra az audio-illesztőprogramokat
Az inkompatibilis illesztőprogramokat újra kell telepíteni az összes hanggal kapcsolatos probléma megoldásához. Javasoljuk, hogy az eszközillesztőket csak akkor telepítse újra, ha frissítésükkel nem érhető el hibajavítás. Az illesztőprogramok újratelepítésének lépései nagyon egyszerűek, és ezt megteheti egy harmadik féltől származó alkalmazás használatával vagy a lépések manuális végrehajtásával, az Illesztőprogramok eltávolítása és újratelepítése a Windows 10 rendszeren című útmutatónk szerint.
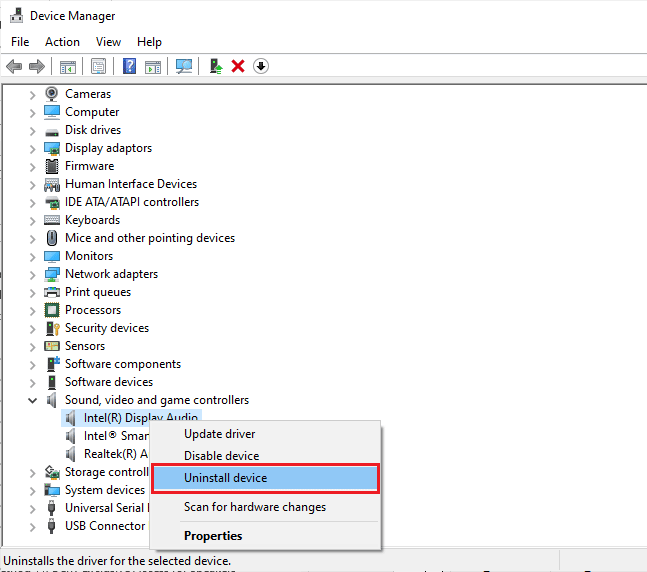
Az audio-illesztőprogramok újratelepítése után ellenőrizze, hogy hall-e hangot lejátszásuk közben a Logitech G533 eszközön.
13. módszer: Telepítse újra a Logitech Gaming Software-t
Ha egyik módszer sem segített kijavítani a Logitech fejhallgató mikrofonjának nem működő problémáját, próbálja meg eltávolítani a Logitech Gaming szoftvert, majd telepítse újra. A Logitech program újratelepítése javíthatja a Logitech-eszközök, például a mikrofon hibáit. A szoftverekkel kapcsolatos gyakori hibák megoldhatók, ha az alkalmazást teljesen eltávolítja a számítógépről, majd újratelepíti. Íme néhány lépés ennek megvalósításához.
I. lépés: A Vezérlőpulton keresztül
1. Nyomja meg a Windows gombot, írja be a Vezérlőpult parancsot, és kattintson a Megnyitás gombra.
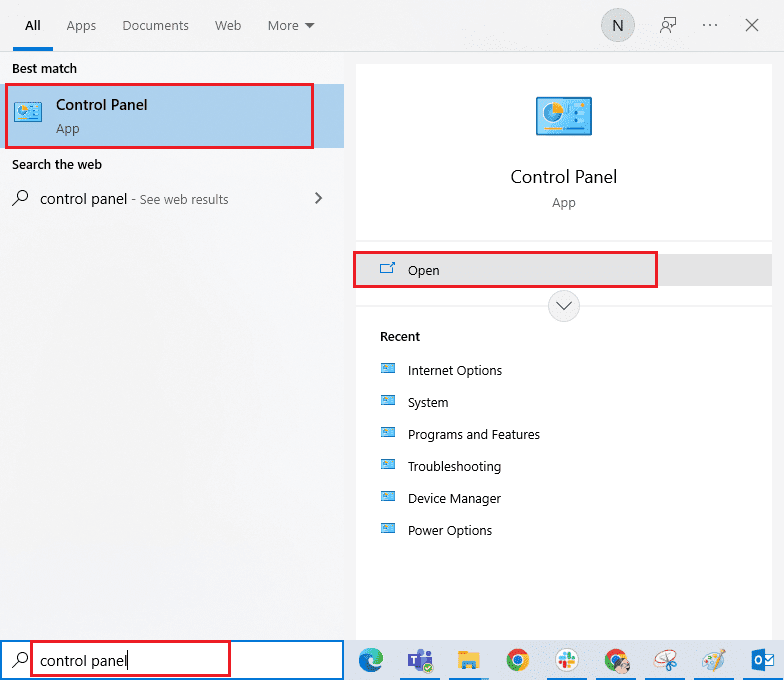
2. Állítsa be a Nézet > Kategória lehetőséget, majd kattintson a Programok menüben a Program eltávolítása elemre az ábra szerint.
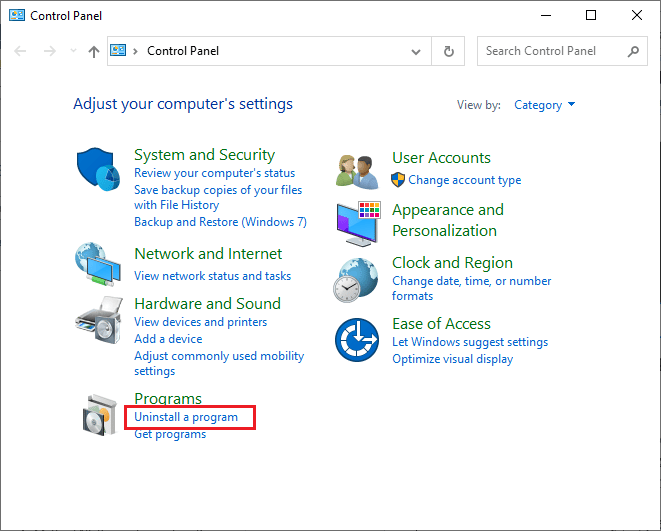
3. Megnyílik a Programok és szolgáltatások segédprogram, és most megkeresi a Logitech játékszoftvert.
4. Most kattintson a Logitech játékszoftverre, és válassza az Eltávolítás lehetőséget az alábbi képen látható módon.
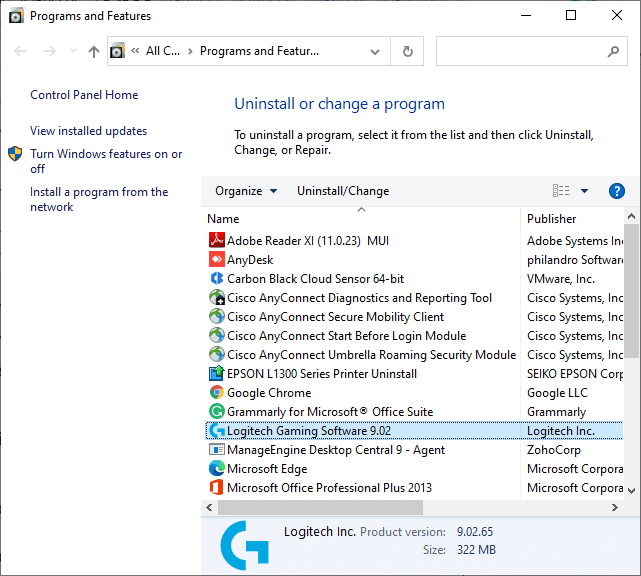
5. Most erősítse meg a felszólítást Biztosan eltávolítja a Logitech Gaming Software alkalmazást? az Igen gombra kattintva. Lásd a képet.
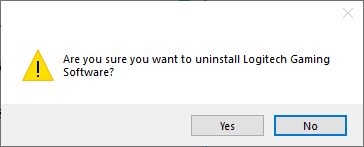
6. A fent említett lépések végrehajtása után indítsa újra a számítógépet.
lépés: Törölje a gyorsítótár fájlokat
1. Kattintson a Windows keresőmezőjére, és írja be: %appdata%
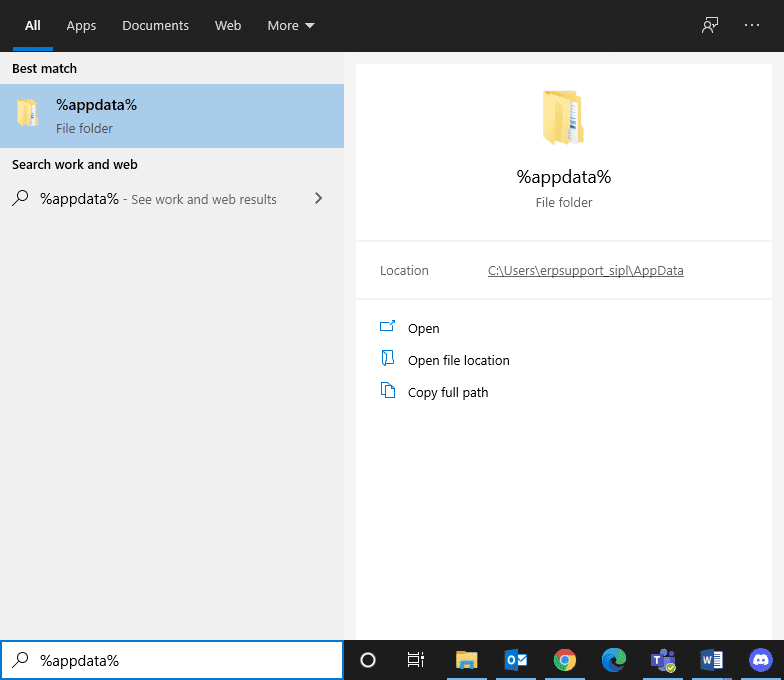
2. Válassza ki az App Data Roaming mappát, és navigáljon a következő elérési útra.
C:UsersUSERNAMEAppDataLocalLogitechLogitech Gaming Softwareprofiles
3. Most kattintson a jobb gombbal, és törölje.
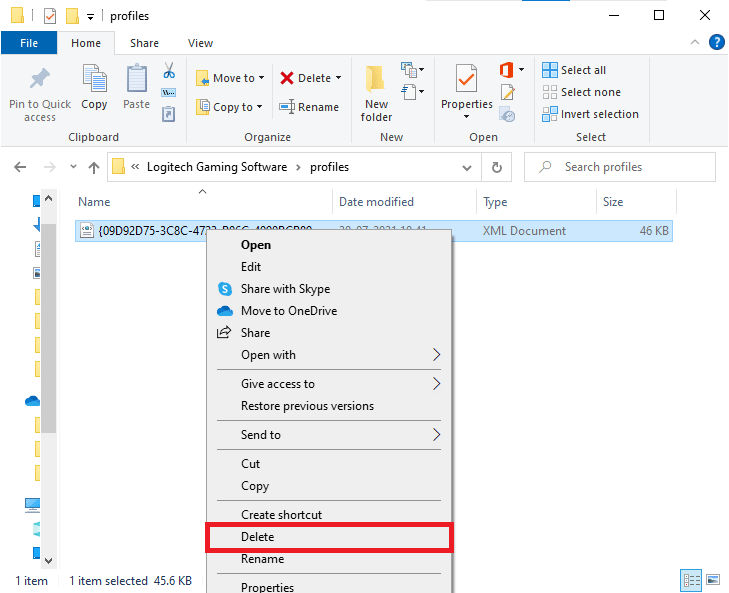
4. Kattintson ismét a Windows keresőmezőjére, és írja be: %LocalAppData%
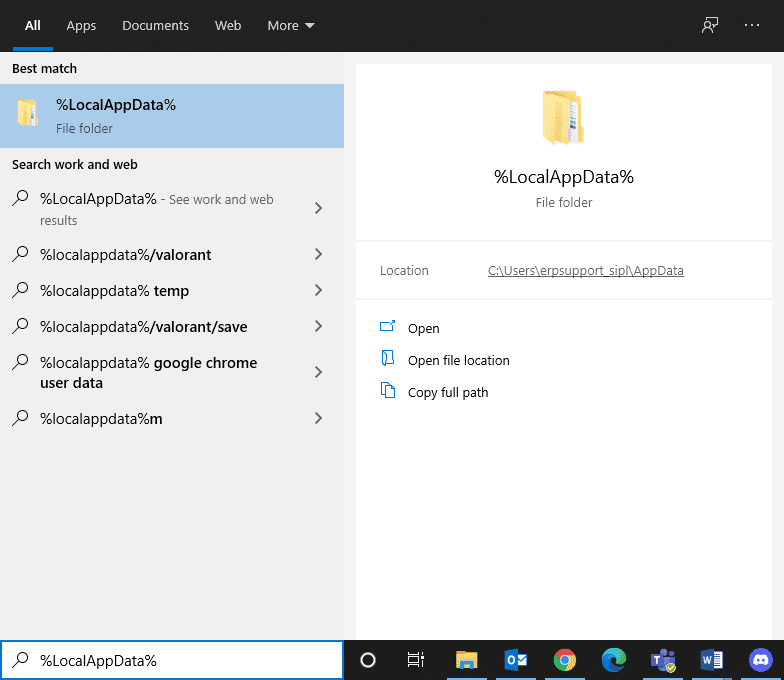
5. Keresse meg a Logitech Gaming Software mappát a keresés menü segítségével, és törölje azt.
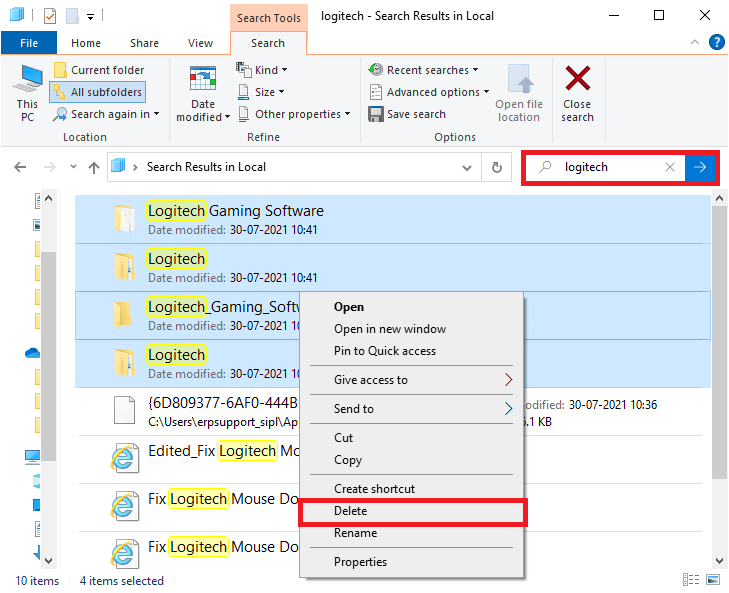
Sikeresen törölte a Logitech játékszoftvert a számítógépéről. Most kövesse az alábbi lépéseket, hogy újra telepítse ugyanazt.
III. lépés: Telepítse újra a Logitech Gaming Software-t
1. Látogassa meg a hivatalos Logitech Gaming szoftver webhely hogy telepítse a szoftvert a számítógépére.
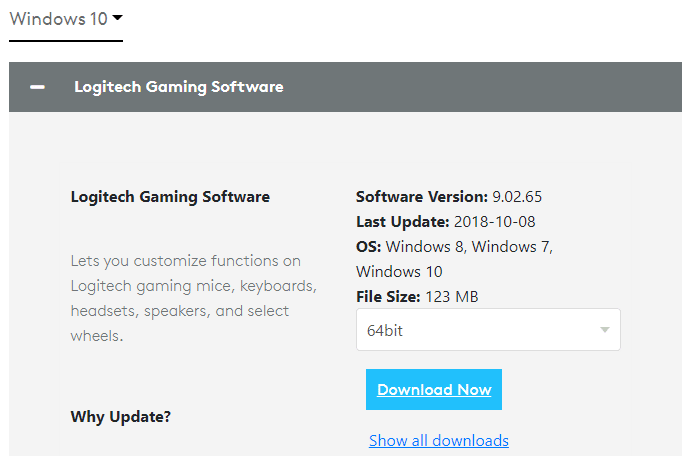
2. Nyissa meg a Saját letöltések menüpontot, és kattintson duplán az LGS_9.02.65_x64_Logitech elemre (a letöltött verziótól függően változik) a megnyitásához.
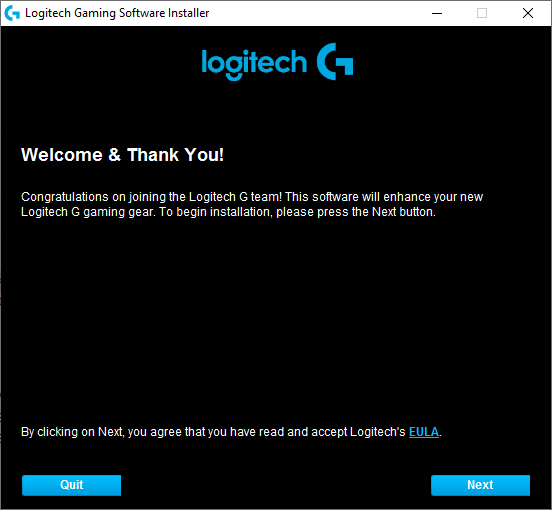
3. Itt kattintson a Tovább gombra, amíg meg nem jelenik a telepítési folyamat a képernyőn.
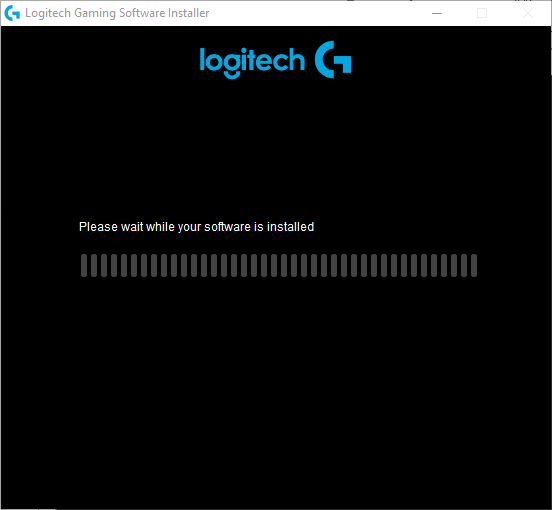
4. A szoftver telepítése után a rendszer újraindulhat.
Sikeresen újratelepítette a Logitech szoftvert a rendszerére. Ezután ellenőrizze, hogy a Logitech fejhallgató mikrofonja nem működik-e javítva Windows PC-n.
14. módszer: Hajtsa végre a rendszer-visszaállítást
Ha egyik módszer sem segített, akkor az egyetlen lehetőség, hogy visszaállítsa a számítógépet az előző verzióra. Ehhez kövesse a Rendszer-visszaállítás Windows 10 rendszeren történő használatáról szóló útmutatónkat, és hajtsa végre a szakaszban bemutatott utasításokat a rendszer-visszaállítás végrehajtásához.
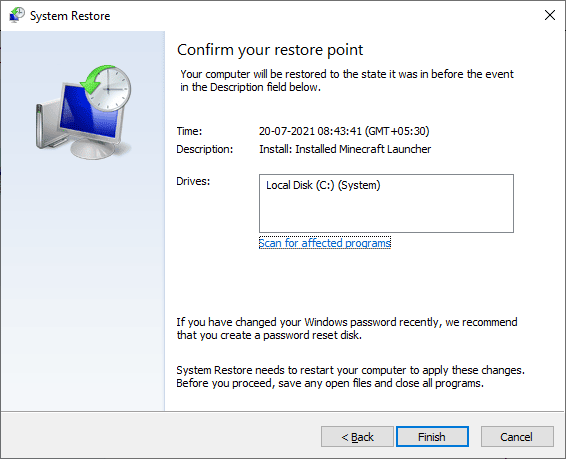
A Windows 10 rendszerű számítógép visszaállítása után ellenőrizze, hogy a Logitech G533 mikrofon hangproblémák javítva vannak-e a Windows 10 számítógépen.
***
Reméljük, hogy ez az útmutató hasznos volt, és kijavította, hogy a Logitech G533 mikrofon nem működik az eszközön. Kérdéseivel és javaslataival nyugodtan forduljon hozzánk az alábbi megjegyzések részben.

