A Windows-felhasználók új Blue Screen of Death hibával néznek szembe. Azt írja ki, hogy WDF_VIOLATION, és azzal az ismerős üzenettel, hogy számítógépe hibába ütközött, és újra kell indítani. Bár a számítógép újraindul a hiba után, összeomlik a rendszer, ami frusztráló lehet. Fontos megérteni a WDF jelentését, hogy a jövőben ne okozzon komoly problémákat. Ha Ön is ugyanazzal a problémával küzd, akkor jó helyen jár. Tökéletes útmutatót nyújtunk Önnek, amely segít a Windows 10 WDF_violation hiba kijavításában, valamint elmagyarázza, mi az a WDF.
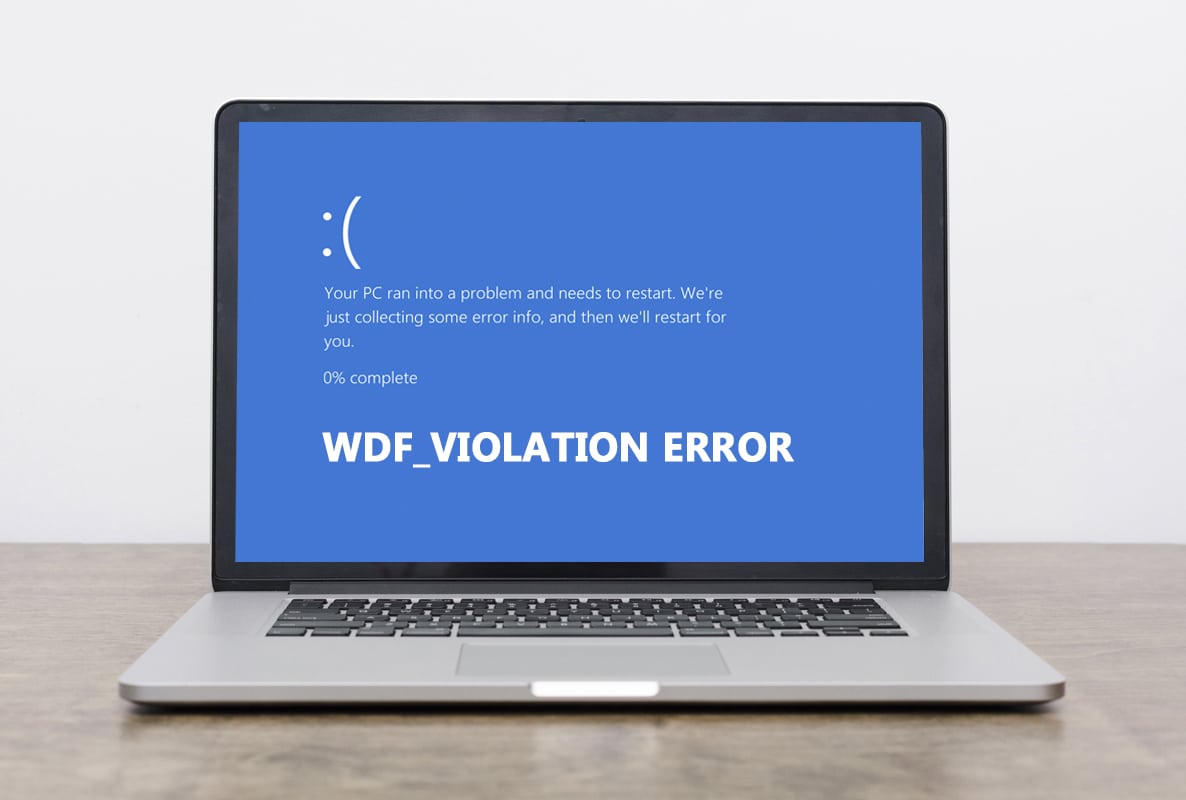
Tartalomjegyzék
A WDF_VIOLATION hiba javítása a Windows 10 rendszerben
Biztosan arra gondol, hogy ami a WDF, a WDF a Windows Driver Framework rövidítése. Eszközök és könyvtárak gyűjteménye, amely segít eszközillesztők létrehozásában. WDF_VIOLATION hiba akkor fordul elő, ha probléma van a keretrendszer-alapú illesztőprogrammal. Gyakori a HP számítógépeken, de más PC-ken is. Íme néhány ok a háttérben.
- A HP rendszerekben ezt a HpqKbFiltr.sys (11.0.3.1-es verzió) billentyűzet-illesztőprogram okozza, amely nem működik megfelelően a Windows 10 1803-as és 1809-es verziójában.
- Sérült Bluetooth illesztőprogramok
- Csatlakozási problémák USB-eszközökkel
- Rendszerfájlokkal kapcsolatos problémák
- Hibák a legutóbbi Windows buildekben
- Rosszindulatú program vagy vírus támadás

Miután megértette, mi az a wdf, és mi a WDF_VIOLATION hiba oka, nézzük meg a javítási módszereket. Mivel ez a hiba illesztőprogramhoz kapcsolódik, első lépésként győződjön meg arról, hogy az összes csatlakoztatott eszköz és illesztőprogram-fájljaik kompatibilisek a számítógépével. Így javíthatja ki a WDF_violation hibát a Windows 10 rendszerben.
1. módszer: A hibás billentyűzet-illesztőprogram eltávolítása (HP felhasználók számára)
Ez a módszer a hibával szembesülő HP-felhasználók számára készült. A nem kompatibilis HpqKbFiltr.sys illesztőprogram eltávolítása megoldhatja a problémát, de ez nem egyszerű. Ehhez meg kell adnia a Windows helyreállítási környezetet, ehhez kövesse az útmutatónkat.
1. Indítsa el a Windows beállításait a Windows és az I billentyűk egyidejű megnyomásával.
2. Kattintson a Frissítés és biztonság csempére.

3. Kattintson a Helyreállítás lehetőségre, majd a jobb oldali ablaktáblában kattintson az Újraindítás most gombra a Speciális indítás részben.

4. Várja meg, amíg a rendszer belép a Windows helyreállítási környezetbe, majd kattintson a Hibaelhárítás lehetőségre a Válasszon opciót alatt.

5. Ezután válassza a Speciális beállítások lehetőséget.
6. Kattintson a Parancssor gombra.

7. A rendszer specifikációitól függően óvatosan írja be az alábbi parancssorokat, és nyomja meg az enter billentyűt a végrehajtáshoz.
- Parancs a 32 bites verzióhoz:
dism /Image:C /Remove-Driver /Driver: C:WindowsSystem32DriverStoreFileRepositoryhpqkbfiltr.inf_x86_f1527018cecbb8c2HpqKbFiltr.inf
- Parancs a 64 bites verzióhoz:
dism /Image:C: /Remove-Driver/Driver: c:WindowsSystem32driverstoreFileRepositoryhpqkbfiltr.inf_amd64_714aca0508a80e9aHpqKbFiltr.inf
1. megjegyzés: A rendszerinformációkat a Beállítások > Rendszer > Névjegy menüpontban ellenőrizheti, és az Eszközspecifikációk alatt keressen egy rendszertípust.
2. megjegyzés: Ha a számítógépen a Windows nincs telepítve a C: meghajtóra, cserélje ki a C: szót a Windows meghajtó betűjelével megadott parancsokban.

8. A parancs végrehajtása után lépjen ki a parancssorból. Indítsa újra a számítógépet.
Ellenőrizze, hogy megoldotta-e a WDF_violation error windows 10 problémáját.
Megjegyzés: Van egy hivatalos Microsoft KB4468304 javítás, amely automatikusan eltávolítja a HpqKbFiltr.sys illesztőprogramot. Ha el tudja indítani számítógépét, letöltheti innen itt. Telepítse, és nézze meg, hogy megoldja-e a problémát.
2. módszer: Futtassa az Indítási javítást
Abban az esetben, ha ez a hiba közvetlenül a számítógép bekapcsolása után jelenik meg, a Windows Startup Repair eszköz segíthet. Úgy tervezték, hogy diagnosztizáljon és kijavítson mindenféle indítási problémát. A használatához kövesse az alábbi lépéseket.
1. Lépjen a Frissítés és biztonság > Helyreállítás > Speciális indítás elemre, indítsa újra a számítógépet, majd válassza a Hibaelhárítás lehetőséget az 1. módszer szerint.
2. Kattintson az Indítási javítás elemre.

A Windows elkezdi diagnosztizálni, és automatikusan kijavítja a talált problémákat. Az azonosított problémák és javítások naplófájlja megtalálható a megadott hely elérési útvonalán, hogy ellenőrizze.
c:/windows/system32/logfiles/srt/srttrail.txt
3. módszer: Válassza le az USB-eszközöket
A külső eszközök megkövetelik, hogy az illesztőprogramok kommunikáljanak a számítógéppel, és ha ezek az illesztőprogram-fájlok nem kompatibilisek vagy sérültek, olyan hibák léphetnek fel, mint a WDF_VIOLATION. Kövesse az alábbi lépéseket.
1. Húzza ki az összes csatlakoztatott USB-perifériát, a legújabbtól kezdve, majd csatlakoztassa újra egyenként, amíg meg nem találja a problémás eszközt. Kövesse útmutatónkat az USB folyamatos leválasztási és újracsatlakozási problémáinak megoldásához.

2. Ha valóban egy USB-eszköz okozza a problémát, keressen kompatibilis illesztőprogram-fájlokat az interneten, és telepítse azokat manuálisan, vagy szerezzen be csereeszközt.
4. módszer: Tiltsa le az USB-portokat
A Windows 10 WDF_violation hiba megoldásának másik módja az USB-portok letiltása az eszközön. Ennek két módja van, az egyik a BIOS, a másik pedig az Eszközkezelő. Íme az Eszközkezelő használatával megtehető lépések.
1. Nyomja meg a Windows billentyűt, írja be az eszközkezelőt, és kattintson a Megnyitás gombra.

3. Dupla kattintással keresse meg és bontsa ki az Universal Serial Bus vezérlők elemet.

4. Kattintson jobb gombbal az USB kompozit eszközre, és válassza az Eszköz letiltása lehetőséget.

5. Kattintson az Igen gombra, amikor a rendszer megerősítést kér.
6. Ismételje meg a fenti lépést az összes USB kompozit eszközzel.
Ellenőrizze, hogy a Windows 10 WDF_violation error megoldódott-e.
Ha le szeretné tiltani az USB-portokat a BIOS menüből, kövesse az útmutatónkat a BIOS eléréséhez, majd lépjen a BIOS > Speciális lap > Vegyes eszközök > Külső USB-portok > Letiltás menüpontra.

Megjegyzés: A BIOS pontos címkéi a gyártótól függően változhatnak.
5. módszer: Telepítse újra a Bluetooth-illesztőprogramokat
Egyes esetekben az elavult Bluetooth-illesztőprogramok a WDF_VIOLATION BSOD hibát is jelezhetik, amikor Bluetooth-eszköz csatlakozik a rendszerhez. Megjavíthatja az illesztőprogramok eltávolításával. De először indítsa el a rendszert csökkentett módba, majd távolítsa el a Bluetooth-illesztőprogramokat az alábbiak szerint.
1. Csökkentett módban nyissa meg az Eszközkezelőt a 3. módszer szerint.
2. Kattintson duplán a Bluetooth elemre, vagy kattintson a mellette lévő apró nyílra a kibontáshoz.
3. Kattintson a jobb gombbal az eszközre, és válassza a Tulajdonságok menüpontot a menüből.

4. Lépjen az Illesztőprogram fülre, és kattintson az Eszköz eltávolítása gombra.
5. Az Eszköz eltávolítása előugró ablakban jelölje be az Illesztőprogram törlése ehhez az eszközhöz jelölőnégyzetet, majd kattintson az Eltávolítás gombra a megerősítéshez.

6. Az illesztőprogram eltávolítása után indítsa újra a számítógépet.
7. Töltse le a legújabb illesztőprogramot a gyártó webhelyéről (pl Lenovo).

8. Indítsa újra számítógépét a szokásos módon a Kilépés csökkentett módból című útmutatónk segítségével.
6. módszer: Rendszerfájlok javítása
A Windows 10 PC-n lévő rendszerfájlok megsérülhetnek harmadik féltől származó alkalmazások, rosszindulatú programok stb. miatt, vagy teljesen hiányozhatnak. WDF_violation hibát okozhat a Windows 10 rendszerben. Futtathatja a DISM és SFC scan javítóeszközöket a sérült fájlok javításához vagy cseréjéhez, ha követi a Rendszerfájlok javítása Windows 10 rendszeren című útmutatónkat.

7. módszer: Hajtsa végre a rendszer-visszaállítást
Ha a WDF_VIOLATION hiba egy új alkalmazás telepítése vagy a rendszerleíró adatbázis módosítása után kezdődött, próbálja meg visszaállítani a rendszert az előző állapotba. A Windows 10 rendszer-visszaállítási funkciója rendszeresen hoz létre visszaállítási pontokat, amelyekhez szükség esetén visszatérhet. Kövesse útmutatónkat a rendszer-visszaállítási pont létrehozásához a Windows 10 rendszerben.

8. módszer: Állítsa vissza a Windows rendszert
Ha a fenti módszerek egyike sem működött az Ön számára, előfordulhat, hogy hard reset-et kell végrehajtania. Csak akkor használja ezt a módszert, ha feltétlenül szükséges, és nincs más választása. A Windows 10 alaphelyzetbe állítása adatvesztés nélkül című útmutatónk követésével visszaállíthatja a rendszert, miközben minden fájlját érintetlenül hagyja.

Megjegyzés: Ha lehetséges, javasoljuk a Windows újratelepítését a telepítési adathordozó használatával arra az esetre, ha a hiba továbbra is fennáll.
***
Reméljük, hogy ez az útmutató hasznos volt, és sikerült kijavítania a WDF_violation hibát a Windows 10 rendszerben, valamint megtanulta, mit jelent a WDF és a WDF. Ossza meg velünk, melyik módszer vált be a legjobban az Ön számára. Ha bármilyen kérdése vagy javaslata van, nyugodtan tegye fel a megjegyzés rovatba.

