A felhasználók széles körben jelentettek egy hibaüzenetet, amely szerint a „Video illesztőprogram összeomlott és visszaállították” üzenet jelenik meg, amikor Windows-játékokat játszanak vagy megpróbálnak elindítani. Ez a hibaüzenet bármikor összeomlik a játékokban. A játékosok arról számoltak be, hogy a probléma általában olyan játékokban fordul elő, mint a Fortnite, az ARK: Survival, a Final Fantasy 7 és a Sea of Thieves.
Bár ezt a problémát főleg játékoknál jelentették, a nagy felbontású videók összeomlását is okozhatja. Ez egy visszatérő hiba, amely a játékokat lejátszhatatlanná, illetve a videókat nézhetetlenné teheti. Így javíthatja ki a „Video-illesztőprogram összeomlott” hibát Windows 11/10 PC-n.
Tartalomjegyzék
1. Használja a Videó lejátszás hibaelhárítót
A Videolejátszás hibaelhárítója hasznos lehet a „Video-illesztőprogram összeomlott” hiba kijavításához, ha a hiba befolyásolja a videólejátszást. Ez egy hibaelhárító a videolejátszási problémák megoldására, ami néha a „Videoillesztő összeomlott” hiba. A Windows hibaelhárítók futtatására vonatkozó útmutatónk utasításokat ad a hibaelhárító és mások eléréséhez.
A hibaelhárító eszköz elindításakor három lehetőség közül választhat. Válassza a Folytatni szeretném ezt a hibaelhárítót lehetőséget az automatikus videohibaelhárítás inicializálásához. A hibaelhárító automatikusan végrehajthat bizonyos rendszermódosításokat, vagy javasolhat valamit, például kodek telepítését.
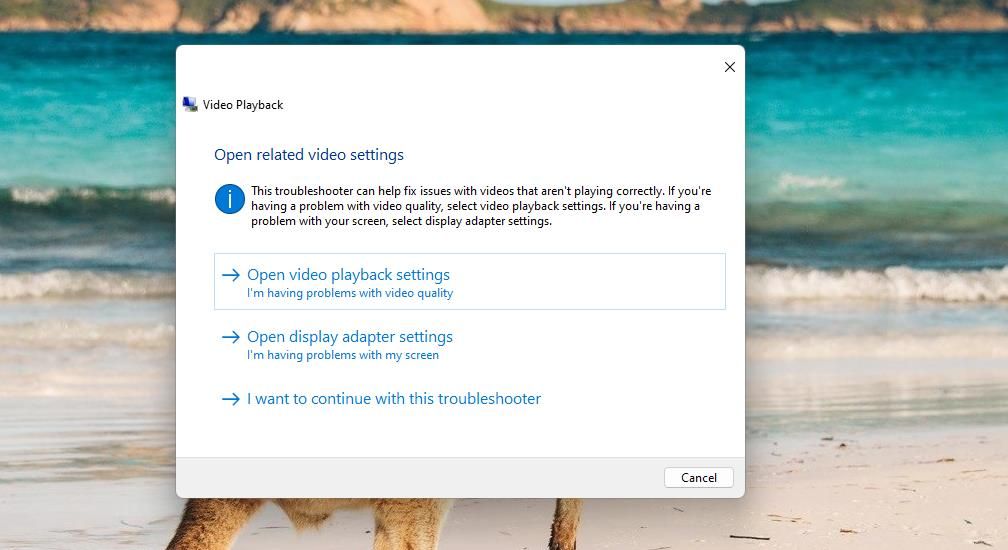
2. Frissítse a számítógép grafikus illesztőprogramját
A grafikus illesztőprogramok frissítése az egyik legszélesebb körben elfogadott módszer a „Videoillesztő összeomlott” hiba kijavítására. Még maga a hibaüzenet is azt sugallja, hogy a felhasználók frissítsék grafikus kártyáik illesztőprogramjait. Tehát nagyon valószínű, hogy ez a lehetséges felbontás megoldja a hibát, ha a grafikus kártya illesztőprogramja frissítésre szorul.
A grafikus illesztőprogramok frissítéséről szóló cikkünk bemutatja a lehetséges felbontás Windows PC-n történő alkalmazásának különböző módszereit. Használhat illesztőprogram-frissítő szoftvert, de ez nem feltétlenül telepíti a grafikus kártyához elérhető legfrissebb illesztőprogramot.
A grafikus illesztőprogramok manuális frissítése az NVIDIA, AMD vagy Intel webhelyekről történő letöltésével egy kicsit lassabb, de biztosítja, hogy a legfrissebb illesztőprogram-csomagot kapja meg.
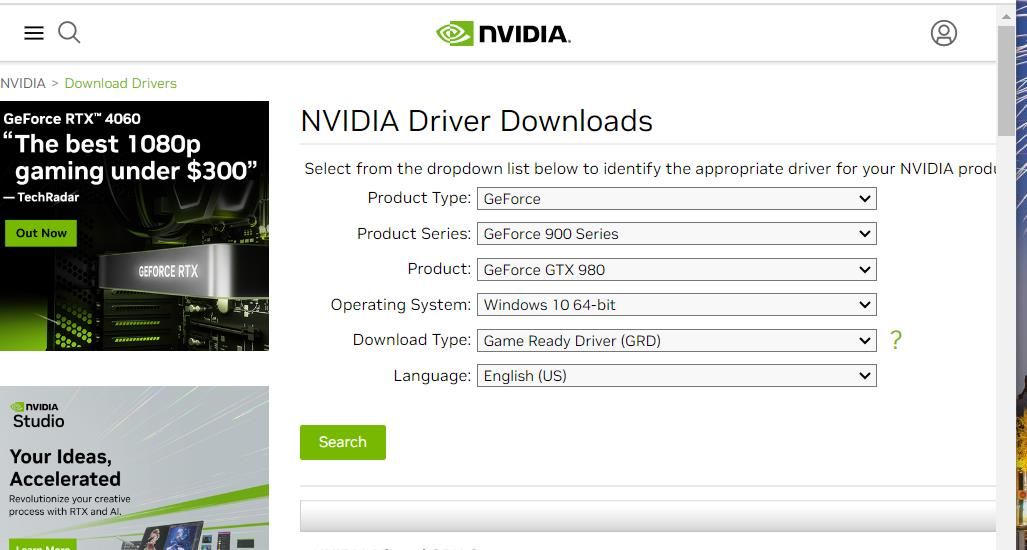
3. Telepítse újra a számítógép grafikus illesztőprogramját
Ha a számítógép jelenlegi grafikus illesztőprogramja a legújabb elérhető, akkor az nem lesz elavult, de továbbra is probléma lehet az illesztőprogrammal. Ebben az esetben előfordulhat, hogy a hiba megoldásához újra kell telepítenie az illesztőprogramot.
A grafikus illesztőprogram újratelepítésének lépései a következők:
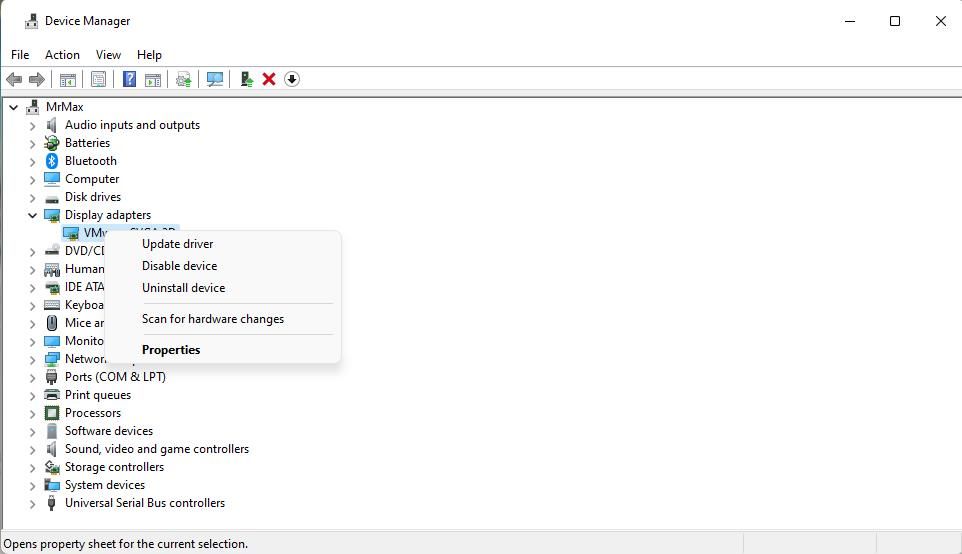
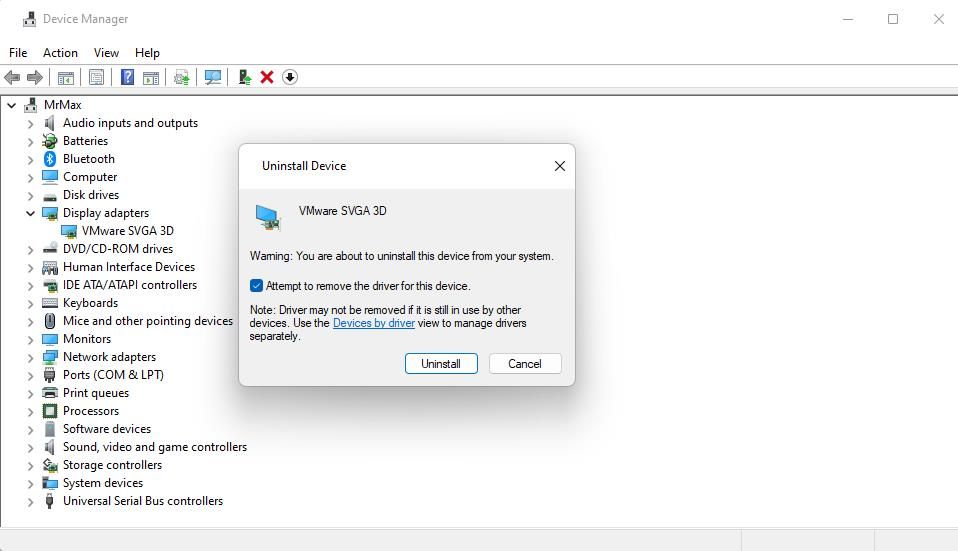
Ha a Hardverváltozások keresése opció nem telepíti újra a GPU illesztőprogramját, töltse le a grafikus kártya legújabb illesztőprogram-csomagját a Intel, AMDvagy NVIDIA weboldalak. Kattintson duplán a letöltött illesztőprogram-csomagfájlra a telepítőablak megnyitásához, és válassza ki a telepítési lehetőséget.
4. Csökkentse a monitor frissítési gyakoriságát
Egyes felhasználók fórumokon azt mondták, hogy a képkockasebesség csökkentése megoldhatja a „Video-illesztőprogram összeomlott” hibát. Tehát érdemes lehet kipróbálni, ha a monitorodnak nagyobb a maximális frissítési gyakorisága. Csökkentheti a képkockasebességet a monitor frissítési gyakoriságának csökkentésével az alábbiak szerint:
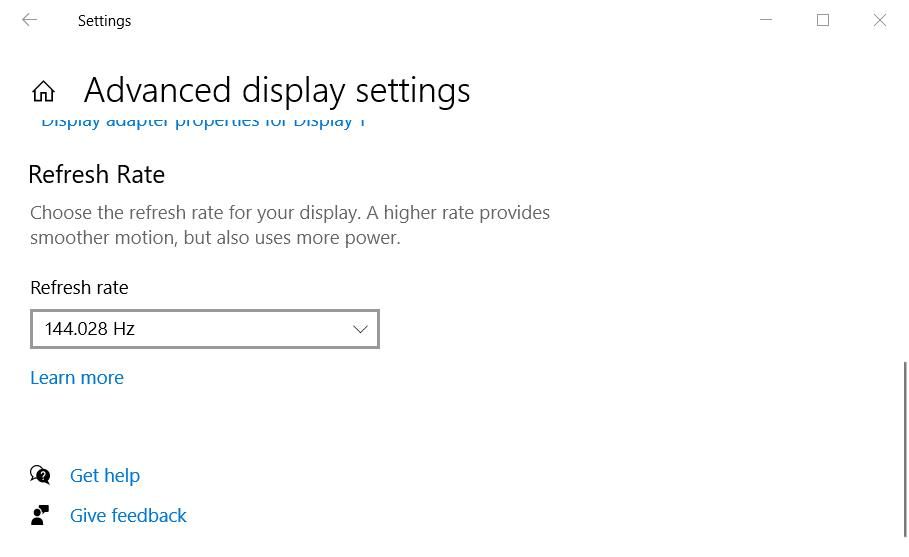
Ha hozzáfér a játékon belüli beállításokhoz, akkor lehet, hogy alacsonyabb képkockasebességet is választhat onnan. Nézze meg az érintett játék grafikus beállítások menüjét, és nézze meg, hogy az tartalmaz-e FPS opciót alacsonyabb vagy magasabb képkockasebesség kiválasztásához.
5. Csökkentse az érintett játék grafikai minőségi beállításait
A „Videó-illesztőprogram összeomlott” hiba néha akkor fordulhat elő, ha a játék grafikus beállításai túl magasra vannak állítva. Ez valószínűbb az alacsonyabb specifikációjú, gyengébb GPU-val rendelkező PC-ken, amelyek nem képesek olyan jól kezelni a magasabb grafikus beállításokat.
Néhány játékos azt mondta, hogy a játékon belüli grafikus opciók csökkentésével javították a „Video driver összeomlott” hibát. Tehát érdemes megpróbálni, ha eléri a játékon belüli beállításokat.
Valószínűleg számos játékon belüli grafikus beállítás lesz, amit beállíthatsz. Csökkentse a képernyő, a textúra és az árnyékfelbontás beállításait, amelyeket számos játék tartalmaz. Ezután válassza ki az új grafikus beállítások alkalmazását, és indítsa újra a játékot.
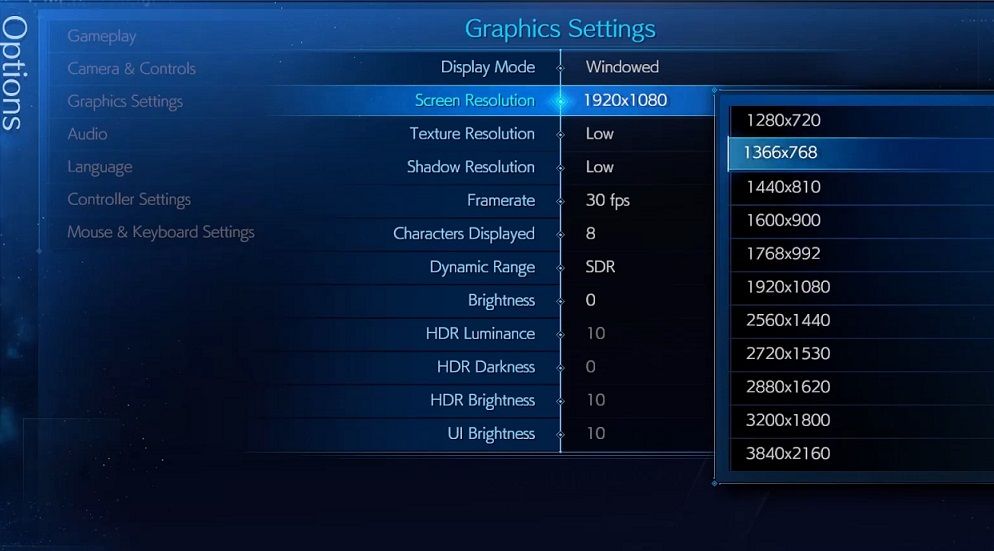
Alternatív megoldásként megpróbálhat egy alacsonyabb grafikus előre beállított beállítást választani. A legtöbb játék három vagy több előre beállított grafikus beállítással rendelkezik, amelyek általában megváltoztatják a grafikus beállításokat. Egy gyengébb minőségű előre beállított érték kiválasztása automatikusan csökkenti a különböző grafikus beállításokat.
Egyes játékosok a DirectX 12 engedélyezése után is jelezték ezt a hibát. Keressen tehát egy DirectX beállítást a grafikus menüben. Ha megtalálja, ellenőrizze, hogy ez a lehetőség DirectX 11-re van állítva.
6. Állítson be magasabb TDR késleltetési értéket
A TDR késleltetés az időtúllépés észlelésének és helyreállításának késleltetési időszaka. Ha magasabb TDR-késleltetési értéket állít be, a grafikus kártyának több ideje lesz válaszolni, ami megoldhatja a GPU-hibákat, például a „Video-illesztőprogram összeomlott” hibát.
Magasabb TDR-késleltetési értéket állíthat be, ha a beállításjegyzéket így módosítja:
HKEY_LOCAL_MACHINE\System\CurrentControlSet\Control\GraphicsDrivers
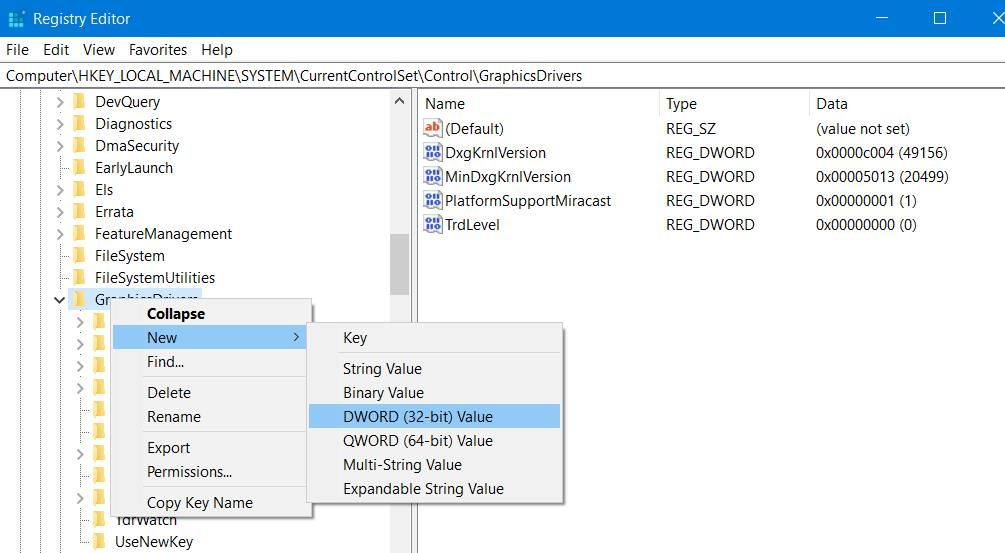
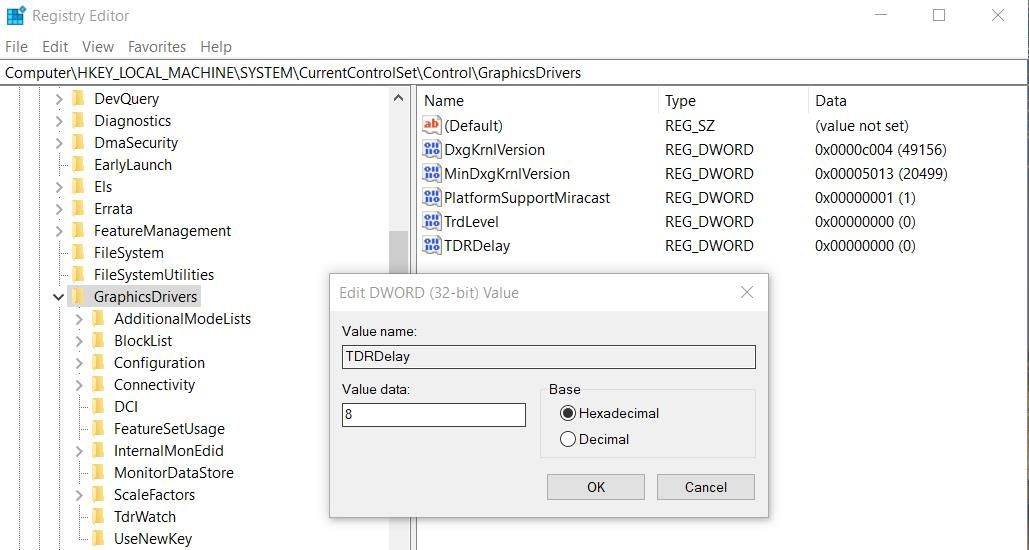
Indítsa újra a számítógépet a beállításjegyzék-beállítás végrehajtása után. Ezután próbáljon meg játékokat vagy videókat játszani, hogy ellenőrizze, továbbra is fennáll-e ez a hiba.
Élvezze újra Windows játékait és videóit
Ezek a lehetséges megoldások a legszélesebb körben megerősített hibaelhárítási módszerek közé tartoznak a „Video-illesztőprogram összeomlott” hiba kijavítására. Sok felhasználó megvitatta a „Videoillesztő összeomlott” hiba kijavítását a fórumokon, és megerősítette, hogy működnek.
Tehát lehet, hogy egyikük megoldja ugyanazt a problémát a számítógépén, majd újra élvezheti az összes Windows játékot vagy videót további összeomlás nélkül.

