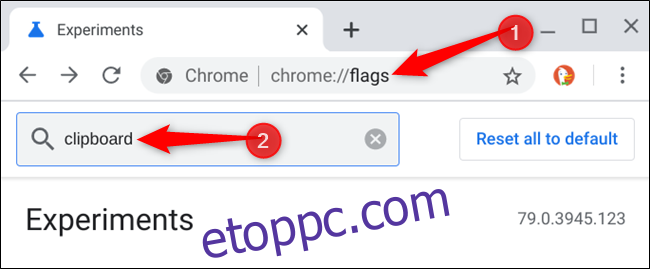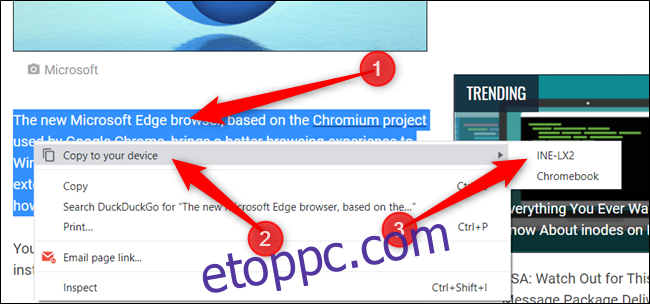Hasonlóan a Google Chrome Lap küldése önmagának funkciójához, hasonló rejtett jelzővel jelölhet ki és másolhat szöveget egy másik eszköz vágólapjára. Így engedélyezheti a vágólap-megosztást az eszközök között a Chrome-ban.
Tartalomjegyzék
Hogyan működik a vágólap megosztása
Miután engedélyezte a zászlót, új „Másolás az eszközre” opciót találja, amikor a jobb gombbal a kiemelt szövegre kattint egy weboldalon. Felsorolja az összes olyan eszközt, amelyen engedélyezve van a zászló, és amelyekre bejelentkezett Google-fiókjával – Windows, macOS, Linux, Chrome OS és Android rendszeren. Válasszon ki egy eszközt, amelynek szövegét közvetlenül a vágólapra szeretné küldeni.
Mint minden jelző a Chrome-ban, ez is egy még folyamatban lévő funkció. Bármikor megváltozhat vagy teljesen eltűnhet a zászlók oldaláról. A Google hamarosan kiadhatja ezt, mint egy stabil funkciót, amelyhez a jövőben nincs szükség megjelölésre. A béta funkció azonban már elérhető a Google Chrome 79 stabil verziójában.
A vágólap megosztásának engedélyezése
Ez a rejtett funkció zászlóként érhető el. Megtalálásához nyisson meg egy új lapot, illessze be a chrome://flags fájlt a Chrome cím- és keresősávjába, majd nyomja meg az Enter billentyűt. Keresse meg a „Vágólap” kifejezést a keresőmezőben.
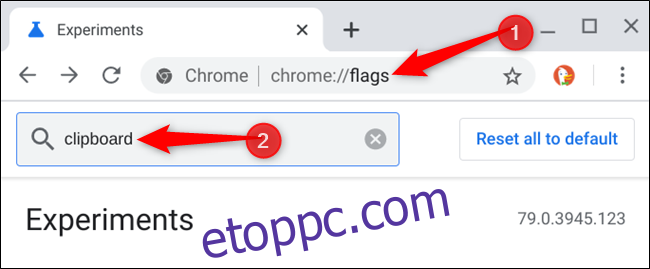
Három külön zászlót fog látni. Mindegyik jelző a funkció más-más részét kezeli, és a megfelelő működéshez engedélyezni kell.
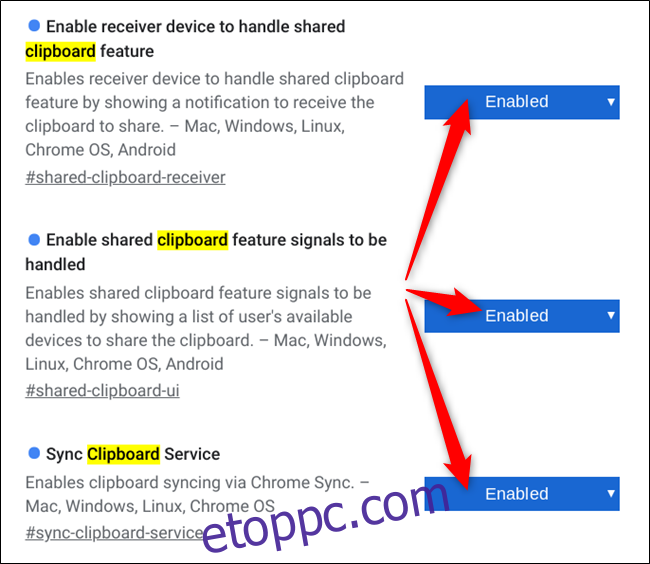
Megjegyzés: Androidon csak a „Vevőeszköz engedélyezése a megosztott vágólap funkció kezelésére” és a „Megosztott vágólapjelek kezelésének engedélyezése” jelzők láthatók.
Ha végzett, kattintson az „Újraindítás most” gombra, hogy újraindítsa a Chrome böngészőt az engedélyezett jelzők mellett.

Ismételje meg ezt a folyamatot minden olyan eszközön, amelyen a Chrome böngészőt használja, és szöveget szeretne másolni az eszköz vágólapjára.
Szöveg másolása az eszközök között
A zászlók engedélyezése és a webböngésző újraindítása után a funkciót a jobb gombbal kattintva elérhető helyi menüből érheti el.
Jelöljön ki néhány szöveget egy weboldalról, és kattintson rá jobb gombbal a helyi menü megjelenítéséhez. Kattintson a „Másolás az eszközökre” elemre, és válasszon egy eszközt a listából.
A másik eszközön is megjelenik egy értesítés.
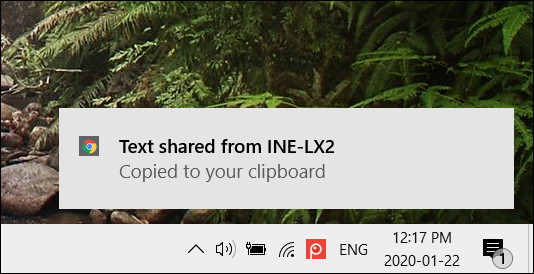
Az eszközre másolt szöveg másolása után kattintson a jobb gombbal – vagy tartsa lenyomva Androidon –, és válassza a „Beillesztés” lehetőséget, ahogyan bármit a vágólapon tenne.
Ha nem látja egyik eszközét sem az itteni listában, győződjön meg arról, hogy a Google Chrome legújabb verziója fut, és engedélyezve vannak ezek a jelzők, és hogy minden eszközén ugyanabba a Google-fiókba van bejelentkezve.
A Chrome Flags szolgáltatáson keresztül más funkciók is elérhetők. Összeállítottuk a legjobb Chrome-jelzők listáját a jobb böngészés érdekében, amelyeket megtekinthet.