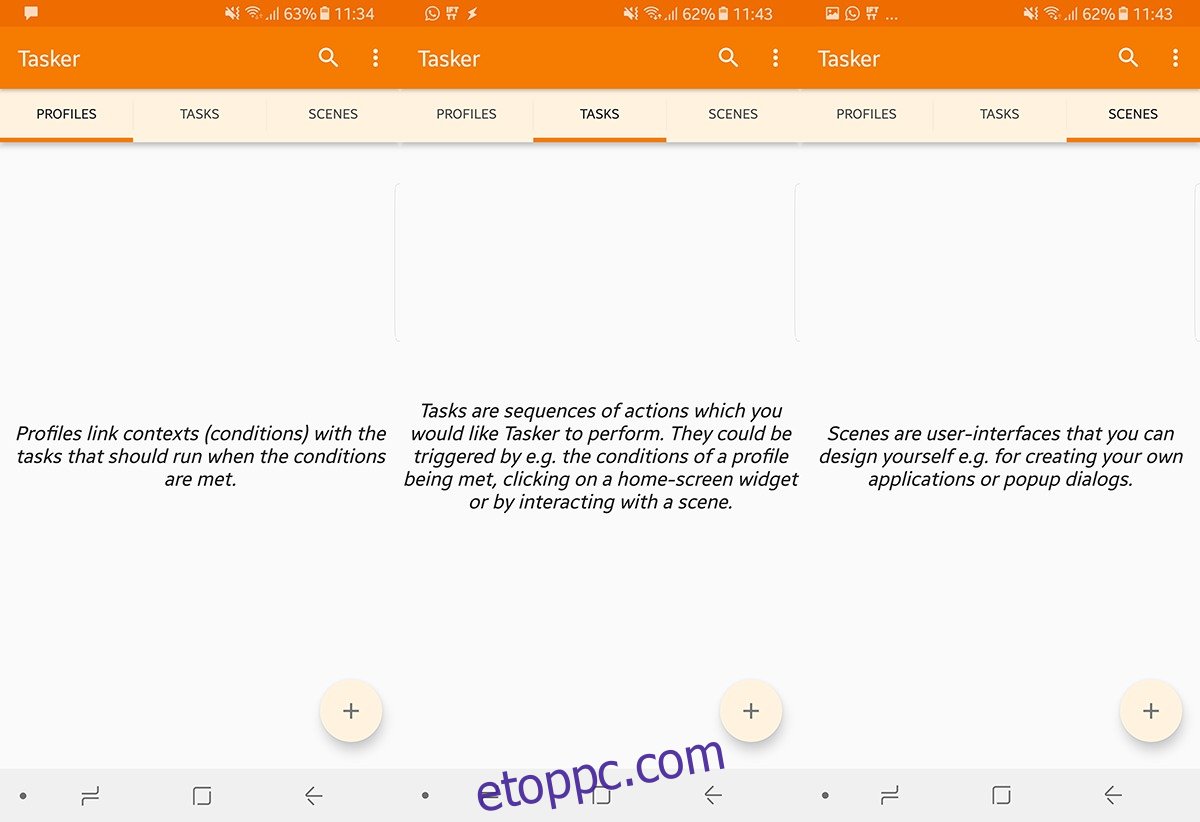Az Android abszolút szabadságot kínál felhasználóinak, hogy szabadon testreszabhassák és optimalizálhassák eszközüket. Módosíthat mindent, kezdve a megjelenésétől, az alapvető alkalmazásaitól, a Google-tól való függésétől és minden mástól. Ebből a célból a Tasker egy Android-alkalmazás, amely lehetővé teszi a telefon funkcióinak automatizálását. Így állíthatja be és használhatja a Taskert Androidon telefonja automatizálásához.
Tartalomjegyzék
A Tasker beszerzése

Tasker egy fizetős alkalmazás, amely csekély 3,99 dollárba kerül a Play Áruházban. Azonban letölthet egy próbaverziót a webhelyről Tasker webhely amely 15 napon belül lejár. Próba módban a Tasker elérése – még ha a nyitott alkalmazások között vált is – megkérdezi, hogy kívánja-e folytatni a próbaverziót vagy regisztrálni.
Kezdő mód

A Tasker meglehetősen sokoldalú, így a felhasználók túlterhelésének elkerülése érdekében kezdő módban kezdjük. Profilokat, feladatokat és jeleneteket kap (az egyes lapok elérése megmondja, hogy mit csinál). Mindegyik elem megérintésével lehetőség nyílik profil/feladat/jelenet importálására.
A jobb alsó sarokban található hozzáadás (+) gomb megérintésével új bejegyzés jön létre. A nézet bal felső sarkában található Vissza nyíl gomb megnyomása menti és kilép. A jobb felső sarokban lévő kereszt gomb megnyomásával megszakítja a műveletet.
Fontos megjegyezni, hogy az alkalmazás nem olyan egyszerű, mint az IFTTT, ahol egyszerűen kiválaszthat néhány előre elkészített testreszabást. A Tasker lehetővé teszi, hogy ennél sokkal mélyebbre menjen, és ezért megköveteli, hogy saját profilokat készítsen, és meghatározza, hogyan kell viselkednie Android-eszközének.
A kezdő mód kikapcsolása; Lépjen a Menü (jobb felső sarokban) > Beállítások > Törölje a Kezdő mód bejelölését
Nem javasoljuk ezt addig, amíg egy kicsit jobban meg nem értette a Taskert. A Kezdő mód kikapcsolása új, Vars nevű lapot vezet be.
1. lépés – Feladat létrehozása

Annak ellenére, hogy a profil az első lap, a Feladatokkal kezdjük, mivel ezek képezik ennek az alkalmazásnak a gerincét. Feladatokat készítünk azon dolgok listájához, amelyeket látni szeretnénk, ha felébredünk.
Tehát érintse meg a + gombot a jobb alsó sarokban, és adjon neki nevet, majd nyomja meg a Tick gombot. Most érintse meg a + ikont a feladat alatt végrehajtandó műveletek hozzáadásához.
Feltéve, hogy azt akarjuk, hogy telefonunk ébredéskor kikapcsolja a néma üzemmódot és bekapcsolja a Wi-Fi-t, a következőket tesszük:
+ > Hang > Csengetés hangereje
+ > Net > Wifi > Be
Most két lépésünk van ehhez a feladathoz.
Ne feledje, hogy jelenleg nem mondtuk el a Taskernek, hogy mikor akarjuk, hogy ez az alkalmazás fusson, csak megtanítottuk, mit kell tennie. A bal alsó sarokban lévő Lejátszás gomb megnyomásával manuálisan is végrehajthatjuk, vagy akár egy widgetet is hozzáadhatunk a kezdőképernyőhöz (megkérdezi, hogy melyik profilt szeretnéd betölteni). A widget megérintésével elindul az említett feladat.
Ez azonban nem olyan izgalmas, mint a teljes automatizálás ígérete. Tehát most össze kell kapcsolnunk egy triggerrel (vagy kontextussal, ahogyan Tasker nevezi). Valami, ami automatikusan elindítja ezeket az eseményeket. A kontextus beállításához profilt kell létrehoznunk.
2. lépés – Profil készítése

A Taskernek számos profilja lehet attól függően, hogy mit szándékozik tenni. Lépjen a Profil fülre, és válassza ki azt az alkalmazást/szolgáltatást, amelyen műveletet szeretne végrehajtani. Érintse meg a + ikont a jobb alsó sarokban, és válassza ki a kontextust.
A fenti példánk kiterjesztéseként létrehoztuk azokat a cselekvéseinket, amelyek ébredéskor aktiválódnak. Konkrét időpontot rendelhetünk a feladatok indításához. Érintse meg a plusz gombot + > Idő > Kezdőtől – Tartományig (érintse meg mindegyiket, ha azt szeretné, hogy ütemezetten ismétlődjön).
Alternatív megoldásként, ha változó ébredési időkkel rendelkezik, akkor azt szeretné, hogy ezek a műveletek minden ébredéskor aktiválódjanak, így kontextusunkba állíthatjuk, hogy az ébresztő megszólaljon. Érintse meg a + > Esemény > Dátum/Idő > Ébresztés kész elemet
Amikor rákérdez, válassza ki az 1. lépésben létrehozott feladatot.
Ez azt jelenti, hogy amikor befejezi a riasztást, ezek az események aktiválódnak. Így minden alkalommal beállíthatja az ébredés idejét, és minden alkalommal ugyanazokat a feladatokat futtathatja.
3. lépés – Jelenetek létrehozása

A Scenes a Taskerben akkor használható, ha saját felhasználói felületet vagy felugró párbeszédpaneleket szeretne létrehozni. Akkor is megtanulhatja ezeket létrehozni, ha még soha nem készített interfészeket. Tehát hozzunk létre egyet, és ettől kezdve annyit indíthatsz el, amennyit csak akarsz.
Új jelenet létrehozásához nyomja meg a + gombot. Létrehozunk egy jelenetet, amely megmutatja, hogy ki milyen tárgysorral küldött e-mailt.
Új jelenet létrehozásakor beállíthatja a teljes képernyő méretét. Miután beállította, megváltoztathatja a színét a jobb felső sarokban található menügombbal, majd az alábbi + jelre koppintva elemeket adhat hozzá. Két szövegdobozt szeretnénk (egyet a levél küldőjének, egy másikat pedig a törzsnek). Végül egy „Kész” feliratú gombot szeretnénk hozzáadni, hogy lezárhassuk a jelenetet.
Tehát nyomja meg a + > Szöveg gombot
A név alatt adjon meg bármit, amit később könnyen megjegyezhet.
Most a szöveg alatt írhat tényleges szöveget, vagy hívhat a beépített változók listájából. Esetünkben a „Szövegküldő” változót és egy másik szövegdobozt a „Szövegtörzs” változóhoz hívjuk. Ha ez megtörtént, hozzon létre egy „kész” gombot, amely koppintásra „megsemmisül”.
Nos, ez csak a jelenet, se kiváltó, se feladat nélkül. Tehát hozzon létre egy feladatot, amely „Jelenet mutat”, és egy profilt, amely elindítja ezt a feladatot (az 1. és 2. lépésben említettek szerint), és az alkalmazás készen áll.
Próbáld ki magad
A Tasker legjobb része az, hogy bármit is tesz, nem károsíthatja a telefont. Tehát nyugodtan játsszon a különböző beállításokkal és konfigurációkkal, hogy megtudja, melyik optimalizálja a legjobban eszközét az Ön számára. A legjobb dolog az, hogy miután megszokta, még olyan alkalmazásokat is létrehozhat a Taskeren keresztül, amelyeket barátai használhatnak saját egyéni Tasker-szolgáltatásaikon, amelyeket Ön készít nekik.