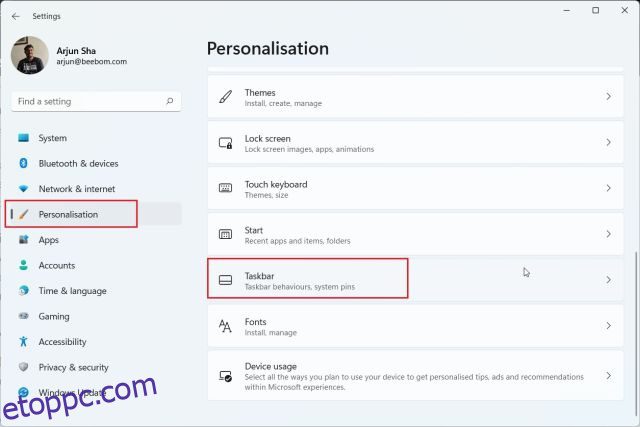A Windows 11 hatalmas előrelépést jelent a vizuális vonzerő és a funkciók, például az új Start menü, a Widgetek, az Android-alkalmazások támogatása és még sok más tekintetében. A Microsoft azonban észrevehetően csökkentette a tálca testreszabási lehetőségeit legújabb asztali operációs rendszerében. Többé nem mozgathatja a tálcát a tetejére vagy oldalára, és nem módosíthatja a méretét. Ebben az útmutatóban egy részletes útmutatót mutatunk be a tálca testreszabásához a Windows 11 rendszerben. Akár a tálca testreszabását, akár a tálcaikonok balra helyezésével szeretnéd, itt megtalálod az összes lehetséges tálcát. testreszabási lehetőségek a Windows 11 rendszerben.
Tartalomjegyzék
A tálca testreszabása a Windows 11 rendszerben (frissítve 2022. október)
Útmutatásokat adtunk hozzá a Rendszerleíróadatbázis-szerkesztő használatával a tálca átméretezéséhez, a tálcának a tetejére mozgatásához stb. Még a klasszikus Windows 10 Start Menüjét is visszahozhatja, ha a Windows 11 újratervezése nem nyűgöz le. Ezt követően merüljünk bele.
1. Módosítsa a Windows 11 Tálca ikonjainak igazítását
A Windows 11 rendszerben a Microsoft alapértelmezés szerint középre állította a Tálca és a Start menü igazítását. Ha azonban vissza szeretne térni az alapértelmezett bal oldali igazításhoz, például a Windows 10-hez, ezt a Beállítások alkalmazáson keresztül megteheti. A Tálca testreszabásának megkezdéséhez Windows 11 rendszeren, ugorjunk be az új Beállítások alkalmazásba.
1. A Windows 11 „Windows + I” billentyűparancsával nyissa meg a Beállítások alkalmazást, majd váltson át a „Személyre szabás” fülre a bal oldalsávról. Ezután kattintson a „Tálca” elemre.
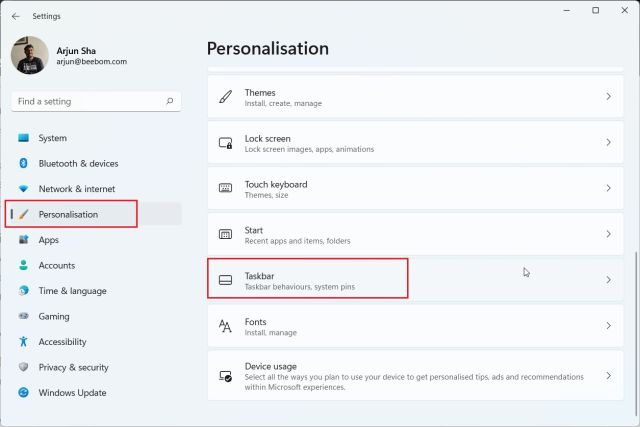
2. Bontsa ki a „Tálca viselkedései” részt, és állítsa a „Tálca igazítását” balra a középső helyett. Mostantól az összes tálcaikon azonnal a bal szélre kerül anélkül, hogy újra kellene indítania a Windows 11 számítógépet.

2. A Windows 11 Tálca testreszabása a Beállítások alkalmazás segítségével
1. Ezen kívül személyre szabhatja a Tálca menüit, ikonjait és elemeit a Beállítások oldalon. Kattintson a jobb gombbal a tálcára, és nyissa meg a „Tálca beállításai” elemet.

2. Itt, a Tálca elemei alatt engedélyezheti vagy letilthatja a keresőmezőt, a feladatnézet gombot, a widgetek panelt és a Teams csevegési parancsikont. Még egy külön útmutatónk is van a Teams Chat widget letiltásához a Windows 11 tálcán.

3. Ezután hozzáadhat egy tollmenüt a tálcához, ha érintőképernyős Windows 11 laptopja van érintőceruzával. Ezenkívül érintőbillentyűzetet és virtuális érintőpadot is hozzáadhat a tálcához.

4. Ami a Tálca sarok túlcsordulási ikonjait illeti, itt választhatja ki, hogy mely ikonok jelenjenek meg és melyek legyenek elrejtve. Így testreszabhatja a tálcaikonokat a Windows 11 rendszeren.

5. Végül, a Tálca viselkedése alatt kiválaszthatja, hogy elrejtse a tálcát, amikor nincs aktív használatban, megjelenítheti a kitűzőket a rögzített alkalmazásokon, és engedélyezheti az „Asztal megjelenítése” gombot a tálca jobb szélső sarkában. A legjobb az egészben, hogy mostantól több monitoron is megjelenítheti a teljes tálcát órával.

3. Windows 11 rendszerben vigye a tálcát felülre vagy oldalra
Van egy külön cikkünk arról, hogyan mozgathatja a tálcát a tetejére vagy oldalára a Windows 11 rendszerben, de itt röviden részletezzük a lépéseket, hogy átfogóbb képet kaphasson. Tehát folytassa, és tanulja meg, hogyan szabhatja testre a tálcát a Windows 11 rendszeren, és helyezze át a tálcát kedvenc pozíciójába.
1. Először nyomja meg a Windows billentyűt, és írja be a „regedit” kifejezést a keresőmezőbe. Most nyissa meg a „Registry Editor”-t a keresési eredményből.

2. Ezután másolja ki az alábbi elérési utat, és illessze be a rendszerleíró adatbázis címsorába. Ezután nyomja meg az Enter billentyűt, hogy közvetlenül a StuckRects3 bejegyzéshez lépjen.
ComputerHKEY_CURRENT_USERSoftwareMicrosoftWindowsCurrentVersionExplorerStuckRects3

3. Ezt követően kattintson duplán a Beállítások elemre a jobb oldali ablaktáblában, és keresse meg az ötödik értéket a 00000008 sorban. Alapértelmezés szerint az értéke 03 lesz. Most kattintson duplán az érték kiemeléséhez, hogy lecserélje.

4. A tálca tetejére való mozgatásához állítsa az értéket 01-re. Hasonlóképpen beállíthatja az értéket 00-ra vagy 02-re, ha a Windows 11 rendszerű számítógépen a tálcát balra vagy jobbra mozgatja. A Tálca azonban nem töltődik be, ha balra vagy jobbra mozgatja. Kipróbáltam a legújabb Windows 11 stabil builden (október 12., 22000.1098-as verzió), és még mindig hibás. Tehát egyelőre azt javaslom, hogy ne mozgassa a tálcát sem balra, sem jobbra.
A gyors áttekintéshez tekintse meg az értékeket és a hozzájuk tartozó tálcapozíciót alább:
- Bal oldali tálca – 00
- Felső tálca – 01
- Jobb oldali tálca – 02
- Alsó tálca – 03

5. Az érték beállítása után indítsa újra a számítógépet. A Feladatkezelőt a „Ctrl + Shift + Esc” billentyűparancs segítségével is megnyithatja, és újraindíthatja a Windows Intézőt, ha nem szeretné újraindítani a rendszert.

6. A tálca most a Windows 11 rendszerű számítógép legfelső pozíciójába kerül.

4. Méretezze át a tálcát a Windows 11 rendszerben
Íme egy remek módszer a Windows 11 tálcájának testreszabására a Rendszerleíróadatbázis-szerkesztőn keresztül. A Microsoft hivatalosan nem engedi átméretezni a tálcát a Windows 11 rendszerben, de ezt manuálisan is megteheti a Rendszerleíróadatbázis-szerkesztővel. Ezzel a megoldással a tálca ikonjait kicsinyítheti vagy megnövelheti Windows 11 rendszerű számítógépén. Itt van, hogyan:
1. A fenti lépéshez hasonlóan nyomja meg egyszer a Windows billentyűt, és írja be a „regedit” kifejezést a keresőmezőbe. Most nyissa meg a „Registry Editor”-t a keresési eredményből.

2. A Rendszerleíróadatbázis-szerkesztő megnyitása után illessze be az alábbi elérési utat a beállításjegyzék címsorába, és nyomja meg az Enter billentyűt.
ComputerHKEY_CURRENT_USERSoftwareMicrosoftWindowsCurrentVersionExplorerAdvanced

3. Ezután kattintson a jobb gombbal az üres helyre, miközben az „Advanced” mappa ki van jelölve, és válassza az Új -> Duplaszó (32 bites) értéke menüpontot.

3. Állítsa be a duplaszó-érték nevét TaskbarSi-re, és nyomja meg az „Enter” gombot a változtatások mentéséhez.

4. Most kattintson duplán a „TaskbarSi” elemre az értékadatok beállításához. A tálcaikonok méretére és a hozzájuk tartozó számokra vonatkozó részletek a következők:
- Kis tálca – TaskbarSi értéke 0
- Alapértelmezett tálca – TaskbarSi 1. érték
- Nagy tálca – TaskbarSi 2. érték

5. A preferencia alapján állítsa be az értéket 0-ra vagy 2-re, feltéve, hogy nem tetszik a Tálca új alapértelmezett mérete a Windows 11 rendszerben. Nevezetesen, a harmadik féltől származó alkalmazások ikonjai kissé pixelesnek tűnnek, ha nagy tálcán. Tekintse meg az alábbi képeket, hogy megtudja, mi a különbség a tálcaikon méretében a Windows 11 rendszerben:
5. Miután beállította a kívánt értéket, indítsa újra a rendszert, vagy nyissa meg a Feladatkezelőt a „Ctrl + Shift + Esc” billentyűparancs segítségével, és indítsa újra a Windows Intézőt.

5. Bontsa ki a Windows 11 tálcaikonjait
A Windows 11 Tálcájáról továbbra is hiányzik az egyik nagyon kért funkció, az ikonok csoportosításának lehetősége. Szerencsére egy ExplorerPatcher nevű kis segédprogrammal visszakaphatja ezt a funkciót a tálca feltörése nélkül. Már van egy részletes oktatóanyagunk a Windows 11 tálcaikonjainak Soha ne kombinálható értékre állításáról, de ebben az útmutatóban röviden bemutatjuk a lépéseket. Így szabhatja személyre a tálcát és bonthatja ki az ikonokat a jobb láthatóság érdekében.
1. Töltsd le az ExplorerPatchert innen GitHub. Most telepítse az alkalmazást, és automatikusan balra állítja a tálca ikonját. Az alkalmazás legjobb része az, hogy a Tálca ikonjai alapértelmezés szerint soha nem kombinálódnak, így nem kell semmit sem tennie.

3. Ezután kattintson a jobb gombbal a tálcára, és válassza a „Tulajdonságok” lehetőséget a beállítások konfigurálásához.

4. A „Tálca” részben testreszabhatja a Windows 11 új, középen elhelyezett tálcáját. Módosíthatja a „Tálcaikonok kombinálása az elsődleges tálcán: Soha ne kombináljon (alapértelmezett)” beállítást. Tetszés szerint beállíthatja a Tálca stílusát Windows 10-re vagy Windows 11-re. A változtatások alkalmazásához és megtekintéséhez kattintson a bal alsó sarokban található „Restart File Explorer” gombra.

6. A Windows 11 tálcájának testreszabása harmadik féltől származó alkalmazásokkal
Számos harmadik féltől származó alkalmazás támogatja a tálca testreszabását a Windows 11 rendszeren. Eszközök, például a Start11 (Fizetett5,99 USD 30 napos ingyenes próbaidőszakkal) és a StartAllBack (Fizetett, 4,99 USD 100 napos ingyenes próbaidőszakkal) fizetősek, és rengeteg nagyszerű funkciót kínálnak. Azonban szeretem az ExplorerPatchert, mivel teljesen ingyenes és nyílt forráskódú. A Tálca testreszabása mellett ezek a programok a Start menü, a Fájlkezelő, a Rendszertálca és más rendszerelemek személyre szabását kínálják.
Ezekkel az alkalmazásokkal akár a Windows 10 klasszikus Start menüjét is visszaállíthatja a Windows 11 rendszeren. Költségkeretétől függően kiválaszthatja az egyik alkalmazást. De itt megmutatom, hogyan szabhatja testre a Windows 11 tálcáját az ExplorerPatcher segítségével.
1. Először töltse le az ExplorerPatchert GitHub oldal. Ezután futtassa a programot, és azonnal megváltoztatja a Tálcát és a Start menüt Windows 10-stílusra.

2. Most kattintson a jobb gombbal a tálcára, és válassza ki a „Tulajdonságok” elemet a helyi menüből.

3. Itt, a „Tálca” részben testreszabhatja a Start gomb stílusát, az értesítési terület ikonjait, a tálcaikon méretét, a másodlagos tálca igazítását stb. A módosítások elvégzése után kattintson a „Fájlböngésző újraindítása” gombra, és kész.

7. Módosítsa a Windows 11 Tálca megjelenését
Ha testre szeretné szabni a Windows 11 Tálca megjelenését, számos olyan alkalmazásunk van, amelyek vizuális módosításokat kínálnak. Ezek közül a TaskbarXI eszköz (Ingyenes a hivatalos weboldalon, 0,99 dollár az MS Store-ban) a Windows 11 tálcáját macOS-szerű dokkolóvá alakíthatja. Azt is lehetővé teszi, hogy beállítsa a DPI-skálázást az egyes elemekhez, és több monitort is támogat. Ezen kívül olyan szoftverei vannak, mint a RoundedTB (Ingyenes) és TranslucentTB (Ingyenes), amelyek több vizuális stíluslehetőséget kínálnak.
A RoundedTB margókat és lekerekített sarkokat adhat a Windows 11 tálcájához, és még a sarok sugarát is meghatározhatja ebben az eszközben. Ami a TranslucentTB-t illeti, ezzel az alkalmazással áttetszővé teheti a tálcát, és színeffektusokat adhat hozzá. Tehát ha vizuálisan vonzóbbá szeretné tenni a tálcát, ezek a legjobb Windows 11-alkalmazások, amelyeket speciális testreszabáshoz használhat. Ebben az útmutatóban bemutatjuk, hogyan használhatja a TaskbarXI-t a Windows 11 Tálca megjelenésének testreszabásához.
1. Töltse le a TaskbarXI alkalmazást hivatalos honlapján ingyen. Ezt követően bontsa ki a natív ZIP kivonat segítségével a Windows 11 rendszerben, vagy használjon olyan alkalmazásokat, mint a WinZip és a WinRAR.
2. Miután kicsomagolta a zip fájlt, nyissa meg a mappát, és kattintson duplán a „TaskbarXI.exe” futtatásához.

3. Néhány másodpercen belül a Windows 11 tálcája macOS-szerű dokkolóvá válik.

4. Most megnyithatja a „TaskbarXIMFCGUI.exe” fájlt a tálca konfigurálásához.

5. A TaskbarXI Configurator alkalmazásban különféle tálcastílusokat állíthat be, beleértve az átlátszó, átlátszó színátmenetet, az átlátszatlanságot, az elmosódást és az akrilt.

A Windows 11 rendszerben állítsa be tetszés szerint a tálcát
Tehát igen, ezek mind a nagyszerű testreszabási lehetőségek, amelyek a Windows 11 tálcáján elérhetők. Mivel a Microsoft arra kényszeríti a felhasználókat, hogy ragaszkodjanak az alsó tálcához, a Windows-felhasználók jelentős része nem elégedett. Bár a redmondi óriásvállalat a Windows 11 egy évvel ezelőtti megjelenése óta nem tért vissza döntéséhez, szkeptikusak vagyunk a tekintetben, hogy a Windows 10-hez hasonlóan hamarosan lehetőség nyílik a Tálca elhelyezésének megváltoztatására. Addig is reméljük, hogy a Rendszerleíróadatbázis-szerkesztő ezen megkerülő megoldásai segítenek a Windows 11 tálcájának tetszés szerinti személyre szabásában. Mindegy, ez mind tőlünk származik. Ha bármilyen problémája van, tudassa velünk az alábbi megjegyzés részben.