A Task Manager egyike azoknak az alkalmazásoknak, amelyek a közelmúltban újratervezést kaptak a Windows 11 rendszeren. Ezzel együtt a Microsoft egy új, Hatékonysági mód nevű funkciót is bevezetett a Windows 11 Feladatkezelőjében, amely javítja a laptopok akkumulátorának élettartamát és csökkenti a hőszabályozást. Nem szabad megfeledkezni arról, hogy a Windows 11 Feladatkezelője segítségével gyorsan letilthatja az indítási programokat, megtalálhatja a sértő folyamatokat, amelyek magas lemezhasználatot okoznak, és így tovább. Ezzel párhuzamosan a Feladatkezelő elengedhetetlen segédprogram a Windows 11 rendszerben, és tisztában kell lennie azzal, hogyan kell megnyitni. Ezért ebben a cikkben egy 8 pontos útmutatót mutatunk be a Feladatkezelő Windows 11 rendszerben történő megnyitásához.
Tartalomjegyzék
Nyissa meg a Feladatkezelőt a Windows 11 (2022) rendszerben
Ebben az útmutatóban 8 különböző módot mutattunk be a Feladatkezelő megnyitására Windows 11 rendszerben. A parancssortól a Start menüig és a billentyűparancsokig a Feladatkezelő elindításának minden lehetséges módját hozzáadtuk. Az alábbi táblázatot kibonthatja, és a kívánt szakaszra léphet.
Nyissa meg a Feladatkezelőt a Windows 11 rendszerben a billentyűparancsokkal
A Feladatkezelő megnyitásának leggyorsabb és legegyszerűbb módja a Windows 11 billentyűparancsa. Egyszerűen csak három billentyűt kell egyszerre megnyomni, és a Feladatkezelő azonnal elindul. Itt van a folytatás.
1. Nyomja meg a Windows 11 „Ctrl + Shift + Esc” billentyűparancsát a Feladatkezelő azonnali elindításához a Windows 11 rendszerben.
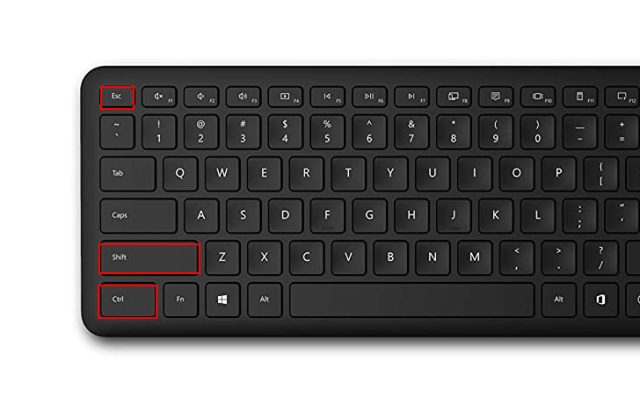
2. A Speciális menü megnyitásához nyomja meg a „Ctrl + Alt + Delete” gyorsbillentyűt is. Itt kattintson a „Feladatkezelő” elemre, hogy ellenőrizze az alkalmazások és folyamatok CPU-, GPU- és RAM-használatát a Windows 11 számítógépen.

3. És íme, a Feladatkezelő azonnal megnyílik. Továbbá a bal alsó sarokban található „További részletek” elemre kattintva további információkat találhat a folyamatokról, a teljesítményről, a szolgáltatásokról, az indítási alkalmazásokról és egyebekről.

4. Itt van a Windows 11-ben futó Feladatkezelő, de a meglévő régi kialakítás. A hivatkozott cikk segítségével megtekintheti az újratervezett Windows 11 Feladatkezelőt.

5. Ha egy kattintással szeretne hozzáférni a Feladatkezelőhöz, egyszerűen kattintson rá jobb gombbal a tálcán, és rögzítse. Így mindig egyetlen kattintással megnyithatja a Feladatkezelőt.

1. A Feladatkezelő elindításának másik egyszerű módja a Windows 11 rendszerben a Gyorshivatkozások menü. Egyszerűen kattintson a jobb gombbal a Start ikonra, vagy nyomja meg a „Windows + X” gombot a Gyorshivatkozások menü megnyitásához. Itt kattintson a „Feladatkezelő” elemre.

2. És itt van! A Windows 11 rendszerű számítógépen futó Feladatkezelő.

Indítsa el a Feladatkezelőt a Windows 11 rendszerben a Futtatás parancssorból
1. A „Windows + R” billentyűkombinációt is megnyomhatja a Futtatás parancssor megnyitásához. Ide írja be a taskmgr-t, és nyomja meg az Enter billentyűt.

2. Ezzel gyorsan elindítja a Feladatkezelőt a számítógépén.

1. A Windows 11 többi segédprogramjához hasonlóan nyissa meg a Start menüt, és keresse meg a „feladatkezelő” kifejezést. A Feladatkezelő a legfelső helyen fog megjelenni.

2. Kattintson a keresési eredményre, és azonnal megnyílik a Feladatkezelő.

Nyissa meg a Feladatkezelőt a Windows 11 rendszerben a Fájlkezelőből
1. Ha Fájlkezelő ablakban van, és gyorsan szeretné elérni a Feladatkezelőt, kattintson a címsorra, írja be a taskmgr.exe fájlt, és nyomja meg az Enter billentyűt.

2. Ezzel megnyílik ott a Feladatkezelő.

Keresse meg a Feladatkezelőt a Windows 11 rendszerben a Windows Eszközökből
1. Nyomja meg egyszer a Windows billentyűt a billentyűzeten a Start menü megnyitásához a Windows 11 rendszerben. Most kattintson az „Összes alkalmazás” elemre a jobb felső sarokban.

2. Ezután görgessen lefelé, és keresse meg a „Windows Eszközök” elemet a megnyitásához. Alul biztosan megtalálod.

3. Ekkor megnyílik a Windows Eszközök ablak. Itt görgessen lefelé, és kattintson duplán a Feladatkezelőre.

4. Így indíthatja el a Feladatkezelőt a Windows 11 rendszerben a Windows Eszközökből.

Nyissa meg a Feladatkezelőt a Windows 11 rendszerben a Parancssorból és a PowerShellből
A Windows 11 Feladatkezelője a Parancssoron és a PowerShell-en keresztül is elérhető. Az alábbi parancs mindkét terminálkörnyezetben működik, ezért kövesse a lépést, hogy megtanuljon egy másik módszert a Feladatkezelő megnyitásához.
1. Nyomja meg a Windows billentyűt, és írja be a „cmd” szót a keresősávba. Most nyissa meg a „Parancssort” a keresési eredményből. Nem kell a CMD-t rendszergazdai hozzáféréssel megnyitni, de ha mindig szeretné megnyitni a CMD-t vagy egy másik alkalmazást rendszergazdai jogosultsággal, kövesse a linkelt útmutatónkat.

2. A CMD ablakban vagy a PowerShellben egyszerűen futtassa az alábbi parancsot, és a Feladatkezelő azonnal megnyílik a Windows 11 rendszerben. Ez klassz, igaz?
taskmgr.exe

Hozzon létre egy Feladatkezelő parancsikont a Windows 11 asztalon
1. Ha szeretne egy gyors parancsikont a Feladatkezelőhöz a Windows 11 asztalon, kattintson jobb gombbal az asztalra, és válassza az Új -> Parancsikon lehetőséget.

2. Ezután írja be a taskmgr.exe fájlt a hely mezőbe, és kattintson a „Tovább” gombra.

3. A következő oldalon írja be a „Feladatkezelő” parancsikont, majd kattintson a „Befejezés” gombra.

4. Egy Feladatkezelő parancsikon jön létre az asztalon.

5. Kattintson duplán a parancsikonra a Feladatkezelő megnyitásához a Windows 11 rendszerben. Ez minden.

Figyelje Windows 11 számítógépe teljesítményét a Feladatkezelővel
Tehát ez a 8 egyszerű módja annak, hogy megnyitja a Feladatkezelőt, és valós időben tájékozódjon számítógépe teljesítményéről és erőforrás-használatáról. Buzgó Windows-felhasználóként mindig figyelem a Feladatkezelőt, hogy megtudjam számítógépem teljesítményét különböző forgatókönyvek esetén. A Feladatkezelő az indítási programok letiltásához is hasznos, ami bizonyos fokig felgyorsíthatja a Windows 11-et. Mindegy, ez mind tőlünk származik. Ha a Vezérlőpult megnyitásának módjait keresi a Windows 11 rendszerben, van egy praktikus útmutatónk. És ha bármilyen kérdése van, tudassa velünk az alábbi megjegyzés részben.

