Ha gyorsan szeretné megváltoztatni a szöveg kis- és nagybetűjét a PowerPoint-prezentáció diájában, a Microsoft Office néhány gyors és egyszerű módot kínál erre – és számos különböző szöveg-nagybetű-stílus közül választhat. Itt van, hogyan.
Tartalomjegyzék
Változtassa meg a szöveg kis- és nagybetűjét a szalag segítségével
Nyissa meg a PowerPoint prezentációt, és keresse meg a diát, amely azt a szöveget tartalmazza, amelynek kis- és nagybetűjét módosítani szeretné. Ha ott van, jelölje ki a szöveget úgy, hogy rákattint, és a kurzort a szöveg fölé húzza.
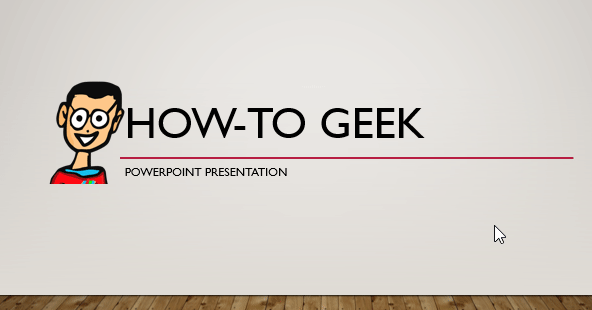
Ha egy adott dián az összes szöveget ki szeretné emelni, használhatja a Ctrl + A (Mac felhasználók számára Command + A) billentyűkódot. Ez az összes többi objektumot (például a képeket) is kiemeli, de ez rendben van – az egyetlen változás a szövegben történik.

A példánkban szereplő szöveg jelenleg csupa nagybetűs. Változtassunk ezen.
A kijelölt szöveggel navigáljon a „Főoldal” lap „Betűtípus” csoportjához, és válassza a „Kis- és nagybetűk módosítása” lehetőséget.

A megjelenő legördülő menüben öt lehetőség közül választhat:
Mondat kis- és nagybetű: Változtassa meg minden mondat első betűjét nagybetűre, míg a többit hagyja kisbetűvel.
kisbetűk: minden betűt kisbetűre változtat.
NAGYBETŰ: Minden betűt nagybetűre változtat.
Minden szó nagybetűvel: Minden szó első betűjét nagybetűvel írja.
TOGGLE CASE: Vált az aktuálisan kiválasztott esetnézet és az ellenkezője között. Például, ha jelenleg a nagybetűs nézetet használja, a TOGGLE CASE kiválasztásával a szöveg kisbetűsre vált.
Egy fontos megjegyzés, hogy ez nem veszi figyelembe a tulajdonneveket és más különleges kivételeket. Azt kapod amit látsz. A bevált gyakorlatnak megfelelően feltétlenül olvassa el a prezentációt, hogy minden a kívánt módon jelenjen meg.
Válassza ki a használni kívánt lehetőséget a legördülő menüből. Ebben a példában a „mondat-esetet” használjuk.

A kiválasztott szöveg most tükrözi a kiválasztott opciót.

Ismételje meg ezeket a lépéseket minden olyan diával, amely kis- és nagybetűk módosítását igénylő szöveget tartalmaz.
Változtassa meg a szöveg kis- és nagybetűjét a gyorsbillentyűk segítségével
A legtöbb PowerPointhoz hasonlóan itt is van néhány billentyűparancs, amellyel gyorsan megváltoztathatja a kis- és nagybetűket a kijelölt szövegen.
ablakok
A Windows gyorsbillentyű használatával három különböző kis- és nagybetűbeállítás között válthat:
kisbetűs
NAGYBETŰS
Minden szót nagybetűvel írjunk
Miután kiválasztotta a szöveget úgy, hogy rákattint és húzza az egeret a kívánt szövegre (vagy használja a Ctrl + A billentyűkombinációt a dia összes objektumának kijelöléséhez), nyomja le a Shift + F3 billentyűket, amíg a keresett stílust ki nem jelöli.
Mac
A Mac gyorsbillentyűjének használata hasonló a Windowshoz, és lehetővé teszi, hogy ugyanazon három lehetőség között váltson:
kisbetűs
NAGYBETŰS
Minden szót nagybetűvel írjunk
Miután kiválasztotta a szöveget úgy, hogy rákattint és húzza az egeret a kívánt szövegre (vagy a Command + A billentyűkombinációval jelölje ki a dia összes objektumát), nyomja le az Fn + Shift + F3 billentyűket, amíg a keresett stílust ki nem jelöli.

