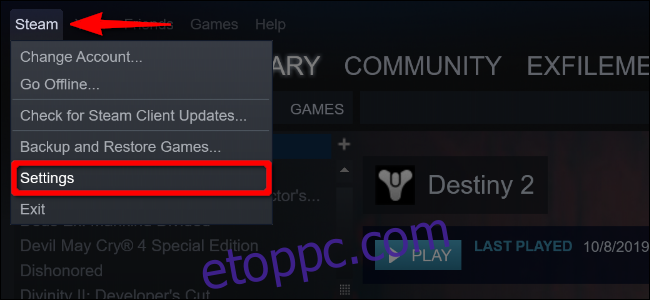A Steam Link segítségével játékokat streamelhetsz a játékgépedről egy mobileszközre, és (végre) újra az Apple App Store-ban! Ebben az útmutatóban segítünk beállítani a Steam Linket iPhone-on, iPaden vagy Apple TV-n.
Tartalomjegyzék
Mi az a Steam Link?
Kezdetben a Steam Link egy 50 dolláros set-top-box volt, amelyet a TV-hez csatlakoztattál. Lehetővé tette Steam könyvtárának streamelését ugyanazon a hálózaton lévő gazdagépről. A Valve mára megszűnt Steam Machine kezdeményezése mellé érkezett.
Tekintettel arra, hogy a legtöbb játékosnak van mobileszköze, okostévéje és set-top-boxa, a Valve leállította a hardveres verziót, és az alkalmazásalapú megoldást választotta. Az Apple azonban 2018 májusában „üzleti konfliktusokra” hivatkozva eltávolította a Valve Software Steam Link alkalmazását.
Azóta sok minden változott, beleértve az Xbox Wireless és a PlayStation 4 DualShock kontroller támogatását is. Eközben a Valve Bluetooth Low Energy támogatást adott az egyéni Steam kontrolleréhez, hogy a játékosok párosíthassák mobileszközökkel.
A Steam Link alkalmazás végül 2019 májusában visszatért, lehetővé téve a PC-játékosok számára, hogy kedvenc Steam játékaikat lejátszhassák iPhone-on, iPaden és Apple TV-n.
Már nincs otthoni hálózatra zárva
A Valve szerint a gazdaszámítógépnek legalább négymagos processzorral kell rendelkeznie a Steam Link használatához. A cég nem határoz meg egyéb minimális vagy ajánlott hardverkövetelményeket. Mindazonáltal számítógépének még streamelés közben is elfogadható felbontással és képkockasebességgel kell futtatnia a könyvtárat.
A gazdaszámítógépnek vezetékes (Ethernet) vagy 5 GHz-es vezeték nélküli kapcsolatot is kell használnia. Az előbbi a legjobb megoldás, bár a legtöbb otthoni hálózaton nincs mindenhol Ethernet-kábel. Ugyanezt ajánljuk kliens PC-khez is.
Végül a Valve 2019 júniusában kibővítette a Steam streaming összetevőjét (jelenleg Remote Play néven). Mindaddig, amíg párosítja a gazdagépet és a klienst, és a gazdagép aktívan csatlakozik az internethez, bárhonnan streamelheti PC-könyvtárát – nem csak akkor, amikor itthon vagyok. A hálózati kapcsolat azonban ismét létfontosságú – még inkább, ha mobilkapcsolaton keresztül szeretne játékokat streamelni.
A játékmenet végső soron a gazdaszámítógép hardverén, a helyi hálózathoz való csatlakozásán, a helyi forgalomon és a kliens eszközén múlik. Ha otthonán kívül szeretne streamelni, további tényezőket is figyelembe kell vennie, beleértve az internet sávszélességét, a vezeték nélküli szolgáltató kapcsolatát és a Valve legközelebbi adatközpontjának közelségét.
Ebben az útmutatóban bemutatjuk, hogyan engedélyezheti a Remote Play funkciót, párosíthatja a vezérlőket, és hogyan kapcsolhatja össze Apple-eszközeit.
Távoli lejátszás (Steam) bekapcsolása
A Remote Play engedélyezéséhez kapcsolja be a gazdagépet, nyissa meg a Steam szolgáltatást, és jelentkezzen be fiókjába. Kattintson a „Steam” elemre a bal felső sarokban, majd válassza a „Beállítások” lehetőséget a legördülő menüből.
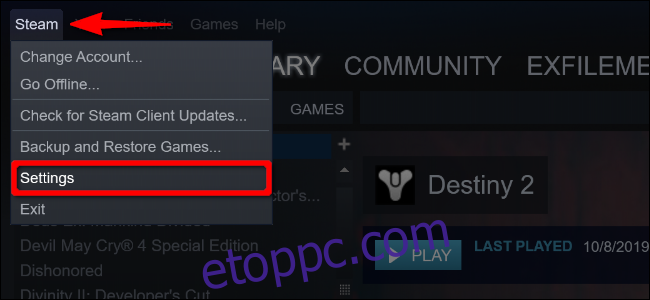
A felugró panelen kattintson a „Távoli lejátszás” (korábban „In-Home Streaming”) lehetőségre, majd kattintson a „Távoli lejátszás engedélyezése” melletti jelölőnégyzetre, ha még nincs bejelölve.
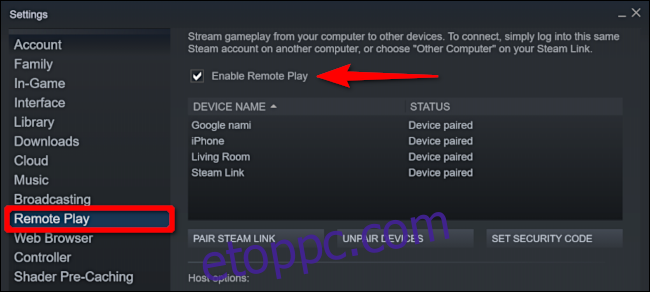
Ezután kattintson a „Speciális gazdagép-beállítások” elemre a kapcsolt eszközök listája alatt. A következő képernyőn módosíthatja a lehető legjobb távoli játékmenetet.
Kezdetnek tiltsa le a hangot a gazdagépen. Válassza a „Hardverkódolás engedélyezése” és a „Hálózati forgalom prioritása” opciókat, majd kattintson az OK gombra.
Kísérletezhet a többi beállítással, és megnézheti, hogyan teljesít az adatfolyam a hálózatán.
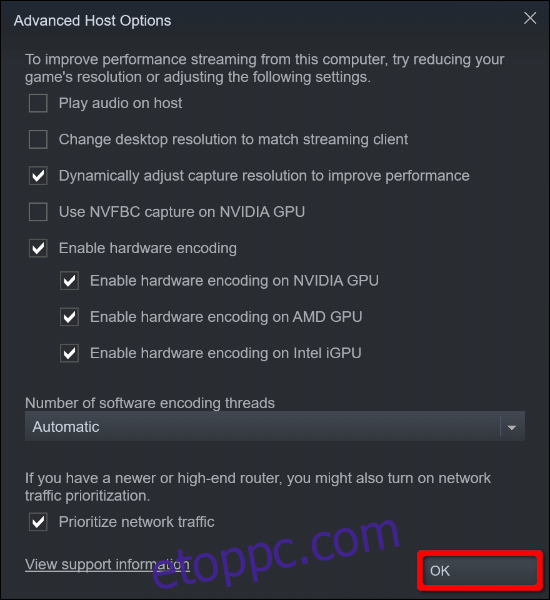
A legjobb eredmény érdekében ne engedje, hogy a Steam a streaming kliensének megfelelően módosítsa a felbontást. Ha például egy 4K-s tévére streamel, de a számítógépe nem tudja kezelni ezt a felbontást, alacsony képkockasebességet és bemeneti késést tapasztalhat. Ha szükséges, manuálisan beállíthatja a felbontást a játékban, hogy megfeleljen a kliens eszköznek.
Egy másik lehetőség a rögzítési felbontás dinamikus beállítása. Ez a képminőséget a hálózat sávszélességén alapozza meg. Tehát, ha valaki játék streamelése közben elkezdi nézni a Hulu-t vagy a Netflixet, ez az opció csökkenti a felbontást, így nem tapasztal alacsony képkockasebességet vagy késést.
Csatlakoztasson kompatibilis vezérlőket az Apple TV-hez
Kezdjük az Apple TV-vel. Érdemes lehet engedélyezni ezt a lehetőséget, ha hatalmas 4K TV-je van csatlakoztatva az Apple TV eszközhöz. Vagy lehet, hogy egész nap számítógépen dolgozik, és nem akar az egyik előtt ülni, hogy játszhasson. Ez a beállítás konzolszerű élményt nyújt.
Először válassza ki a fogaskerék ikont az Apple TV-n a „Beállítások” alkalmazás megnyitásához.
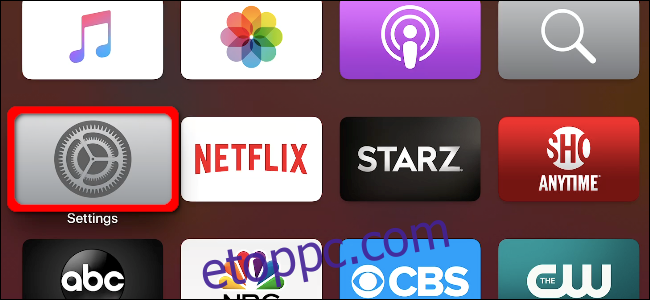
Ezután a Siri Remote trackpad segítségével jelölje ki a „Remotes and Devices;” elemet. nyomja meg a görgetőpadot a kiválasztásához.
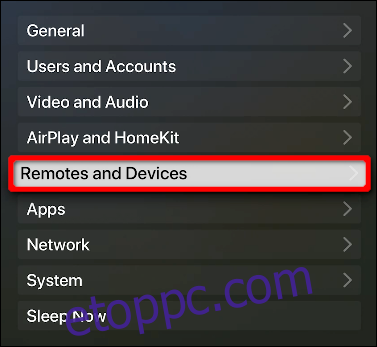
A következő képernyőn jelölje ki a „Bluetooth” elemet, majd nyomja meg a görgetőpadon a kiválasztásához.
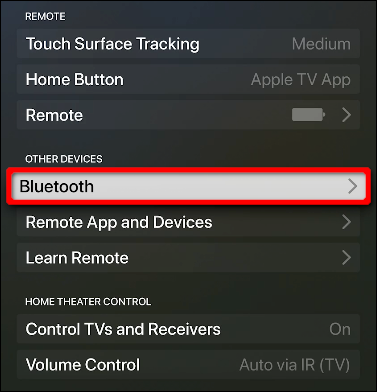
A következőképpen párosíthatja a vezérlőt:
MFi vezérlő: Nyomja meg és tartsa lenyomva a dedikált Bluetooth gombot.
Xbox vezeték nélküli kontroller: Nyomja meg és tartsa lenyomva a hátoldalon található Csatlakozás gombot.
PlayStation 4 DualShock Controller: Nyomja meg és tartsa lenyomva a PS és a Share gombot, amíg a fénysáv villogni nem kezd.
Amikor a vezérlője megjelenik az „Other Devices” listában, válassza ki, majd nyomja meg a távvezérlő görgetőpadját. Egy pillanat múlva az Apple TV áthelyezi a vezérlőt a „Saját eszközök” alá.
Természetesen nem minden vezérlő működik egyformán. Íme néhány billentyűparancs, amelyeket megnyomhat olyan bemenetekhez, amelyek fizikailag nem állnak rendelkezésre az Ön modelljén:
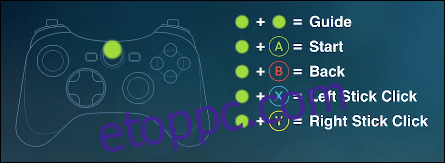
Csatlakoztassa a kompatibilis vezérlőket iPhone-hoz és iPad-hez
A vezérlő iPhone vagy iPad készülékhez történő csatlakoztatásának folyamata hasonló a fent leírthoz, de sokkal rövidebb. Egyszerűen érintse meg a „Beállítások”, majd a „Bluetooth” lehetőséget.
Győződjön meg arról, hogy a „Bluetooth” opció be van kapcsolva (zöld). Ha a Bluetooth engedélyezve van, a vezérlő megjelenik az „Egyéb eszközök” listában. Koppintson rá, és a „Saját eszközök” mappába kerül.
Nincs szükség kontrollerre, ha iPhone-on vagy iPaden játszhatsz. A Steam Link olyan érintőképernyős vezérlőket tartalmaz, amelyek hasonlóak a mobiljátékokban láthatókhoz, például egy virtuális „D” pad és akciógombok.
Ez lehet az ideális bemenet egy iPhone-hoz, de nem feltétlenül iPadhez, méretétől függően.
Csatlakoztasson Steam-vezérlőt (opcionális)
Ha rendelkezik a Valve egyedi játékvezérlőjével, a firmware frissítése után párosíthatja azt egy Apple eszközzel. A kezdéshez csatlakoztassa a vezérlőt a számítógéphez USB-kábellel.
Ezután nyissa meg a Steamet, és jelentkezzen be fiókjába. Kattintson a „Steam” elemre a bal felső sarokban, majd válassza a „Beállítások” lehetőséget a legördülő menüből.
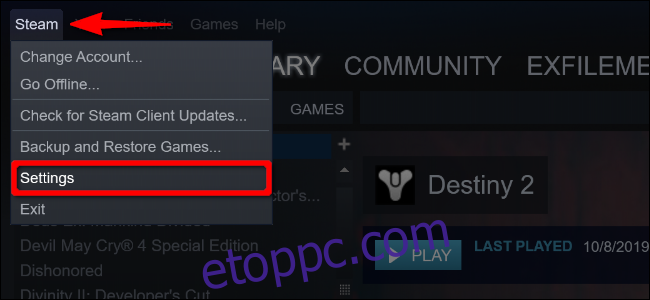
Kattintson a bal oldali listában a „Vezérlő” elemre, majd kattintson az „Általános vezérlőbeállítások” elemre.
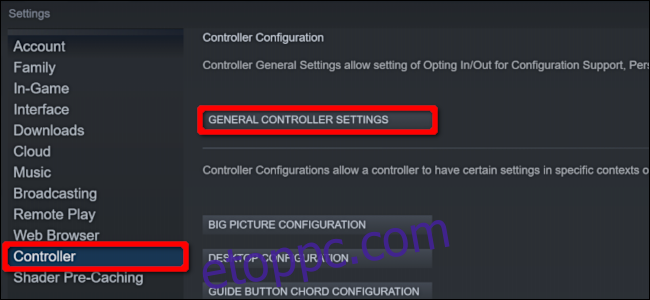
A megjelenő Steam „Big Picture” előugró ablakban válassza ki a Steam-vezérlőt a „Detected Controllers:” listából. Amikor a részletek megjelennek a jobb oldalon, kattintson a „Bluetooth FW” elemre a firmware frissítéséhez.
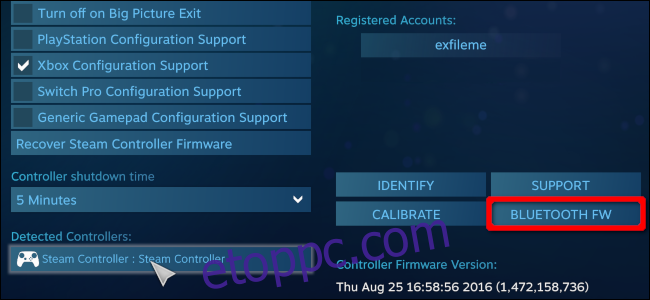
Ha még nem tetted meg, a frissítés lehetővé teszi a Steam Controller és a mobileszközök párosítását Bluetooth Low Energy (BLE) használatával.
Kattintson a „Start” gombra a kezdéshez, de amint azt a BLE Update előugró ablakban is megjegyeztük, a frissítés során ne húzza ki az USB-kábelt.
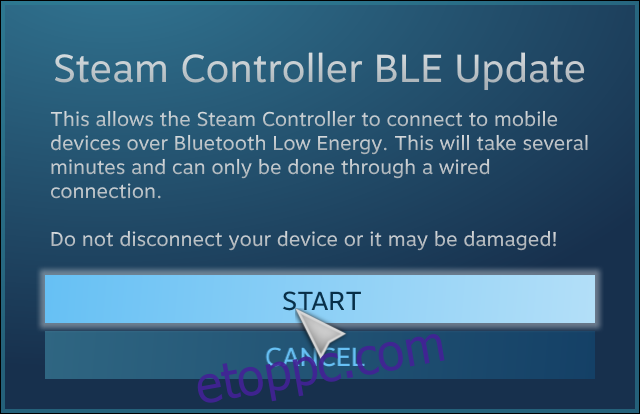
Ha a Steam Controllert a Steam Link alkalmazással szeretné használni, engedélyeznie kell a Bluetooth LE párosítási módot. Íme a Steam Controller által most támogatott négy mód:
„Y” gomb + „Gőz” gomb = Bluetooth LE Párosítási mód: Párosítja a vezérlőt egy mobileszközzel.
„B” gomb + „Gőz” gomb = Bluetooth LE mód: Elindítja a vezérlőt BLE módban.
„X” gomb + „Gőz” gomb = Vevőpárosítási mód: Párosítja a vezérlőt a mellékelt, USB-alapú vezeték nélküli vevőkészülékkel (nem Bluetooth).
„A” gomb + „Gőz” gomb = Dongle mód: Elindítja a vezérlőt Eredeti vevő módban.
Ezután tekintse meg az Apple TV és az iPhone/iPad rész Bluetooth-utasításait a Steam Controller és az Apple TV, iPhone vagy iPad csatlakoztatásához.
Állítsa be a Steam Linket
Ha készen áll a gazdagép és a vezérlők, most letöltheti és telepítheti a Steam Link alkalmazást. Nyissa meg, majd kattintson vagy érintse meg a „Kezdés” elemet a bevezető képernyőn.
Ezután a rendszer felkéri a vezérlő párosítására. Ez a lépés csak utasításokat ad, így kihagyhatja (ha követte az előző lépéseket, a vezérlő egyébként már párosítva van).
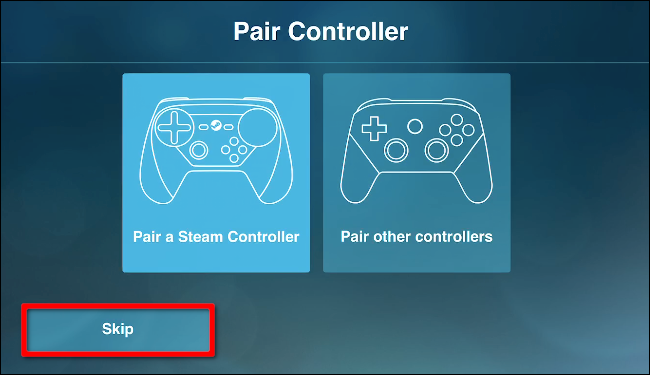
Ha iPhone-on vagy iPaden fog játszani, válassza a „Touch Control használata” lehetőséget a képernyőn megjelenő játékvezérlő használatához.
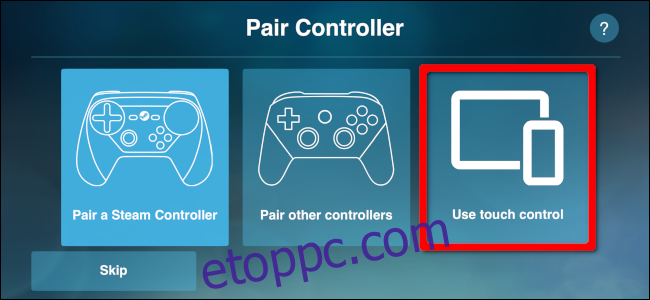
A „Csatlakozás a számítógéphez” képernyőn válassza ki a gazdagépet. Ha nem szerepel a listában, kattintson vagy koppintson az „Újrakeresés” gombra. Ha továbbra sem jelenik meg, ellenőrizze a számítógép hálózati kapcsolatát és a tűzfal beállításait, és ellenőrizze, hogy a számítógép és a klienseszköz ugyanazon a hálózaton vannak-e.
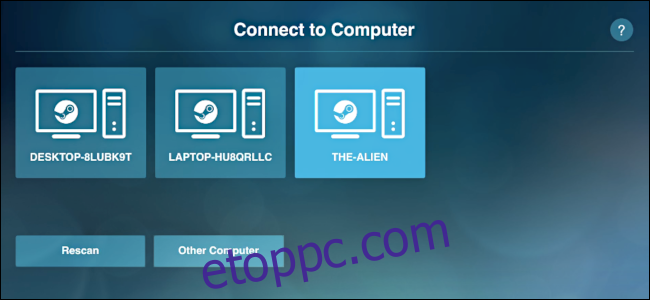
Miután kiválasztotta a gazdaszámítógépet, a Steam Link négyjegyű PIN-kódot biztosít.
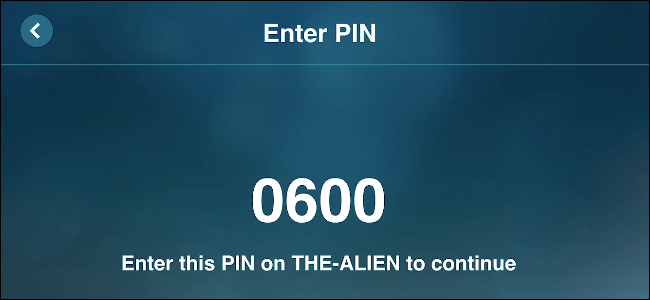
Írja be ezt a számot a Steam parancssorba, amely megjelenik a gazdaszámítógép képernyőjén, majd kattintson az „OK” gombra.
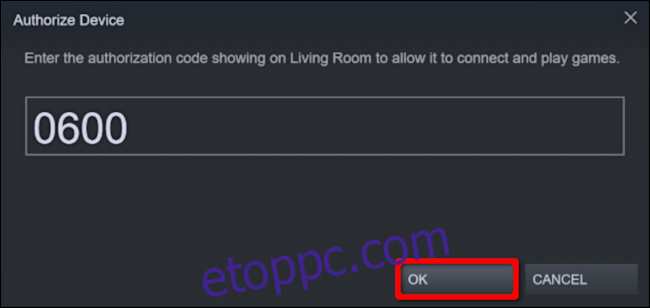
A párosítás után a Steam Link teszteli a hálózati kapcsolatot a gazdagép és a kliens eszköz között. Kattintson vagy érintse meg az „OK” gombot a teszt befejezése után.
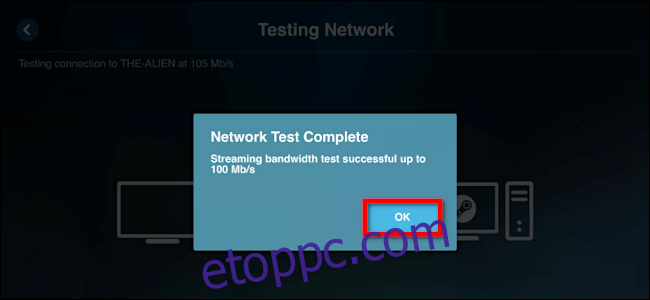
Ha visszatér a „Távoli lejátszás” beállításaihoz a Steamben, akkor a listában látnia kell a kapcsolt eszközöket. A következő példában iPhone-t és Apple TV-t adtunk hozzá.
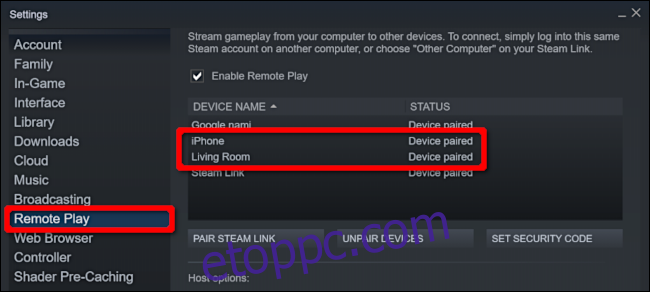
Ideális esetben ugyanazt a hálózatot szeretné használni a gazdagép és a kliens párosításához. Ha azonban ez nem lehetséges, kattintson vagy érintse meg az „Egyéb számítógép” elemet a „Csatlakozás a számítógéphez” képernyőn a négyjegyű PIN kód lekéréséhez.
A gazdaszámítógépen nyissa meg a Steam „Remote Play” beállításait, kattintson a „Pair Steam Link” elemre, majd írja be a négyjegyű PIN-kódot.
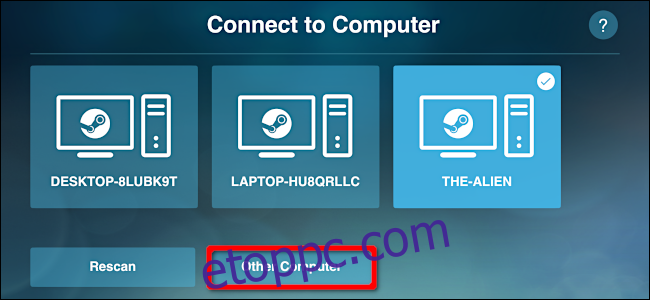
A beállítás végén a kezdeti képernyő megerősíti a kapcsolatot a gazdaszámítógéppel és a vezérlővel. Ezenkívül röviden leírja a kapcsolat általános minőségét (jó, alacsony stb.).
Válassza a „Start Playing” lehetőséget a Steam Big Picture módjának betöltéséhez. Ezután válassza ki a Könyvtárat, és elindíthatja bármelyik Steam játékot, amely telepítve van a gazdaszámítógépére.
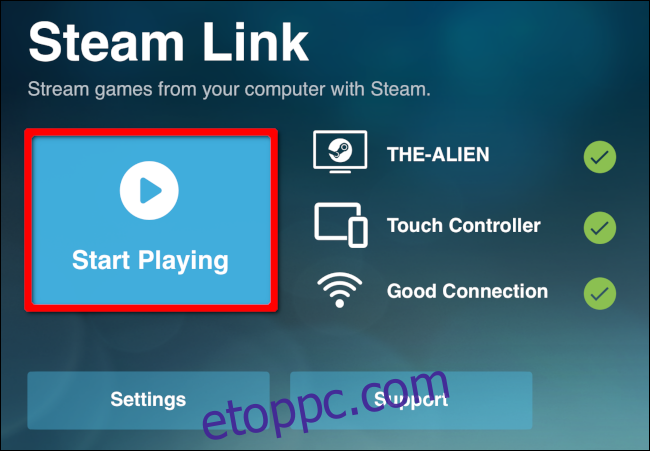
Válassza a „Beállítások” lehetőséget a gazdagépek megváltoztatásához, a vezérlő konfigurálásához vagy a streaming beállítások módosításához. Vegye figyelembe, hogy a hálózati beállításokban tesztelheti a kapcsolatot. Van egy „Speciális” rész is, ahol engedélyezheti az asztali adatfolyamot, korlátozhatja a sávszélességet vagy a felbontást, és még sok mást.