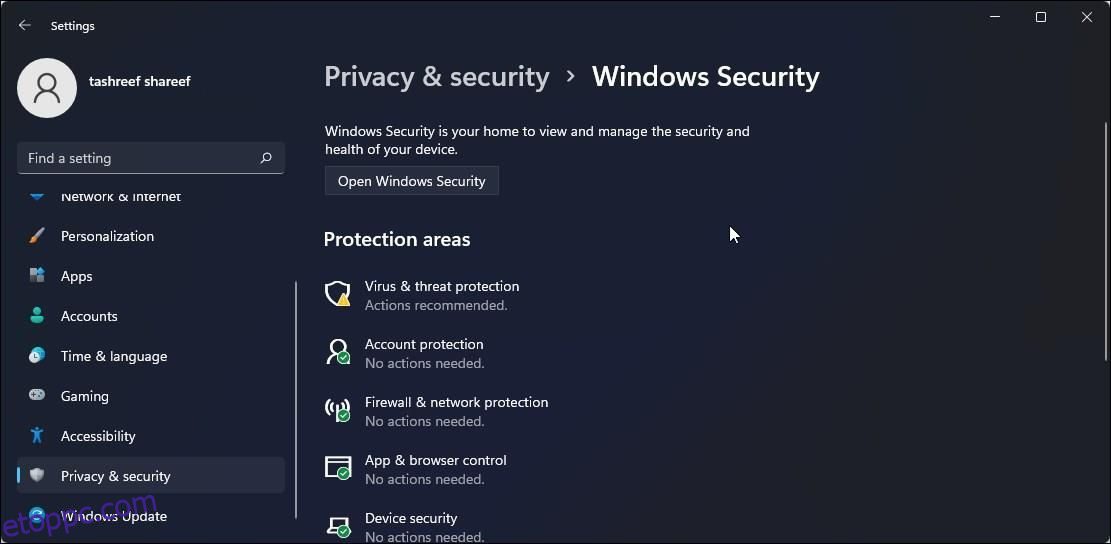Tartalomjegyzék
Kulcs elvitelek
- A Microsoft Defender SmartScreen alapértelmezés szerint engedélyezve van a Windows rendszerben, és hírnév alapú védelmet nyújt a rosszindulatú alkalmazások és webhelyek ellen. Letiltható, ha véletlenül blokkolja a biztonságos fájlokat.
- A SmartScreen a Microsoft Edge biztonsági beállításai közé is tartozik, és a böngésző beállítási menüjéből ki- és bekapcsolható. Segít megvédeni az adathalász webhelyeket, és blokkolja az esetlegesen nemkívánatos alkalmazásokat.
- A SmartScreen ki- és bekapcsolható különféle módszerekkel, beleértve a Windows biztonsági beállításait, a Microsoft Edge beállításait, az Internet tulajdonságai párbeszédpanelt, a Rendszerleíróadatbázis-szerkesztőt és a Csoportházirend-szerkesztőt. Javasoljuk, hogy engedélyezze a SmartScreen-t a számítógép fokozott biztonsága érdekében.
A Microsoft Defender SmartScreen a Windows biztonsági megoldás része. Segít megvédeni a gyakori fenyegetéseket azáltal, hogy figyelmeztet a potenciálisan rosszindulatú fájlok más számítógépekről való letöltésére vagy telepítésére.
A SmartScreen alapértelmezés szerint engedélyezve van a Windows rendszerben. Néha azonban érdemes lehet letiltani a funkciót, ha rosszindulatúként azonosítja és blokkolja az eredeti alkalmazásokat és fájlokat. Szerencsére a SmartScreen könnyen letiltható. Itt megmutatjuk, hogyan lehet letiltani a SmartScreen szűrőt a Windows rendszerben.
Hogyan működik a Windows SmartScreen szűrő?
A SmartScreen a hírnév alapú védelemre támaszkodik, hogy megvédje eszközét a rosszindulatú vagy potenciálisan nemkívánatos alkalmazásoktól és webhelyektől.
Ha engedélyezve van, a SmartScreen átvizsgálja a letöltéseket az ismert gyanús webhelyek és fejlesztők ellen. Ha egyezést talál, blokkolja a letöltést vagy a webhelyhez való hozzáférést, és figyelmezteti a felhasználót a megtett műveletre.
Beállíthatja úgy, hogy blokkolja az alkalmazásokat és fájlokat az interneten található fel nem ismert alkalmazások és fájlok ellenőrzésével. Ezenkívül megvédheti Önt a Microsoft Store-tól és a harmadik féltől származó alkalmazásoktól, amelyek hírneve alacsony, és amelyekről ismert, hogy váratlan viselkedést okoznak.
A SmartScreen része a Microsoft Edge biztonsági beállításainak is. Ha engedélyezve van, segít megvédeni számítógépét a rosszindulatú és adathalász webhelyekkel szemben, és blokkolja a letöltéseket.
A SmartScreen alapértelmezés szerint engedélyezve van az összes Windows operációs rendszeren. Néhány tapasztalt felhasználó azonban bosszantónak találhatja a funkciót, mivel blokkolhatja a biztonságos alkalmazásokat, és további lépésekre van szükség a beállítás futtatásához.
Bár azt javasoljuk, hogy mindig kapcsolja be a SmartScreen szűrőt, egyszerűen letilthatja a Windows biztonsági beállításaiból. Íme, hogyan kell csinálni.
1. A SmartScreen kikapcsolása a Windows biztonsági beállításaival
A SmartScreen kikapcsolásának legegyszerűbb módja a Windows Beállítások paneljén keresztül. A rendszer biztonságának minden aspektusát beállíthatja a Windows Biztonság paneljén. Íme, hogyan kell csinálni.
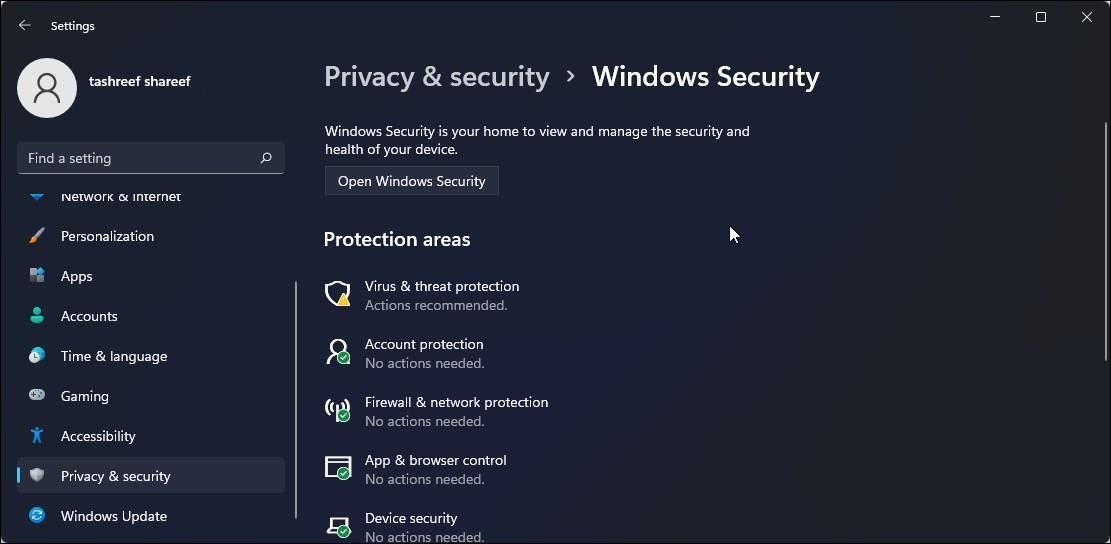


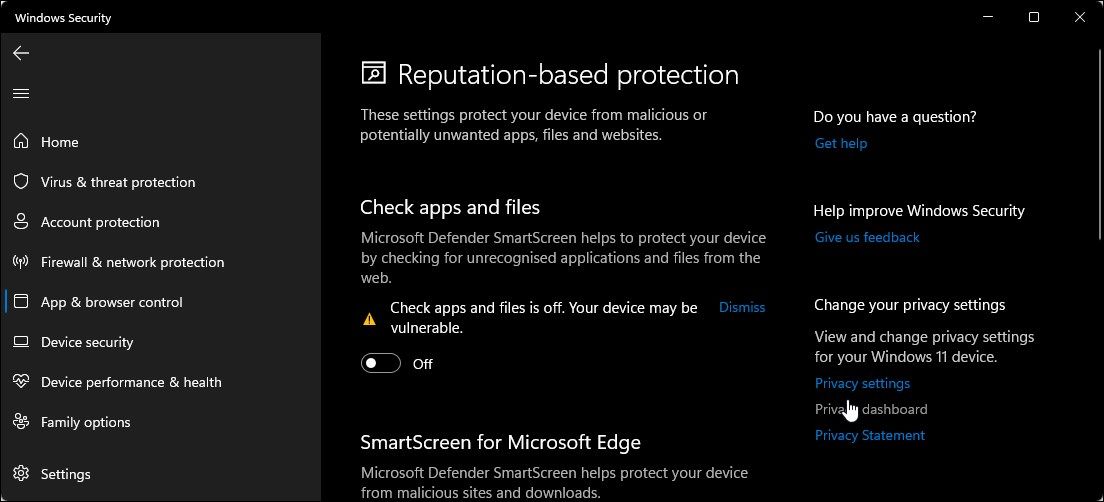
Ha nehézségei vannak a Windows biztonsági ablakának elérésével, tekintse meg hibaelhárítási útmutatónkat az üres Windows biztonsági képernyő javításához.
Ha a SmartScreen szűrők bármelyike szürkén jelenik meg „ezt a beállítást a rendszergazda kezeli” üzenettel, lépjen kapcsolatba a rendszergazdával, vagy próbálkozzon más módszerrel.
2. A SmartScreen letiltása a Microsoft Edge-hez
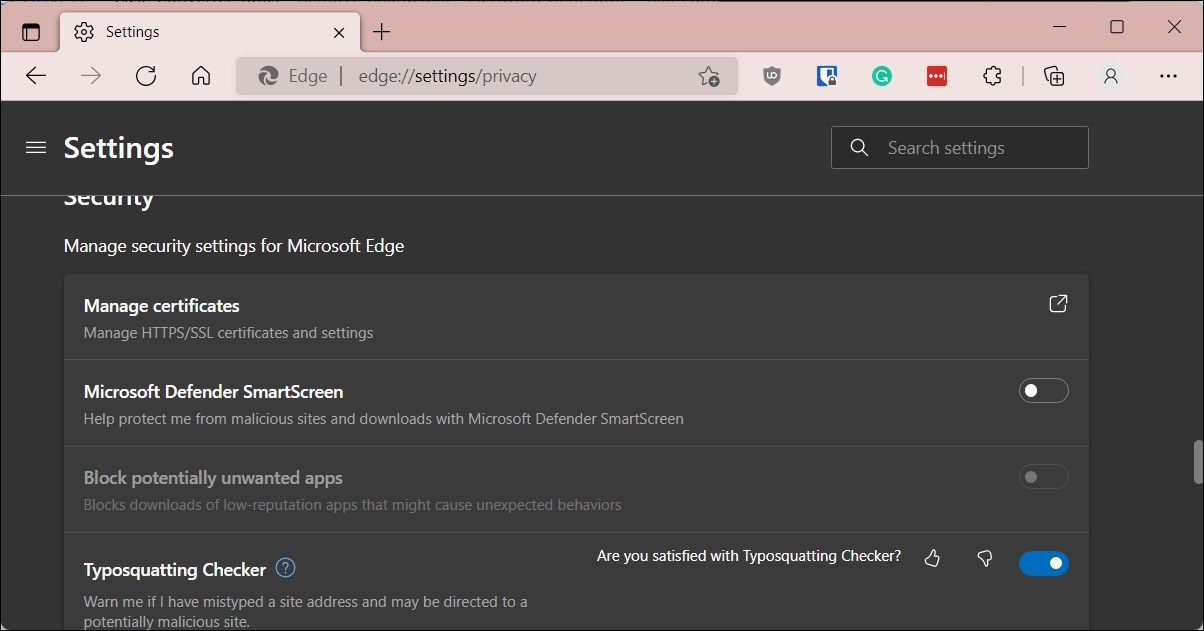
A Microsoft Edge beépített opcióval rendelkezik a Microsoft Defender SmartScreen engedélyezéséhez és letiltásához. Így érheti el:
Ezenkívül letilthatja a SmartScreen for Microsoft Edge szolgáltatást a Windows Security alkalmazás és a Beállításszerkesztő segítségével. Íme, hogyan kell csinálni.
A Microsoft Edge SmartScreen letiltása a Windows Security használatával
A Microsoft Edge SmartScreen a böngészés biztonságát szolgálja az adathalász webhelyekkel és a rosszindulatú programokkal, valamint a letöltött szoftverekkel szemben. Hacsak nem rendszergazda kezeli, kikapcsolhatja.
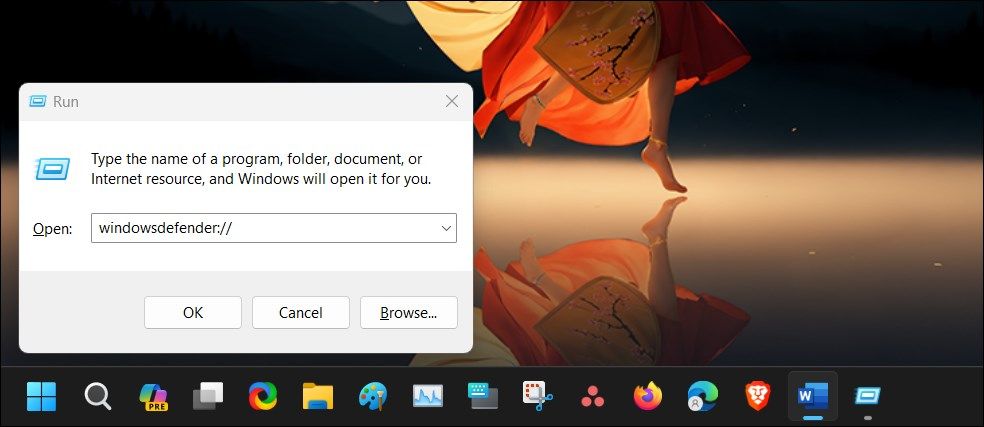
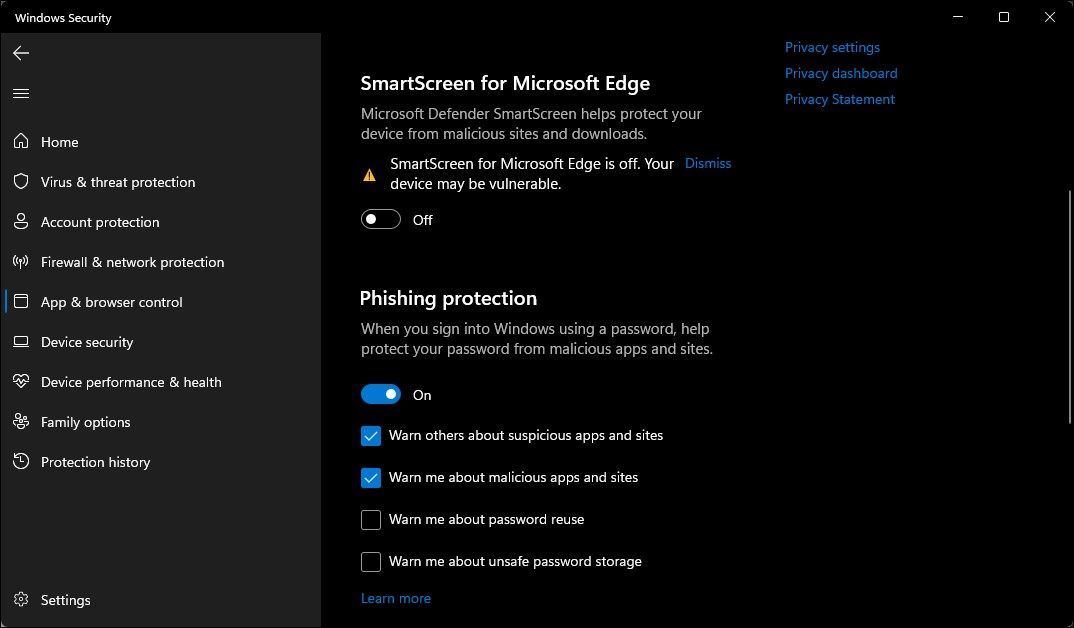
A SmartScreen for Microsoft Edge letiltása a Rendszerleíróadatbázis-szerkesztővel
A beállításjegyzék-bejegyzés szerkesztése egy alternatív (de bonyolultabb) módszer a SmartScreen for Edge böngésző végleges letiltására.
HKEY_CURRENT_USER\Software\Microsoft\Edge\SmartScreenEnabled
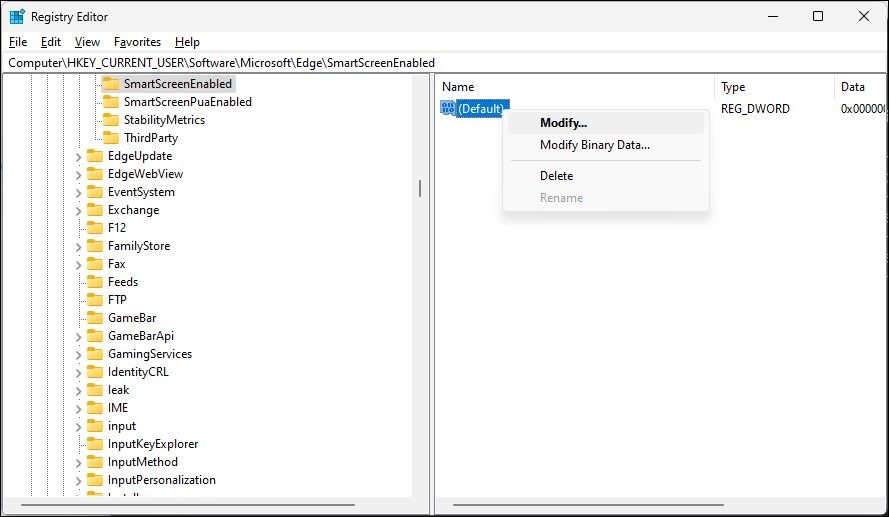
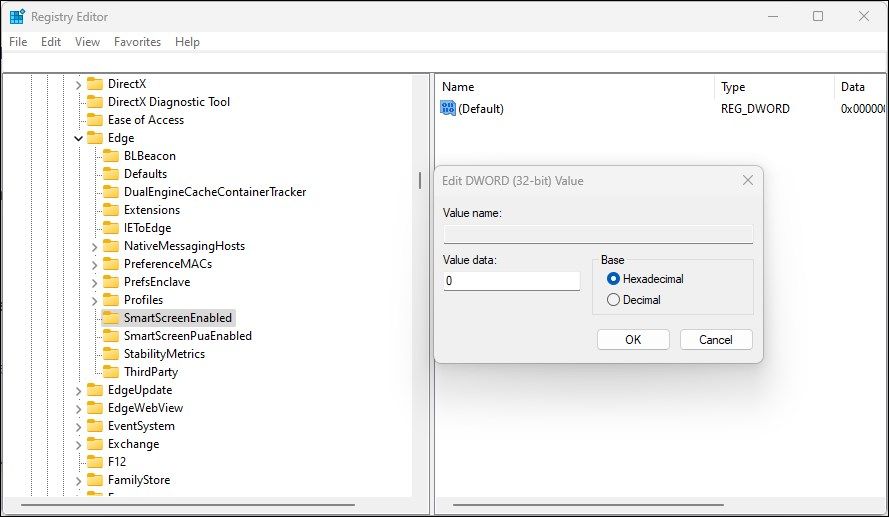
3. A Windows Defender SmartScreen kikapcsolása az Internet tulajdonságai segítségével
A Windows Defender SmartScreen be- és kikapcsolásához használja a Windows 10 Internet tulajdonságai párbeszédpanelt. Internetbeállításokként is ismert, lehetővé teszi a biztonsági és hozzáférési beállítások, kiegészítők, Active-X vezérlők és egyebek konfigurálását.
Kövesse az alábbi lépéseket a SmartScreen kikapcsolásához az Internetbeállítások használatával:
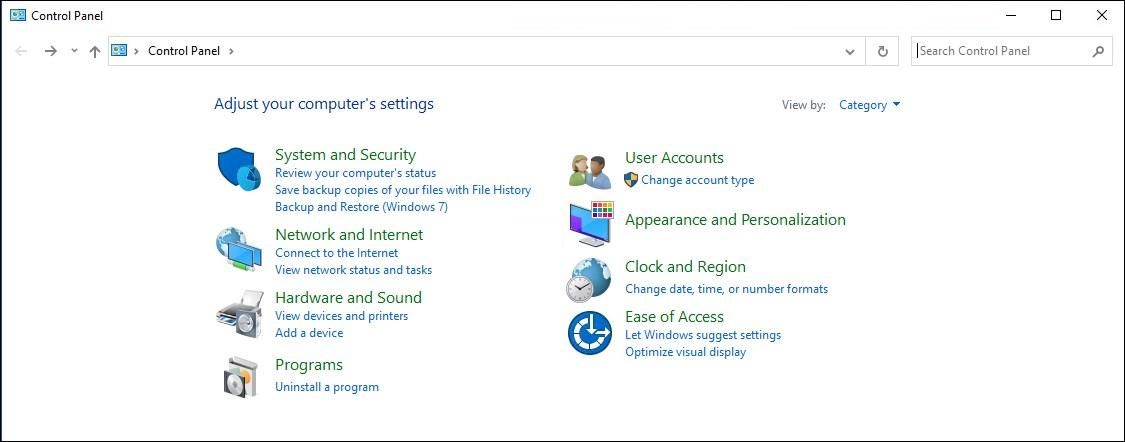
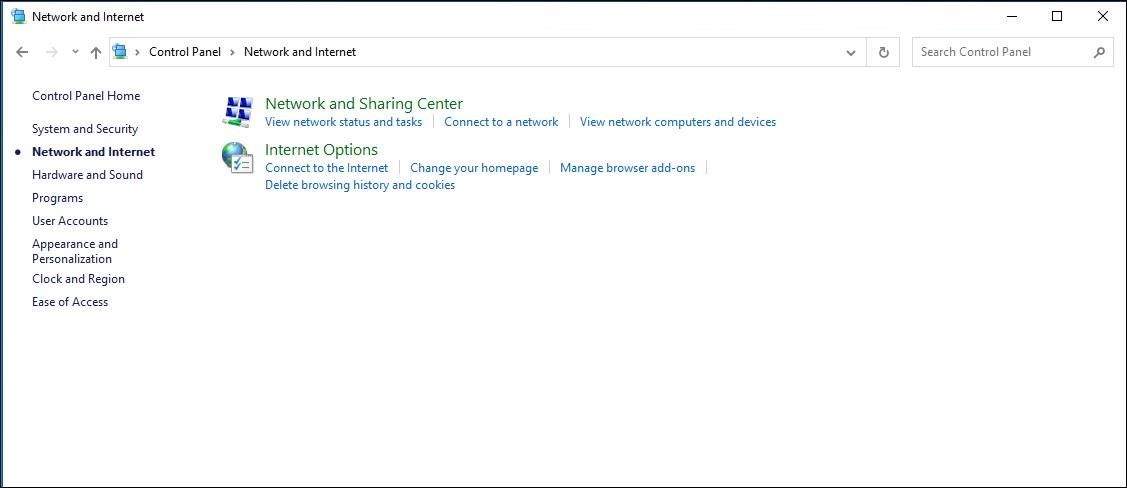
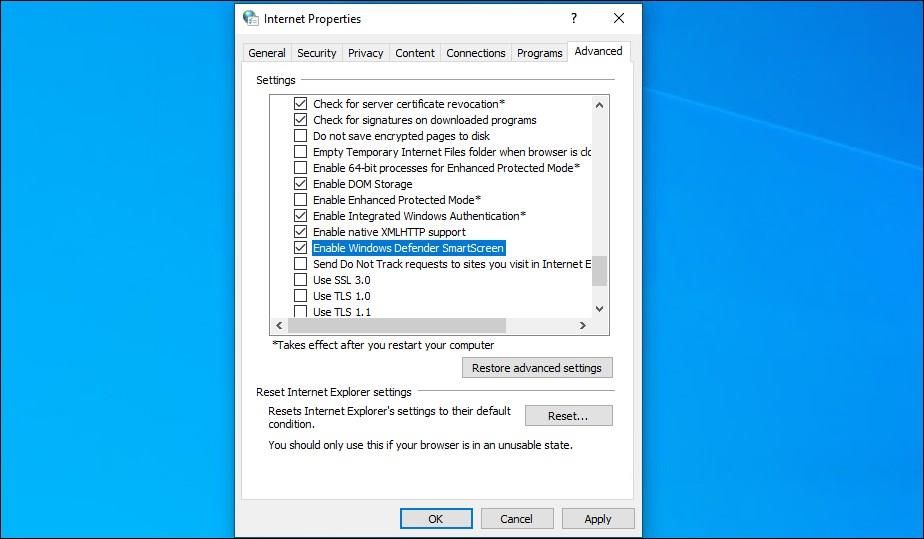
A Windows újabb verzióiban, beleértve a Windows 11-et is, előfordulhat, hogy nem talál semmilyen lehetőséget a Windows Defender SmartScreen engedélyezésére vagy letiltására az Internet tulajdonságai oldalon.
4. A SmartScreen engedélyezése vagy letiltása a Rendszerleíróadatbázis-szerkesztővel
A Windows Defender SmartScreent a Rendszerleíróadatbázis-szerkesztővel is be- vagy kikapcsolhatja. Hasznos, ha nem tudja elérni a Beállítások alkalmazásból vagy az Internet tulajdonságaiból.
Vegye figyelembe, hogy a rendszerleíró bejegyzések helytelen módosítása rendszerhibákat okozhat. Ezért az alábbi lépések végrehajtása előtt hozzon létre egy visszaállítási pontot.
HKEY_LOCAL_MACHINE\SOFTWARE\Policies\Microsoft\Windows\System
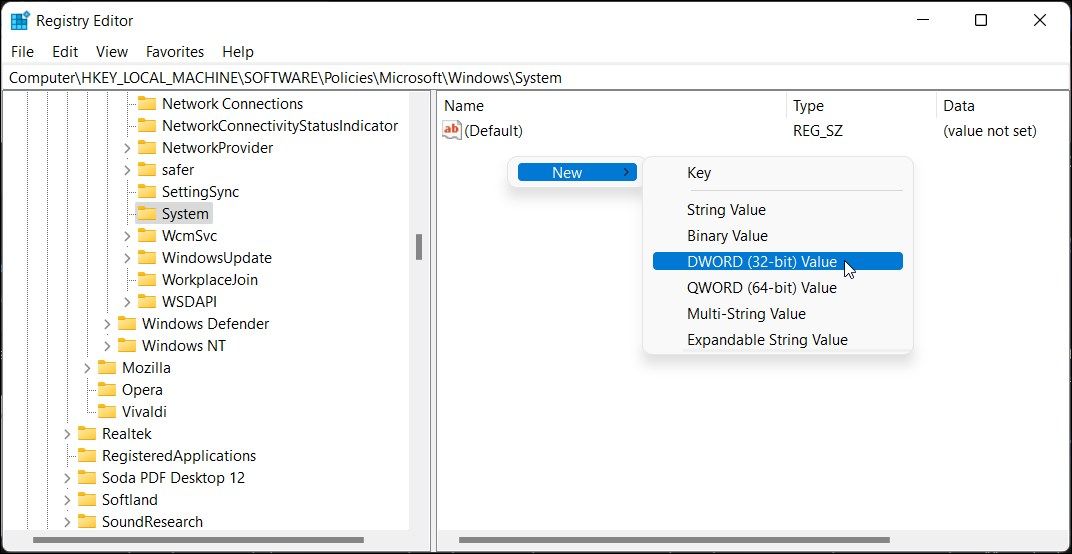
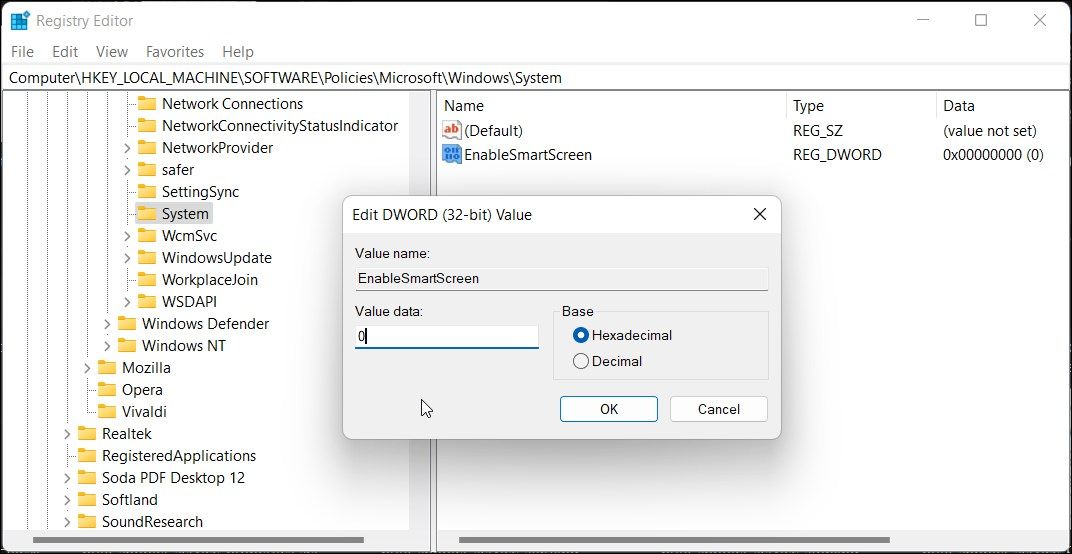
Tovább módosíthatja a beállításjegyzéket egy új karakterlánc-érték létrehozásához, amellyel a blokkolási szintet Figyelmeztetés vagy Blokkolás értékre állíthatja. A Figyelmeztetés használata SmartScreen figyelmeztetést jelenít meg a folytatás lehetőségével. Ezzel szemben a Blokkolás opció figyelmeztetést jelenít meg, és blokkolja az alkalmazás futtatását a számítógépen.
Új ShellSmartScreenLevel karakterlánc érték beállítása a Rendszerleíróadatbázis-szerkesztőben:
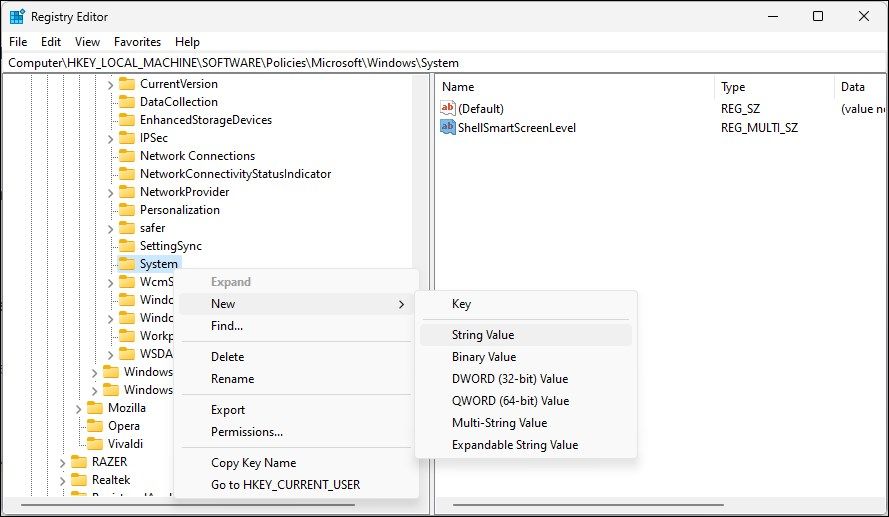
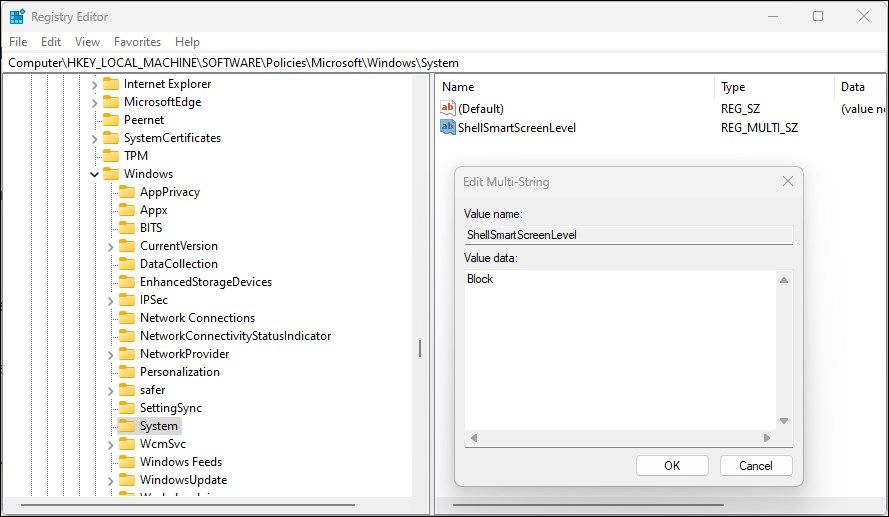
5. A SmartScreen szűrő be- és kikapcsolása a Csoportházirend-szerkesztővel
Ha a SmartScreen szűrőt a szervezet több számítógépén szeretné kezelni, akkor a csoportházirend-szerkesztővel hajthatja végre ezt a feladatot.
Vegye figyelembe, hogy a Csoportházirend-szerkesztő csak az operációs rendszer Windows Pro, Edu és Enterprise kiadásaiban érhető el. Ha Home-t használ, tekintse meg útmutatónkat a Csoportházirend-szerkesztő engedélyezéséhez a Windows Home kiadásban.
A SmartScreen szűrő konfigurálása a GPEdit segítségével:
Computer Configuration > Administrative Templates > Windows Components > File Explorer.
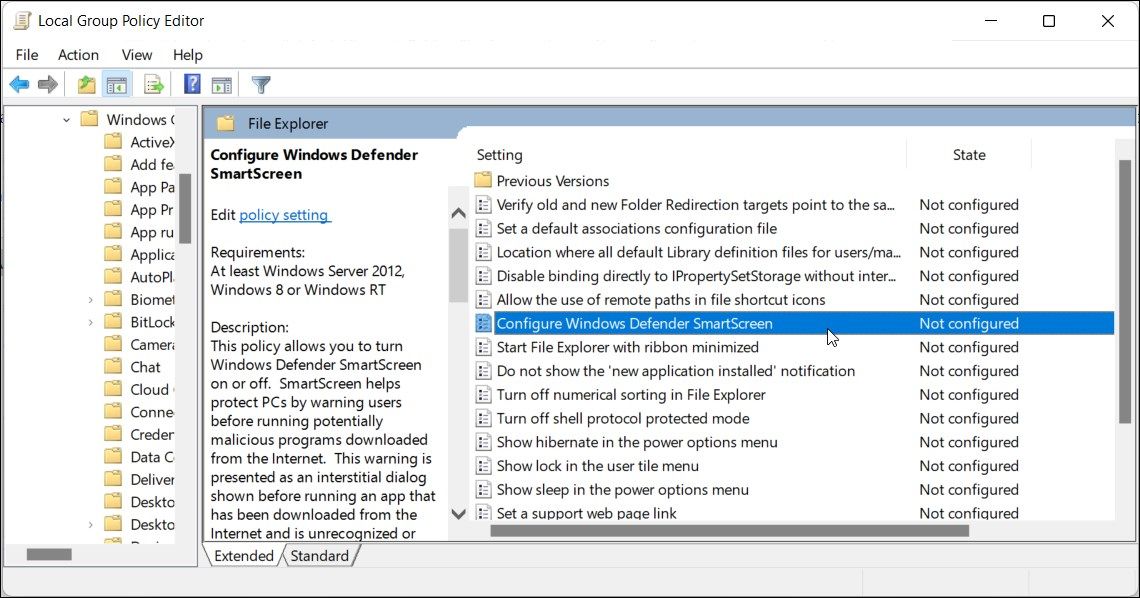
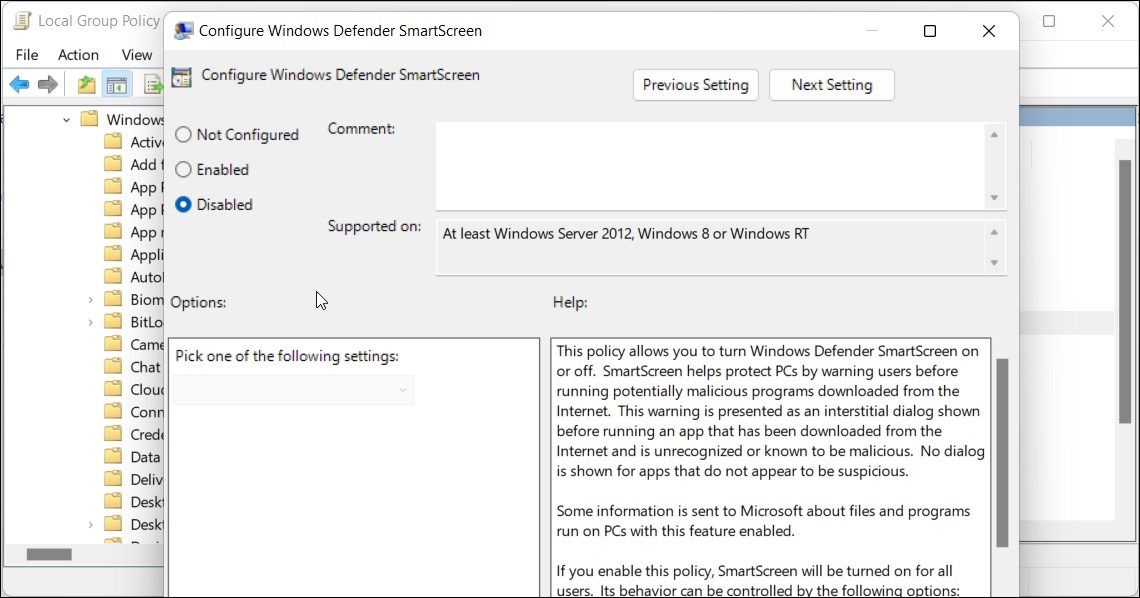
A SmartScreen szűrő kezelése a Windows rendszerben
Bár a SmartScreen szűrőt egyszerűen letilthatja a Windows rendszerben, ez egy rendkívül hasznos biztonsági eszköz. Megvédheti Önt a rosszindulatú fájlok és programok ellen, valamint kiszűrheti és blokkolhatja a gyanús webhelyeket. Ez egy további védelmi réteg a Windows Defender számára, és segít megőrizni számítógépe biztonságát. A feladat befejezése után feltétlenül engedélyezze a SmartScreen szűrőt.