A PS4-en játszva NAT Type Failed PS4 hibával találkozhat. Ez a hiba általában akkor fordul elő, ha nem hallja a csevegésben részt vevő személyt, és ha nincs megfelelő internetbeállítás a konzolon. Ha Ön is ugyanazzal a NAT Type PS4 hibával szembesül az eszközén, akkor nincs ok aggodalomra, mivel ez egy általános probléma, amellyel ma mindenki szembesül! Mutatunk 8 hatékony hibaelhárítási módszert, amelyek segítségével minden nagyobb erőfeszítés nélkül orvosolhatja a tárgyalt problémát! Szóval folytasd az olvasást.
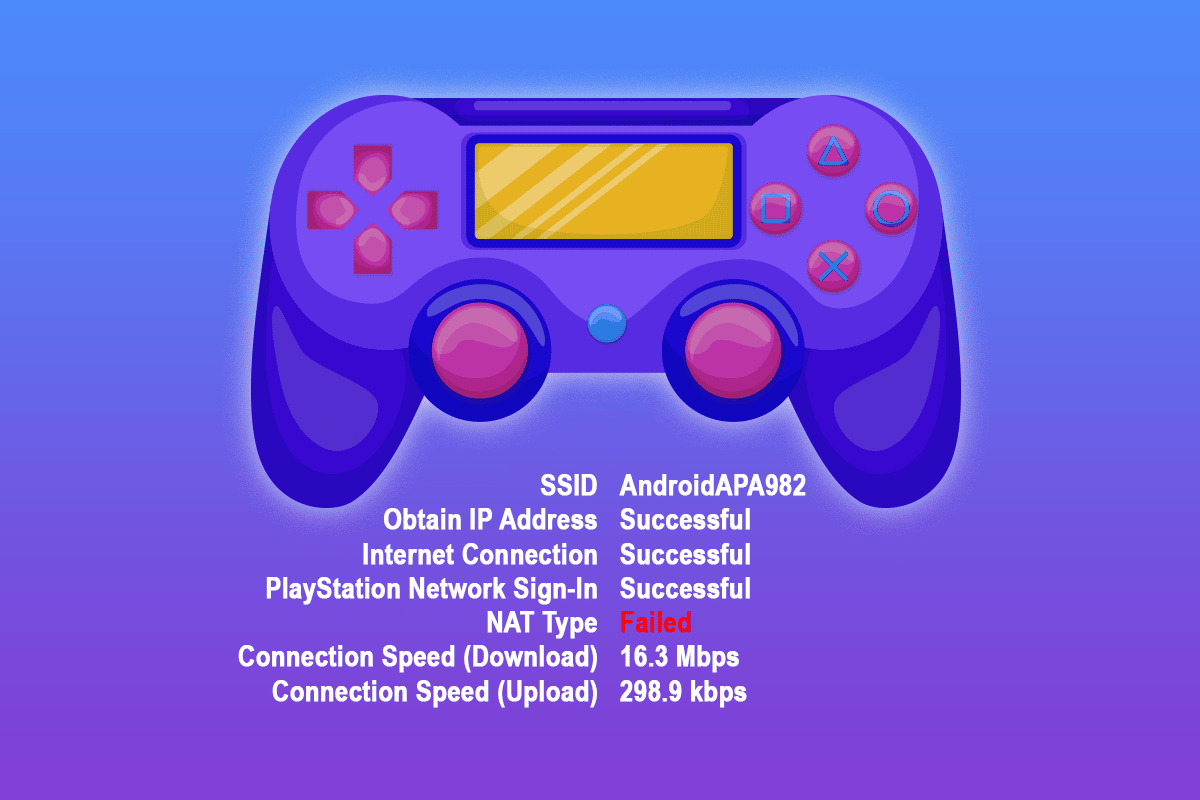
Tartalomjegyzék
A sikertelen NAT-típus javítása PS4-en
A NAT rövidítése Network Address Translation. A NAT együttműködik az útválasztóval, és bármely privát IP-címet nyilvános címre fordít, vagy fordítva, mielőtt az adatcsomagokat más célcímekre továbbítaná. A PS4 játékokban a NAT segít azonosítani a csatlakozási nehézségeket, amikor bármilyen kommunikációs funkciót használ az eszközzel. A NAT a PS4-ben azt is jelzi, hogy milyen könnyű vagy nehézségek merülnek fel az eszközzel kapcsolatban, amikor más PS4 platformokhoz csatlakozik. Manapság háromféle NAT érhető el, amelyek a következők:
- (1. típus) Nyitott
- (2. típus) Mérsékelt
- (3. típus) Szigorú
Sok felhasználó kezelheti a NAT Type PS4 sikertelen hibáit a NAT típus megváltoztatásával. Ebben a részben összeállítottunk egy listát azokról a módszerekről, amelyekkel módosítani lehet a PS4-rendszerek NAT-típusait, amelyek részt vesznek a tárgyalt probléma megoldásában.
Megjegyzés: Az egyes útválasztók beállításai gyártónként eltérőek lehetnek. Javasoljuk, hogy kövesse az útválasztó beállításainak megfelelő lépéseket.
1. módszer: A PS4 hálózati beállításainak manuális konfigurálása
Ha a NAT Type Failed PS4 hibát a PS4 nem megfelelő hálózati beállításai okozzák, ellenőriznie kell a PS4 IP-címét, és meg kell győződnie arról, hogy megváltozott-e vagy sem. Ezenkívül manuálisan kell konfigurálnia a PS4 hálózati beállításait a probléma elhárításához. Íme néhány utasítás, amelyek ugyanezt demonstrálják.
1. lépés: Ellenőrizze a PS4 IP-címét
A PS4 hálózati beállításainak kézi konfigurálása előtt tisztában kell lennie a PS4 IP-címeivel. Kövesse ezeket a lépéseket, hogy megtudja ugyanezt.
1. Lépjen a PS4-en a Beállítások elemre, és válassza a Hálózat lehetőséget.
2. Most válassza a Kapcsolat állapotának megtekintése lehetőséget.
3. A következő képernyőn láthatja a PS4 rendszerének IP-címét.
2. lépés: A PS4 hálózati beállításainak manuális konfigurálása
1. Először is, jelentkezzen be Windows PC-jére/laptopjára, amely ugyanahhoz a hálózathoz csatlakozik, amelyhez a PS4 is csatlakozik.
2. Most nyomja meg a Windows billentyűt, írja be a cmd parancsot, majd kattintson a Futtatás rendszergazdaként lehetőségre.
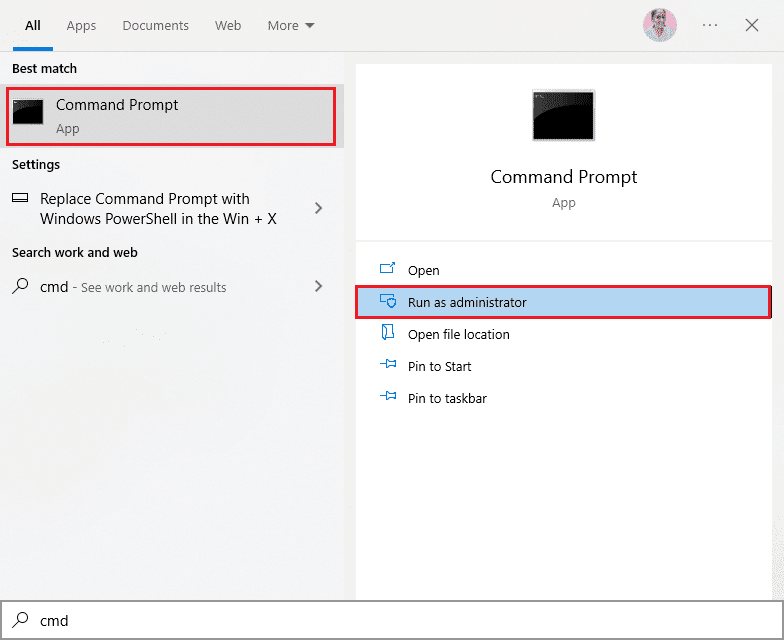
3. Most írja be az ipconfig/all parancsot a parancsablakba, és nyomja meg az Enter billentyűt.
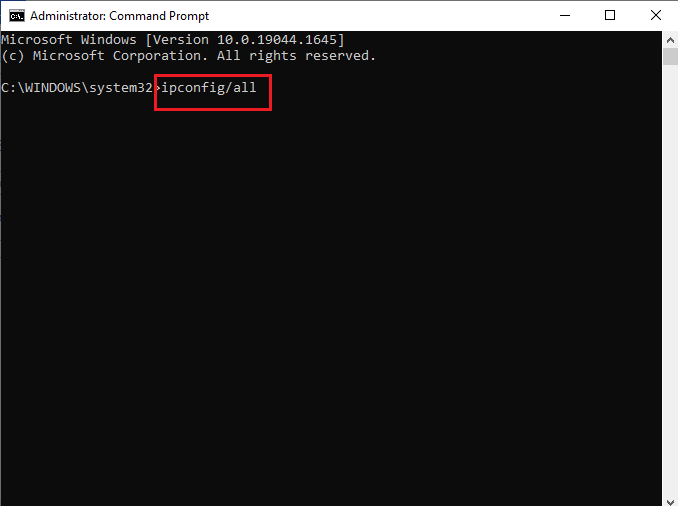
4. Ezután jegyezze fel a következő részleteket a végrehajtott parancssorból.
- IP-cím,
- Alapértelmezett átjáró,
- Alhálózati maszk,
- DNS szerver.
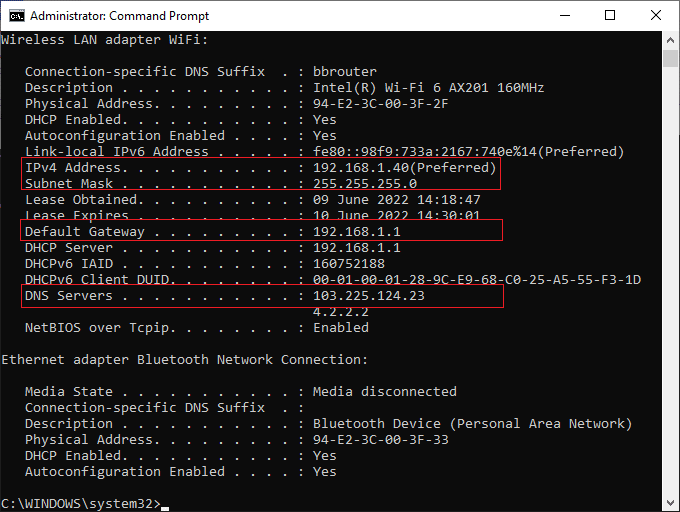
5. Most lépjen a PS4 beállításokhoz, majd a Hálózathoz.
6. Ezután válassza az Internetkapcsolat beállítása lehetőséget.
7. Most válassza a WiFi használata (ha WiFi-kapcsolatot használ) vagy a LAN-kábel használata (ha Ethernet-hálózathoz csatlakozik) lehetőséget.
8. Ezután válassza az Egyéni lehetőséget, és adja meg az 5. lépésben jegyzett összes hálózati információt.
9. Most válassza a Ne használjon lehetőséget a Proxykiszolgálóhoz, és várja meg, amíg az információ frissül a PS4-re.
10. Miután megerősítette a hálózati beállítások frissítését, válassza az Internetkapcsolat tesztelése lehetőséget.
11. Ez az! Most már figyelheti a PS4 hálózati kapcsolatát és a NAT típusát.
2. módszer: Engedélyezze az Univerzális Plug and Play funkciót a routerhez
Ha a hálózati beállítások kézi konfigurálásának fenti módszere nem segít a NAT Type Failed PS4 hiba kijavításában, engedélyezheti az UPnP (Universal Plug and Play) beállításait az útválasztón. Ez a funkció lehetővé teszi az útválasztó számára, hogy megtalálja a hálózathoz csatlakoztatott egyéb eszközöket.
Megjegyzés: Az Univerzális Plug and Play engedélyezése bármilyen fenyegetést jelenthet számítógépére, és hajlamosabbá teheti a számítógépes támadásokat. Az UPnP funkció bekapcsolása előtt győződjön meg arról, hogy a hálózati biztonsági beállítások megfelelően vannak konfigurálva.
1. Jegyezze fel vezeték nélküli útválasztója IP-címét, felhasználónevét és jelszavát.
Megjegyzés: Ha nem tudja, hogyan találja meg útválasztója IP-címét, olvassa el a Hogyan találhatom meg a router IP-címét? vagy az útválasztó kézikönyvében is megtalálhatja az információkat.
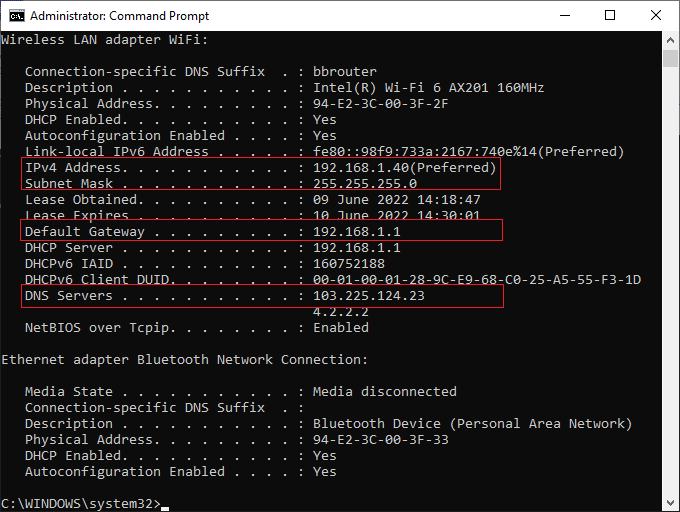
2. Most indítson el egy böngészőt, és írja be az útválasztó IP-címét a címsorba.
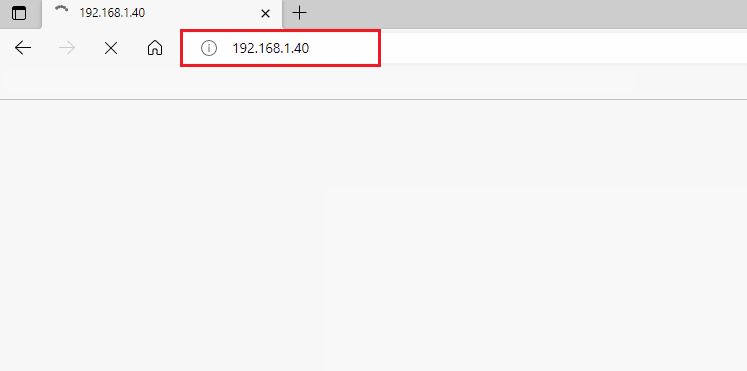
3. Most írja be az útválasztó hitelesítő adatait, és jelentkezzen be.
4. Ezután lépjen a Speciális opcióra, majd a Továbbításra.
5. Most már láthatja az UPnP-t.
Megjegyzés: Az UPnP részt néhány más lapon is megtalálhatja, a használt útválasztótól függően.
6. Kattintson az UPnP engedélyezése lehetőségre a mellette lévő négyzet bejelölésével.
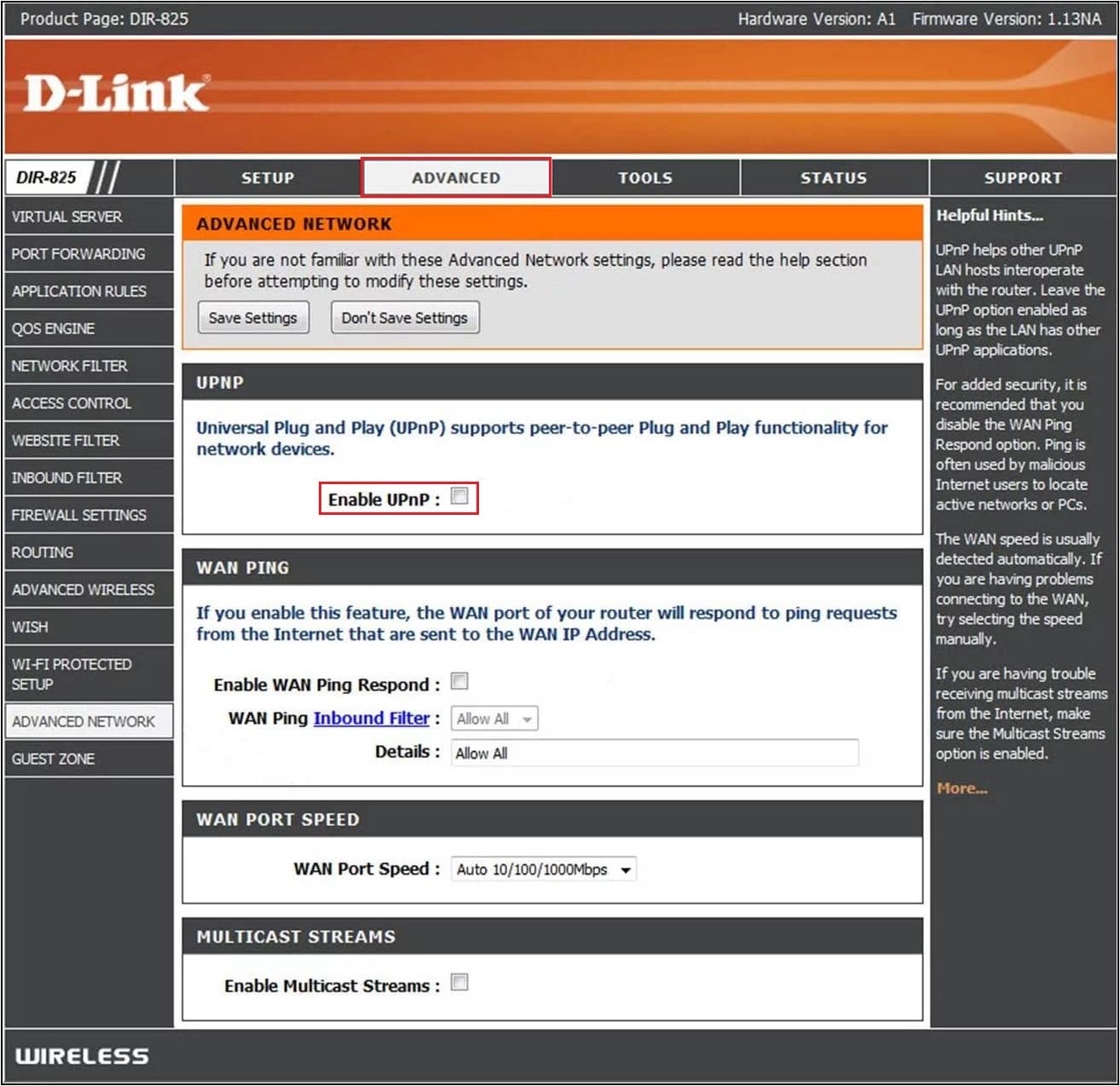
7. A beállítások mentéséhez válassza az Alkalmaz vagy a Mentés lehetőséget.
8. Végül kövesse útmutatónkat az útválasztó újraindításához, és várja meg, amíg a kapcsolat újra létrejön.

9. Most navigáljon a PS4 beállításaihoz, majd a Hálózat elemhez.
10. Ezután válassza az Internetkapcsolat tesztelése lehetőséget.
Ellenőrizze, hogy a NAT Type Failed PS4 hiba most javítva van-e.
3. módszer: Használja a PS4-et DMZ-gazdaként
A Demilitarized Zone (DMZ) egy olyan alhálózat, amely megvédi a belső LAN-t (Local Area Network) minden jogosulatlan hálózattól. Ez a DMZ peremhálózat általában a hálózathoz kapcsolódó külső szolgáltatásokat teszi ki a nem megbízható szolgáltatásoknak. Ezek a megbízhatatlanok az Ön internetje. Ha a PS4 rendszert DMZ gazdagépként használja, kijavíthat néhány hálózati beállítást az útválasztón, és ez segíthet a NAT Type PS4 Failed hiba kijavításában.
Megjegyzés: Kevés felhasználó gondolja úgy, hogy ez a módszer bármilyen biztonsági fenyegetést jelenthet az eszközére, de nincs hatással az eszközére, mivel Ön otthoni hálózatával foglalkozik.
1. A fenti módszerben leírtak szerint jegyezze fel vezeték nélküli útválasztója IP-címét, felhasználónevét és jelszavát.
2. Most navigáljon bármelyik böngészőben, és írja be az útválasztó IP-címét az ábra szerint.
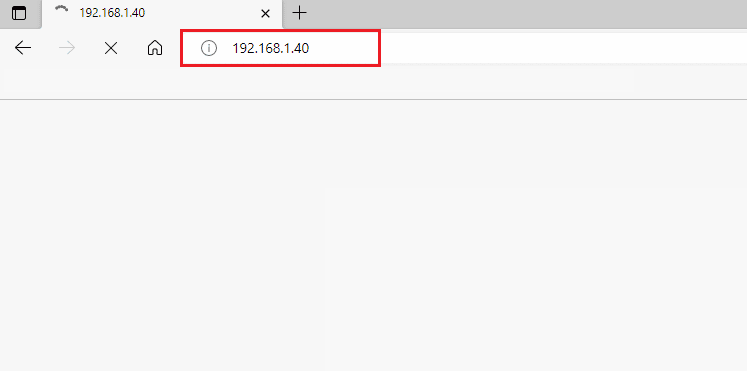
3. Most jelentkezzen be az útválasztóba felhasználónevével és jelszavával.
4. Most lépjen a Speciális lapra, majd a Továbbítás lehetőségre.
5. Ezután a DMZ látható a bal oldalon.
Megjegyzés: A DMZ részt néhány más lapon is megtalálhatja, a használt útválasztótól függően.
6. Most engedélyezze a DMZ-t.
7. Ezután módosítsa a PS4 IP-címének megfelelő IP-címet.
8A. Ha az útválasztó (például: NETGEAR router) rendelkezik NAT-szűrési lehetőséggel, kattintson a megnyitott NAT-szűrési lehetőségre.
8B. Ha az útválasztó nem rendelkezik NAT-szűrő opcióval, ugorjon a következő lépésre.
9. A beállítások mentéséhez válassza az Alkalmaz vagy a Mentés lehetőséget.
10. Most indítsa újra az útválasztót, és várja meg, amíg a kapcsolat helyreáll.
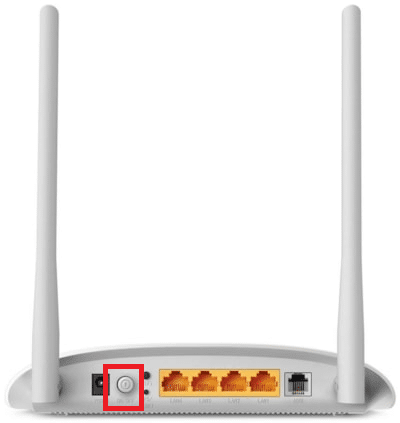
9. Most navigáljon a PS4 beállításaihoz, majd a Hálózat elemhez.
10. Ezután válassza az Internetkapcsolat tesztelése lehetőséget, és ellenőrizze a NAT típusát.
Végül ellenőrizze, hogy a NAT Type Failed PS4 hiba javítva van-e.
4. módszer: Próbálja ki a porttovábbítást
Ez a módszer olyan lépéseket tartalmaz, amelyek átirányítják a kommunikációs kérelmet az egyik portról és címről a másikra, amikor a csomagok az útválasztón keresztül haladnak. A porttovábbítási technikák javítják a hálózati teljesítményt, ezáltal segítik a NAT Type Failed PS4 hiba kijavítását az eszközön.
1. Keresse fel a Portforward webhelyet, és jegyezze fel a futtatni kívánt játék alapértelmezett portjait.
2. Most kövesse az 1–3. lépéseket, ahogyan a fenti módszernél tette, hogy navigáljon az útválasztó konfigurációs oldalára.
3. Ezután keressen rá a Port Forwardinghoz kapcsolódó kifejezésekre. A használt útválasztó típusától függően a speciális beállításokban vagy más hasonló menükben jelen lehet.
4. Ezután engedélyezze a Post Forwarding funkciót, és kattintson arra az opcióra, amely lehetővé teszi adott portok hozzáadását.
5. Írja be az alapértelmezett portszámot az üres szövegmezőkbe, és kattintson a Mentés gombra.
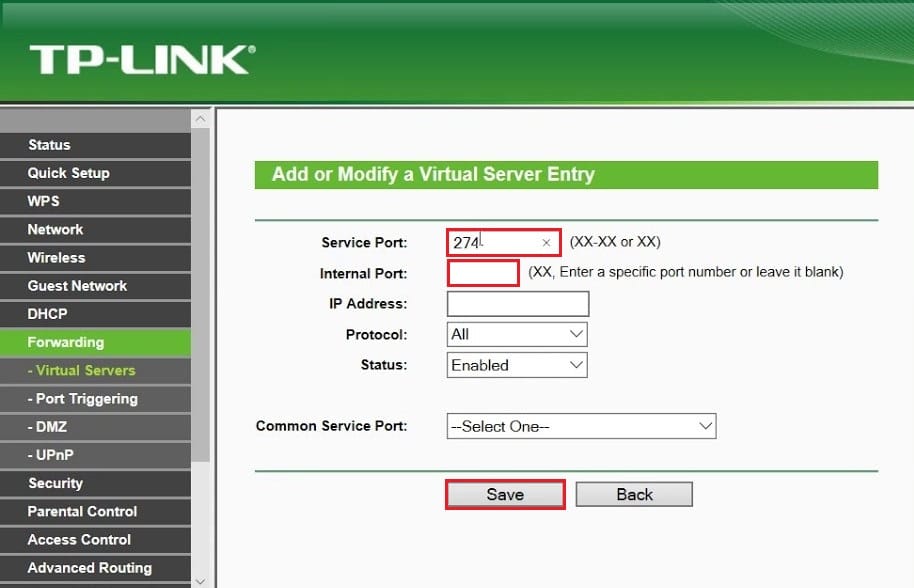
6. Most lépjen a PS4 beállításaiba, és válassza a Hálózat lehetőséget.
7. Ezután válassza az Internetkapcsolat tesztelése lehetőséget, és ellenőrizze a NAT típusát.
Végül ellenőrizze, hogy a NAT Type PS4 sikertelen hiba most már kijavított-e.
5. módszer: Csatlakoztassa az Ethernet-kábelt
Az Ethernet-kábel csatlakoztatása jobb választás a NAT Type Failed PS4 hiba kijavításához. Ez biztonságosabb útvonalat hoz létre az eszköz és az útválasztó csatlakoztatásához. Ezenkívül csökkenti a jelveszteséget és a vezeték nélküli interferenciát, amely megszakítja az útválasztó és a PS4 közötti utat. Ezenkívül előfordulhat, hogy a NAT Type PS4 meghiúsult hibája az útválasztó magas biztonsági szabványai miatt következik be. Mindezen problémák elkerülése érdekében váltson Ethernet-kapcsolatra az alábbi utasítások szerint.
1. Válassza le a PS4-et a vezeték nélküli kapcsolatról.
2. Most Ethernet-kábellel csatlakoztassa a PS4-et az útválasztóhoz.

3. Miután csatlakoztatta az Ethernet-kábelt, csatlakoztassa a konzolt az útválasztó vezeték nélküli hálózatához.
4. Most ellenőrizze, hogy a PS4 képes-e most hálózati kapcsolatot létesíteni. Ha igen, a csatlakozás beállítása után húzza ki az Ethernet-kábelt.
Végül ellenőrizze, hogy továbbra is NAT Type PS4 sikertelen hibával találkozik.
6. módszer: Tiltsa le az IPv6 protokollt
Ha az útválasztó IPv6 protokollt használ a hálózati kapcsolathoz, a PS4 és a szerverek közötti kapcsolatot megszakíthatja a NAT Type Failed PS4 hiba. Ez a probléma könnyen elhárítható néhány hálózati beállítás módosításával, de a műveletek végrehajtásához számítógépre van szükség.
1. Először is olvassa el a Router IP-címének megtalálása című útmutatónkat az IP-cím megkereséséhez.
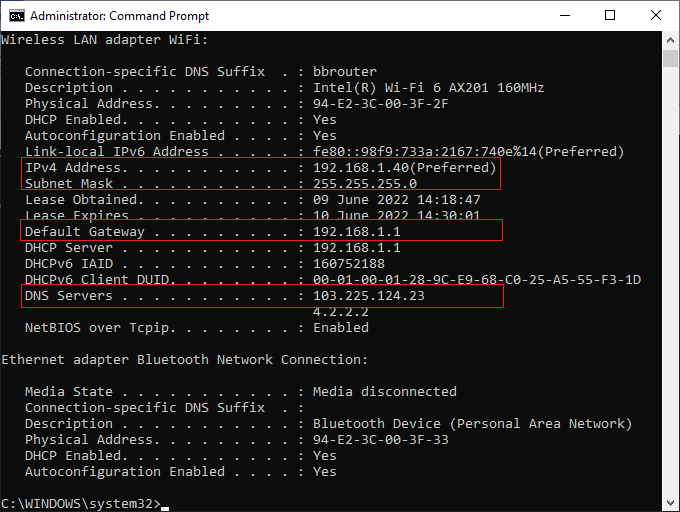
2. Most nyissa meg bármelyik böngészőt, és írja be az útválasztó IP-címét a címsorba.
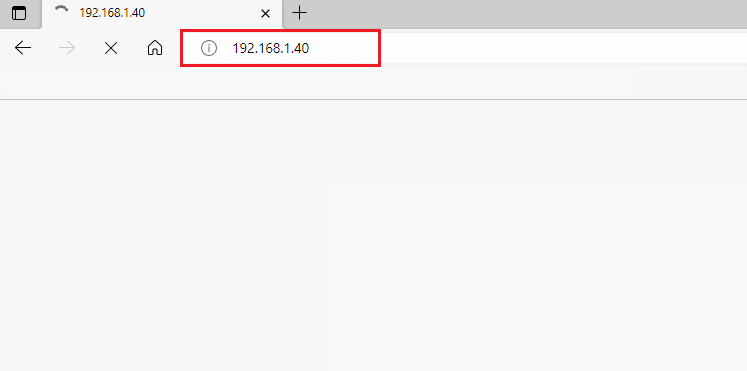
3. Most írja be az útválasztó hitelesítő adatait, és jelentkezzen be.
4. Ezután lépjen az IPv6 beállításhoz.
5. Most győződjön meg arról, hogy az IPv6 beállítás letiltásra van állítva, és helyette IPv4-et használ.
6. Ellenőrizze, hogy az útválasztó átvált-e IPv6-ról IPv4-re, és győződjön meg arról, hogy a NAT Type PS4 sikertelen hiba kijavítva.
7. módszer: DNS-kiszolgáló módosítása
Ha a PS4 rendszer nem észleli a hálózat megfelelő DNS-címét, akkor NAT Type Failed PS4 hibával kell szembenéznie. A megfelelő internetkapcsolat biztosítása érdekében megpróbálhatja átváltani a DNS-címeket a Google DNS-re az alábbi utasítások szerint.
1. Lépjen a PS4-en a Beállítások elemre, és válassza a Hálózat lehetőséget.
2. Most válassza az Internet kapcsolat beállítása lehetőséget.
3. Ezután válassza ki a használt kapcsolat típusát, és válassza az Egyéni beállítás lehetőséget.
4. Most válassza az IP-cím beállításainak megfelelő Automatikus opciót.
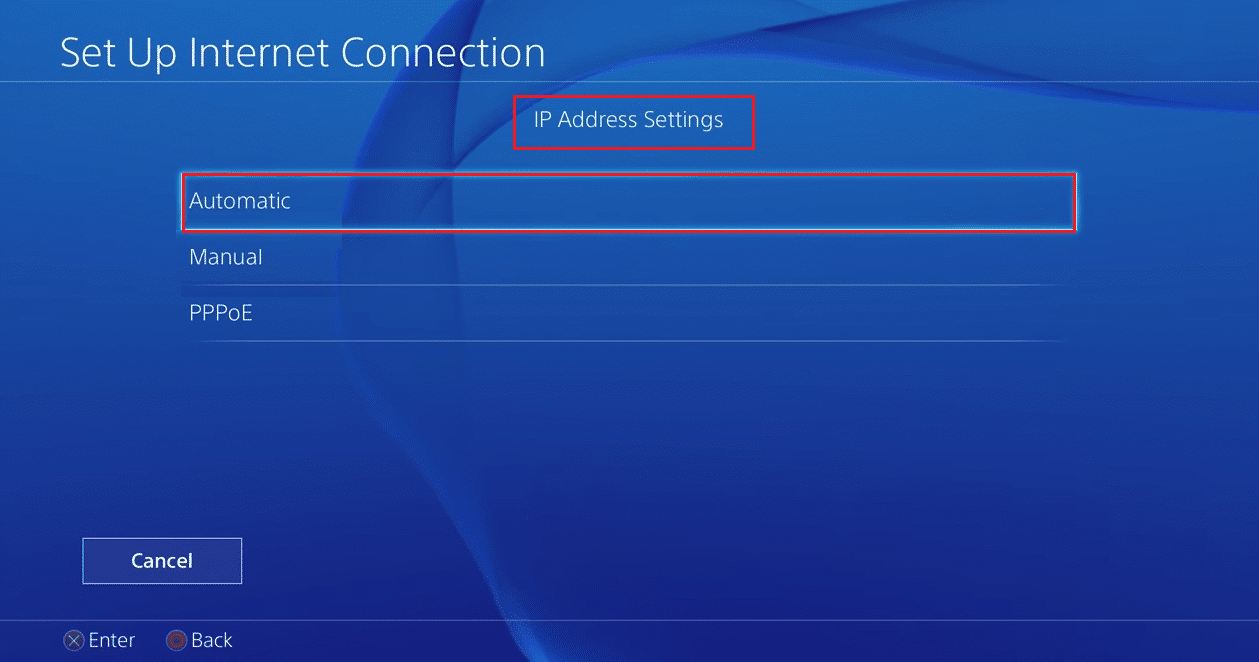
5. Most az elsődleges DNS-beállításokba írja be a 8.8.8.8-at, a másodlagos címet pedig a 8.8.4.4-et.
6. Ha további beállításokat lát a következő képernyőn, válassza az Automatikus lehetőséget.
Miután létrehozta a kapcsolatot, ellenőrizze, hogy ez megoldja-e a problémát.
Megjegyzés: Tiltsa le az Xfi Advanced Security funkciót a NAT Type PS4 sikertelen hiba kijavításához.
8. módszer: Lépjen kapcsolatba az internetszolgáltatóval
Ha az internetszolgáltató módosításokat hajtott végre, előfordulhat, hogy bizonyos hálózati beállításokat módosítanak, ami a NAT Type Failed PS4 hibát okozza. Ez megzavarja a PS4-eszközök terjedési ciklusát a megfelelő internetkapcsolat létrehozásához. Ezért forduljon internetszolgáltatójához, és ellenőrizze, hogy nem módosítottak-e a tűzfalkiszolgálókon vagy a NAT Type PS4-en. Ha elismerik, hogy változtatásokat hajtottak végre a NAT-típuson, kérje meg őket, hogy vizsgálják felül a beállításokat, hogy a probléma tőlük háruljanak.
További információ: A NAT típusai és célja
Az alábbiakban elmagyaráztuk a NAT 3 típusát.
Mi az a PS4 NAT Type 1 (Open)?
Itt a PS4 közvetlenül kapcsolódik az internethez tűzfalvédelem vagy útválasztó konfigurációk nélkül. Így nem fog szembesülni a NAT Type Failed PS4 hibákkal, amikor eszközét más PS4-eszközökhöz csatlakoztatja.
Mi az a PS4 NAT Type 2 (Moderate)?
Ebben a típusban a PS4 egy routeren keresztül csatlakozik az internethez. Ebben az esetben nem lesz problémája.
Mi az a PS4 NAT Type 3 (Strict)?
Itt a PS4-eszköz DMZ (Demilitarized Zone) beállítás nélkül csatlakozik az útválasztóhoz. Itt NAT Type PS4 sikertelen hibával találkozhat, amikor olyan kommunikációs funkciókat használ, mint a hangcsevegés, a party chat stb.
A NAT célja
A közvetítői szerepen kívül a NAT-nak van néhány egyéb feladata is. Íme néhány NAT célja a hálózati beállításokban.
- Minden eszköznek megvan a maga IP-címe. Az IP-címek olyan számok kombinációi, amelyek egyedi identitással rendelkeznek a hálózaton. Egyetlen eszköznek sem lesz ugyanaz az azonosítója, és a napok múlásával ezek a címek kifogynak. Itt jön a hálózati címfordítás (NAT) szerepe. A NAT az interneten található összes privát címet nyilvános címekké alakítja, vagy fordítva, így az IP-címek nem merülnek ki.
- Amikor a NAT új címet rendel az eszközhöz a hálózaton belül, az Ön privát IP-címei védettek. Ezenkívül a NAT tűzfalként is működik, amely átvizsgálja a helyi hálózatba érkező csomagokat.
***
Most kijavította volna a NAT Type Failed PS4 hibát. Ha elakadt a probléma hibaelhárításának középső folyamatában, kérjük, ossza meg velünk a megjegyzések részben. További kérdéseivel forduljon hozzánk bizalommal.

