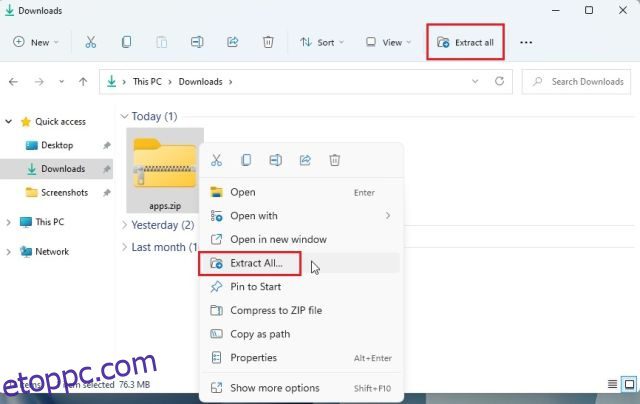A ZIP-fájlok kiválóan tömöríthetők, és könnyen mozgathatók nagy fájlcsoportok között. Ha azonban valaha letöltött valamit, és kapott egy ZIP-fájlt, akkor lehet, hogy nem tudja megnyitni. Bár manapság a legtöbb operációs rendszer tartalmaz ZIP-programot, ne aggódjon, ha még mindig zavarja a fájlok kicsomagolását. Ugyanúgy, mint a ZIP-fájlok kicsomagolásáról a Chrome OS rendszerben és a fájlok kicsomagolásáról az iPhone készülékeken, a következőképpen bonthatja ki a fájlokat a Windows 11 rendszerben.
Itt négy különböző módot említettünk a fájlok kicsomagolására a Windows 11 rendszerben. Használhatja a natív File Explorert vagy egy harmadik féltől származó eszközt a tartalom ZIP-fájlból való kibontására. A CMD segítségével is kibonthatja a fájlokat a Windows 11 rendszerben. A részletes utasításokért bontsa ki az alábbi táblázatot, és lépjen a kívánt szakaszra.
Tartalomjegyzék
1. Csomagolja ki a fájlokat a Windows 11 rendszerben a File Explorer segítségével
A natív File Explorer segítségével egyszerűen kicsomagolhatja a fájlokat és mappákat a Windows 11 rendszerben. Nincs szükség harmadik féltől származó fájltömörítő eszköz letöltésére, mint például a Winzip vagy a WinRAR. Így bonthatja ki és bonthatja ki a tartalmat a Windows 11 mappáiból.
1. Először kattintson a jobb gombbal a ZIP fájlra, és válassza az „Összes kibontása” lehetőséget. A felső menüben kattintson az „Összes kibontása” lehetőségre is.
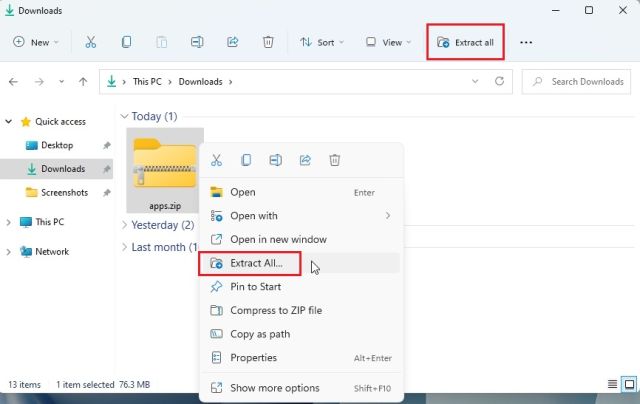
2. Megjelenik egy miniablak, ahol kiválaszthatja a célmappát. Általában megtartom úgy, ahogy van, és rákattintok a „Kivonat” gombra. Ezzel ugyanarra a helyre csomagolja ki a fájlt, ahol a tömörített mappa található.
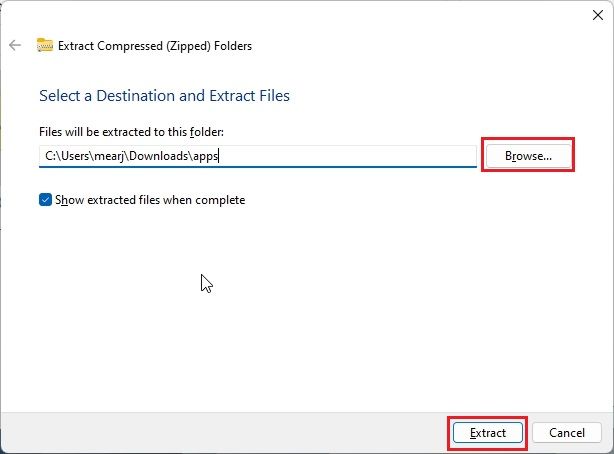
3. És itt van! A kicsomagolt tartalom egy szabványos mappában érhető el ott.
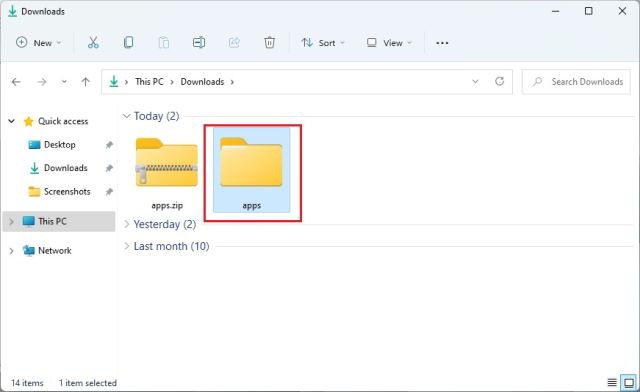
4. Alternatív megoldásként, ha bizonyos fájlokat szeretne kicsomagolni, megnyithatja a ZIP fájlt dupla kattintással. Most pedig kiválaszthatja a szükséges fájlokat, és ugyanúgy másolhatja őket, mint a szokásos fájlokat.
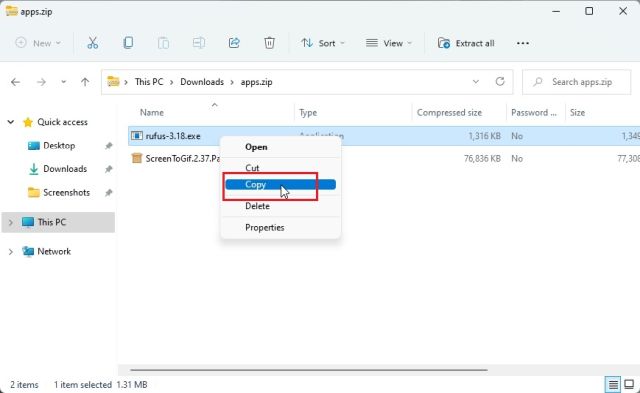
5. Most lépjen vissza, és hozzon létre egy új mappát ugyanazon a helyen, és illessze be a fájlokat. Ezzel a módszerrel bizonyos fájlokat kicsomagolhat egy tömörített ZIP-fájlból.
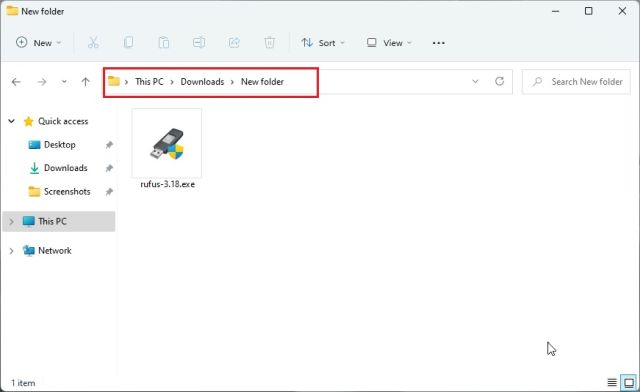
Hozzon létre egy ZIP-fájlt a Windows 11 rendszerben a File Explorer segítségével
Ha ZIP-fájlt szeretne létrehozni a Windows 11 rendszerben a File Explorer segítségével, egyszerűen válasszon ki egy fájlt vagy mappát, és kattintson rá a jobb gombbal. Kiválaszthat egy csomó különböző fájlt is. Most válassza a „Tömörítés ZIP fájlba” lehetőséget.
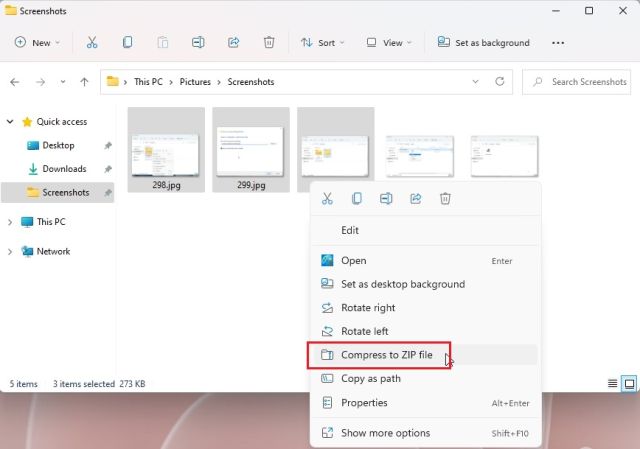
A rendszer ugyanabban a mappában tömörített ZIP-fájlt hoz létre. Beállíthat egy nevet a ZIP fájlnak, és kész.
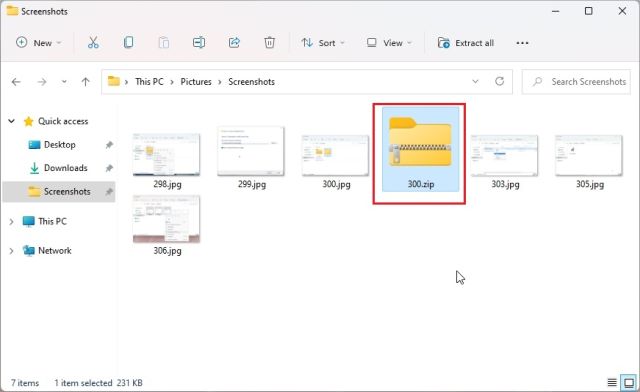
2. Csomagolja ki a fájlokat a Windows 11 rendszerben a 7-Zip segítségével
Ha harmadik féltől származó programot szeretne használni, akkor a 7-Zip-et javaslom a fájlok kicsomagolásához a Windows 11 rendszerben más népszerű megoldásokkal szemben, mint például a WinRAR és a WinZip. Ingyenes, nyílt forráskódú, nem idegesít a felugró ablakokkal, és kiváló tömörítési algoritmust kínál. Ezért választottuk a 7-Zip-et az egyik legjobb Windows 11-alkalmazásnak. Tehát ha ki szeretné csomagolni a fájlokat a Windows 11 rendszerben, kövesse az alábbi útmutatónkat.
1. Töltsd le a 7-Zip-et innen itt. Ezt követően telepítse az alkalmazást a Windows 11 rendszerű számítógépére.
2. Most kattintson a jobb gombbal a ZIP fájlra, és nyissa meg a „További lehetőségek megjelenítése” lehetőséget.
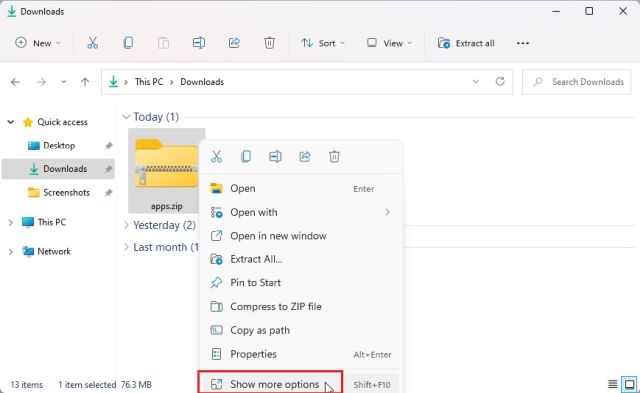
3. Itt válassza ki a „7-Zip” elemet, és nyissa meg a „Fájlok kibontása…” lehetőséget.
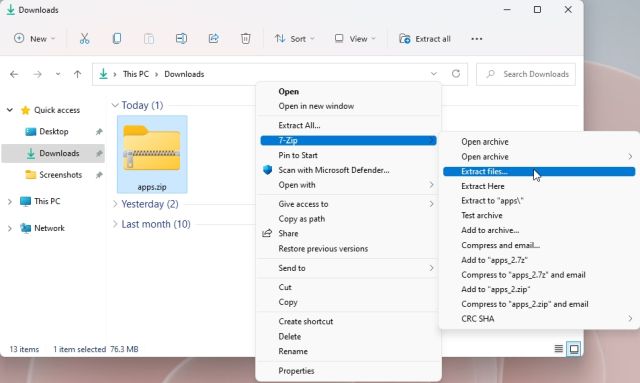
4. Most válassza ki a célt a 3 pontos menüre kattintva, majd kattintson az „OK” gombra.
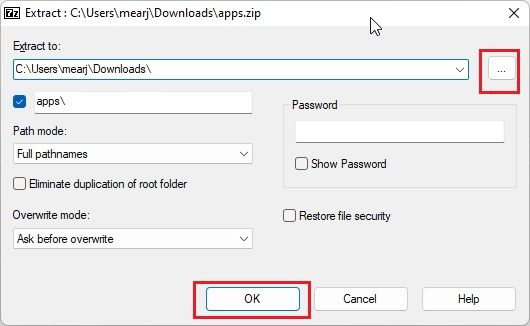
5. És ennyi. A ZIP-fájlban lévő összes tartalom kicsomagolásra kerül a kiválasztott mappába.
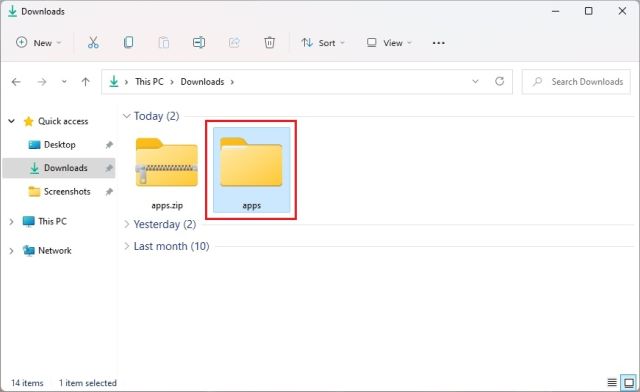
6. Abban az esetben, ha meghatározott tartalmat szeretne kivonatolni egy ZIP-fájlból, kattintson rá jobb gombbal, és válassza a „További lehetőségek megjelenítése” lehetőséget. Most nyissa meg a 7-Zip -> Archívum megnyitása.
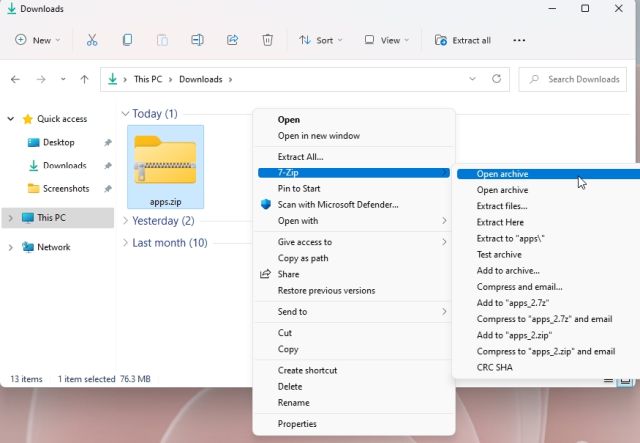
7. Miután megnyílik a 7-Zip, válassza ki a kicsomagolni kívánt fájlokat, majd kattintson a felül található „Kicsomagolás” gombra.
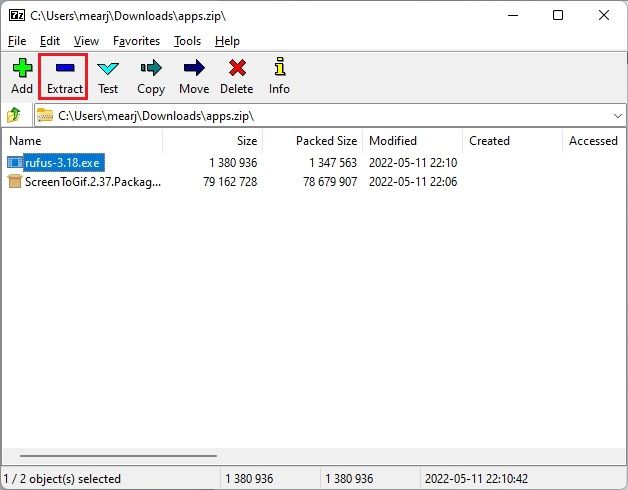
8. A következő ablakban válassza ki a célmappát, és kattintson az „OK” gombra.
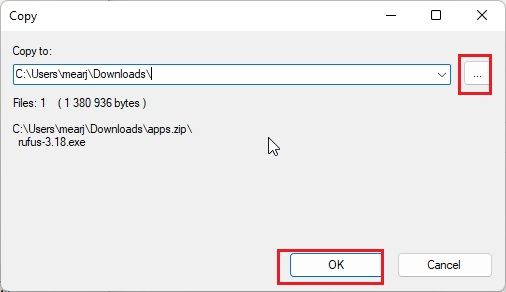
9. A fájlok kicsomagolásra kerülnek egy mappába. Így használhatja a 7-Zip-et a fájlok kicsomagolásához a Windows 11 rendszerben.
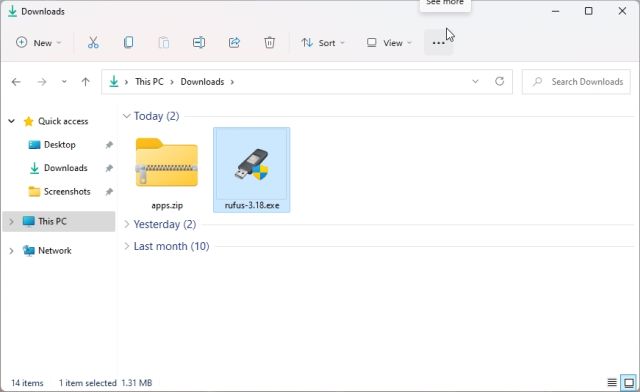
3. Csomagolja ki a fájlokat a Windows 11 rendszerben a PowerShell használatával
A File Explorer és a 7-Zip kivételével a PowerShell segítségével is kibonthatja a fájlokat a Windows 11 rendszerben. Egy paranccsal kicsomagolhatja a ZIP-fájlt, és tartalmat bonthat ki belőlük. Íme, hogyan kell ezt csinálni.
1. Nyomja meg egyszer a Windows billentyűt, és írja be a „powershell” szót. Most kattintson a „Futtatás rendszergazdaként” elemre a jobb oldali ablaktáblában. Abban az esetben, ha mindig rendszergazdai jogosultsággal szeretné futtatni a PowerShellt, kövesse az útmutatónkat további információkért.
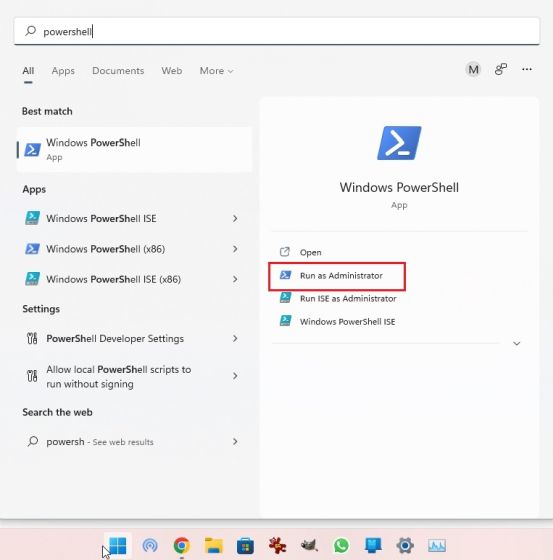
2. Ezután kattintson jobb gombbal a ZIP fájlra, és válassza a „Másolás elérési útként” lehetőséget. Ezzel a ZIP-fájl teljes címét a vágólapra másolja.
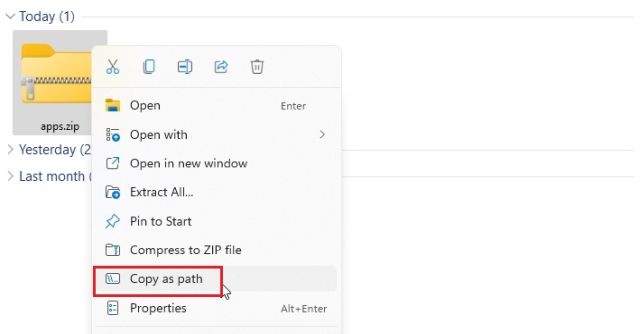
3. Most, hogy kicsomagolja a fájlokat a Windows 11 rendszerben a PowerShell használatával, futtassa az alábbi parancsot. Itt cserélje ki a ZIP fájl elérési útját a fent másolt tényleges elérési útra. Ez kicsomagolja a ZIP fájl tartalmát a „C” meghajtóban az „Új mappa” alatt. Célcímként a „C” meghajtót választottam, de választhat a saját címének is.
Expand-Archive -Path "path of ZIP file" -DestinationPath "C:New Folder"
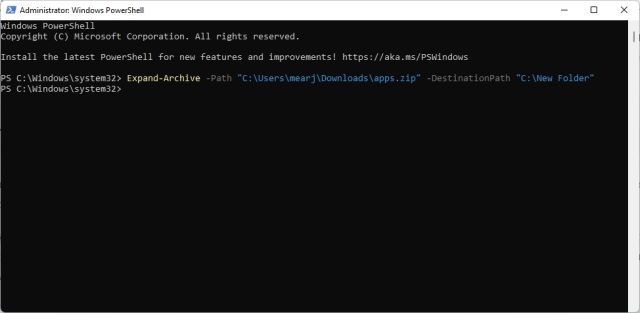
4. Végül nyissa meg a „C” meghajtót, és lépjen az „Új mappa” elemre. Itt találja a ZIP fájl kicsomagolt tartalmát. Tehát így bonthatja ki a fájlokat a Windows 11 rendszerben a PowerShell segítségével.
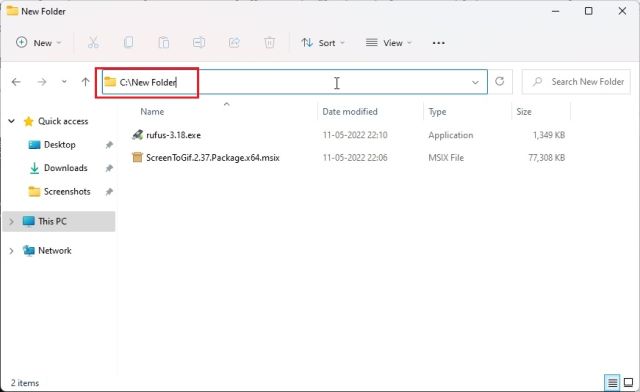
5. Abban az esetben, ha egy mappát tömöríteni szeretne, és ZIP-fájlt szeretne létrehozni a PowerShell segítségével a Windows 11 rendszerben, egyszerűen futtassa az alábbi parancsot. A szintaxis hasonló a fentihez. Itt cserélje ki a fájl vagy mappa elérési útját a tömöríteni kívánt fájl/mappa címére.
Compress-Archive -Path "path of the file or folder" -DestinationPath "C:compressed.zip"
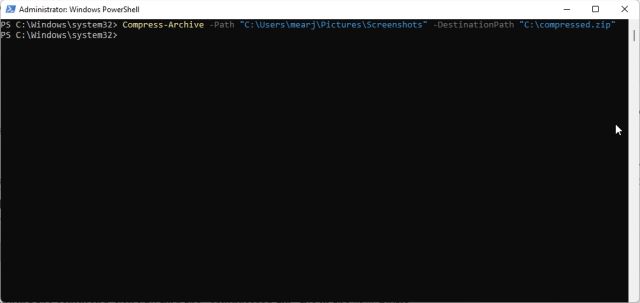
6. A parancs futtatása után megtalálja a „compressed.zip” fájlt a „C” meghajtón.
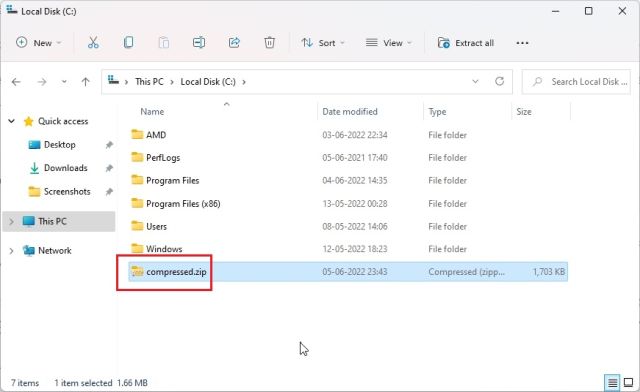
4. Csomagolja ki a fájlokat a Windows 11 rendszerben a Command Prompt (CMD) használatával
Végül használhatja a Parancssort ZIP-fájlok kibontására a Windows 11 rendszerben. A PowerShellhez hasonlóan a Command Prompt is tartalmaz néhány ügyes trükköt a ZIP-fájlok tömörítésére és kicsomagolására. Abban az esetben, ha nincs tudatában, 2018-ban, A Command Prompt megkapta a hatékony TAR parancssori eszközt, amely lehetővé teszi a fájlok gyors kicsomagolását a Windows 11 rendszerben, akárcsak a Linux rendszereken. Tehát itt van a TAR használata és a ZIP-fájlok kibontása a Windows 11 rendszerben a CMD használatával.
1. Lépjen abba a mappába, ahol a ZIP fájl található. Kattintson a címsorra, írja be a cmd-t, majd nyomja meg az Enter billentyűt. Ezzel megnyílik a Parancssor ugyanabban az ablakban.
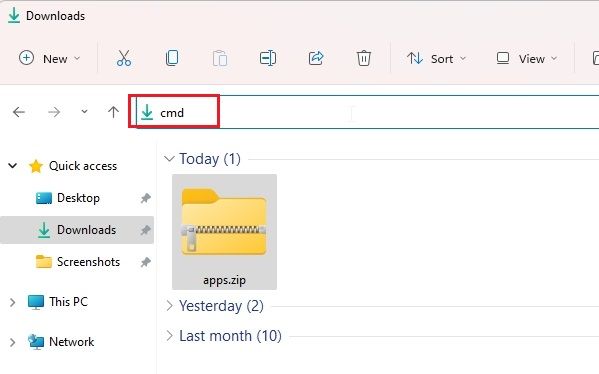
2. Ezután futtassa az alábbi parancsot. Ügyeljen arra, hogy a fájlnevet átnevezze a fájl tényleges nevével. Most nyomja meg az Enter billentyűt, és a ZIP-fájl ugyanabba a mappába kerül kicsomagolásra.
tar -xf filename.zip
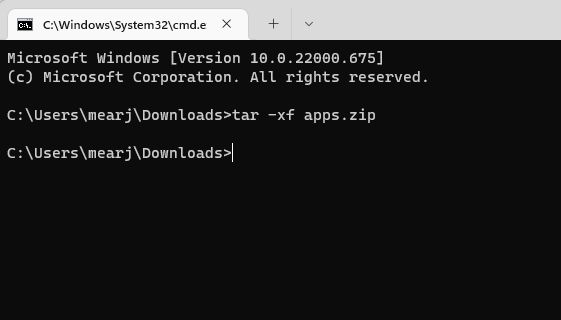
3. Amint itt látható, a CMD sikeresen kicsomagolta a ZIP-fájlt ugyanazon a helyen.
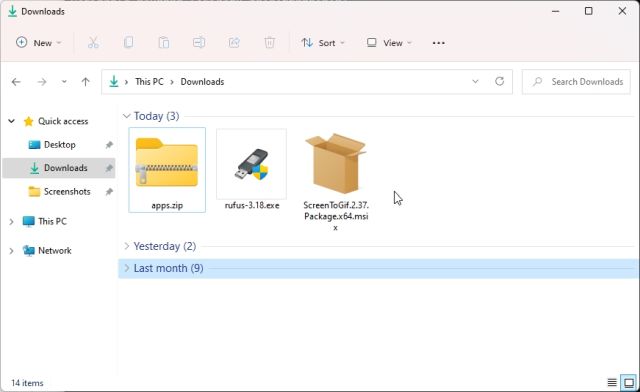
Bontsa ki a ZIP-fájlokat a Windows 11 rendszerben a CMD, 7-Zip, File Explorer és PowerShell segítségével
Tehát ez a négy módszer kibonthatja a ZIP-fájlokat. Nem csak, hogy a 7-Zip segítségével RAR, 7Z, TAR, TGZ és még sok más tömörített fájlformátumot is kibonthat. És ha Ön egy parancssori majom, akkor a TAR rendelkezésére állhat a parancssorban. Mindegy, ez mind tőlünk származik. Ha szeretné látni a Wi-Fi jelszavakat a Windows 11 rendszerben, lépjen a linkelt útmutatónkra. Ha pedig a Windows 11 Indítási mappáját keresi, ahol kedvenc programjait hozzáadhatja az indítás során, akkor van egy praktikus útmutatónk is. Végül, ha bármilyen kérdése van, tudassa velünk az alábbi megjegyzés részben.