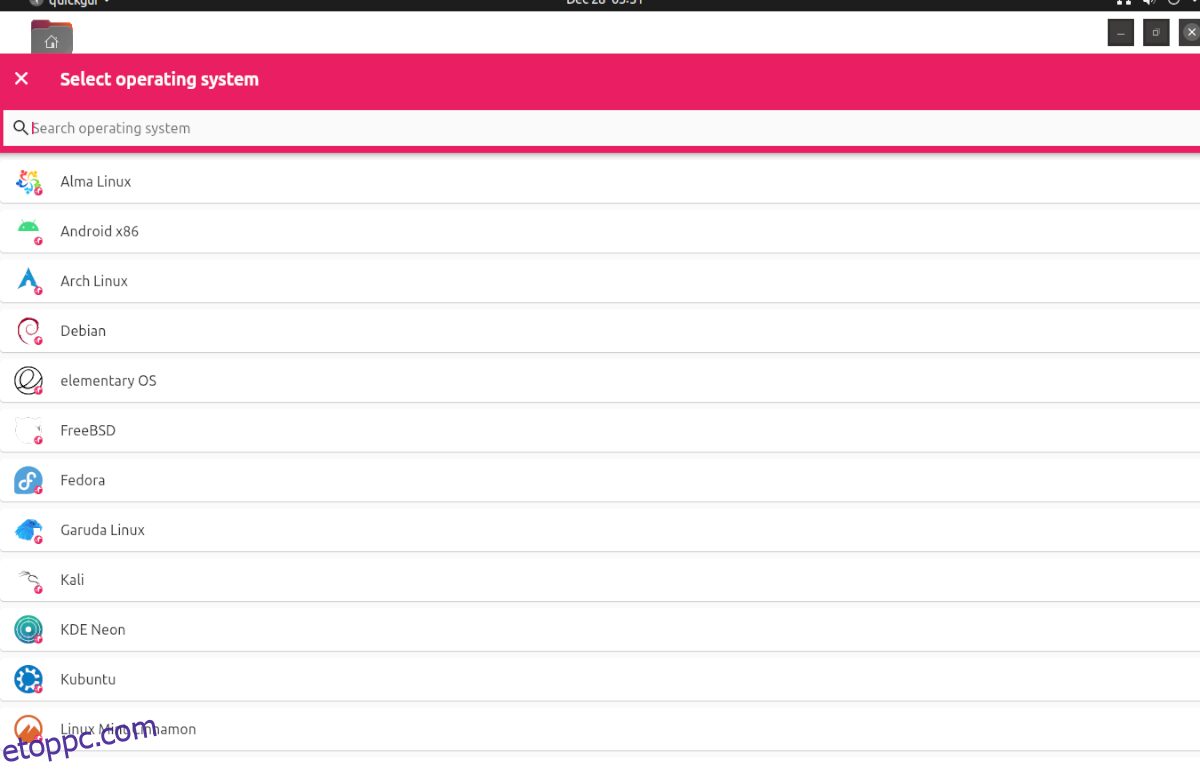Az Ubuntu virtualizációja az egyik erőssége. A virtuális gép új felhasználóként történő beállítása azonban fárasztó és zavaró lehet. Itt jön be a Quickemu. Kiaknázza a QEMU erejét a Linux kernelben, és automatikusan gyorsan felpörgeti a virtuális gépeket. Így használhatja Ubuntu rendszerén.
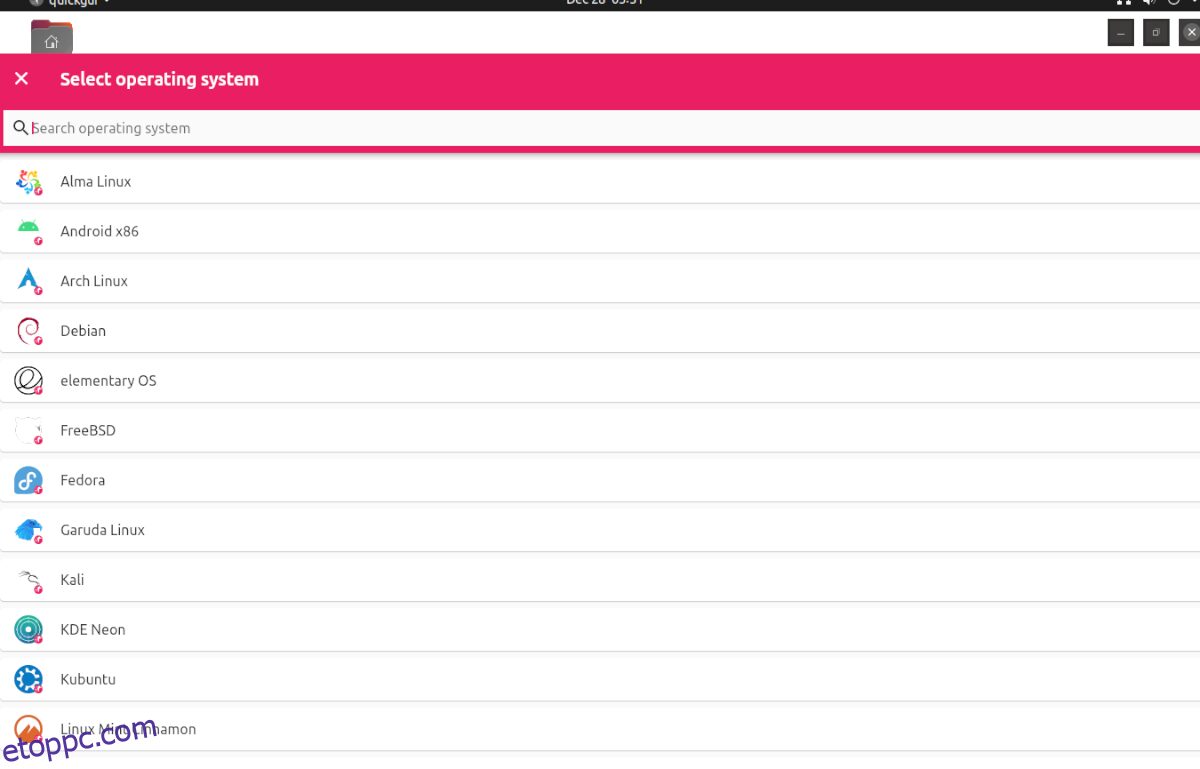
Tartalomjegyzék
Mielőtt elkezdenénk
Ebben az útmutatóban a Quickemu Ubuntu Linuxon való használatára összpontosítunk. Ennek ellenére ez az alkalmazás nem csak Ubuntu számára készült. Ha másik Linux operációs rendszeren szeretné használni a Quickemu-t, akkor a forráskód elérhető, és a projekt Github oldalán található utasításokat követve fordíthatja le.
Ezenkívül, ha olyan operációs rendszert használ, amely Ubuntu Linuxon alapul, például Elementary OS, Zorin OS, Peppermint, Linux Mint stb., akkor nyugodtan kövesse ezt az útmutatót az alábbi utasítások szerint, mivel ezeknek működniük kell az Ön operációs rendszerén.
Quickemu telepítése
A Quickemu alkalmazás sajnos nincs előre telepítve az Ubuntu-ra vagy bármely más Ubuntu-szerű operációs rendszerre. A fejlesztő által biztosított PPA-nak köszönhetően azonban hihetetlenül könnyű munkába állni.
A telepítés megkezdéséhez meg kell nyitnia egy terminál ablakot. Megnyithat egy terminál ablakot az Ubuntu asztalon, nyomja meg a Ctrl + Alt + T billentyűkombinációt a billentyűzeten. Vagy keresse meg a „Terminal” kifejezést az Ubuntu alkalmazás menüjében, és indítsa el úgy.
Amikor a terminál ablak nyitva van, és készen áll a használatra, hozzá kell adnia a hivatalos Quickemu PPA-t. Ehhez használja az add-apt-repository parancsot lent.
sudo apt-add-repository ppa:flexiondotorg/quickemu
Miután hozzáadta a PPA-t Ubuntu számítógépéhez, futtassa az apt frissítés parancsot. A frissítés futtatása frissíti az Ubuntu szoftverforrásait, és beállítja a PPA-t.
sudo apt update
Ha az Ubuntu szoftverforrásai naprakészek, telepítheti a Quickemu alkalmazást Ubuntu rendszerére az alábbi apt install paranccsal.
sudo apt install quickemu
Quickemu Quickgui
A Quickemu kiváló eszköz a terminálhoz. Ez azonban kissé bonyolult lehet, és ha Ön új felhasználó, aki egy virtuális gépet próbál üzembe helyezni, akkor az utolsó dolog, amit tennie kell a terminállal.
Szerencsére a Quickemu rendelkezik egy Quickgui nevű grafikus felhasználói felülettel. Ezzel az eszközzel mindent megtehet, amit a terminálalkalmazáson belül, de egy sima, könnyen használható grafikus felülettel.
A Quickemu Quickgui Ubuntu Linux PC-re történő telepítéséhez indítson el egy terminálablakot. Elindíthat egy terminálablakot az Ubuntu asztalon a Ctrl + Alt + T billentyűkombináció megnyomásával, vagy az alkalmazás menüjében a „Terminal” kifejezésre keresve.
Nyitott terminálablak mellett az add-apt-repository paranccsal adja hozzá a Quickgui PPA-t Ubuntu rendszeréhez. Ezután futtassa az apt update parancsot az Ubuntu szoftverforrásainak frissítéséhez.
sudo add-apt-repository ppa:yannick-mauray/quickgui sudo apt update
Ha minden naprakész, az apt install paranccsal telepítheti a Quickgui alkalmazást a rendszerére.
sudo apt install quickgui
A Quickemu használata Ubuntun
A Quickemu Ubuntu asztalon való használatához először indítsa el a Quickgui alkalmazást az alkalmazásmenüben. Az alkalmazás megnyitása után kövesse az alábbi lépésenkénti utasításokat.
1. lépés: A Quickgui belsejében keresse meg az „Új gépek létrehozása” gombot, és kattintson rá az egérrel. Ha ezt a gombot választja, egy 3 gombos ablakot fog látni. Kattintson a „Kiválasztás” gombra az „Operációs rendszer” részben.
2. lépés: Miután a „Kiválasztás” gombra kattintott, megjelenik egy felugró ablak. Ebben a felugró ablakban egy legördülő menü jelenik meg a különböző operációs rendszerek közül választhat. Keresse meg a virtuális gépen futtatni kívánt operációs rendszert, és kattintson rá.
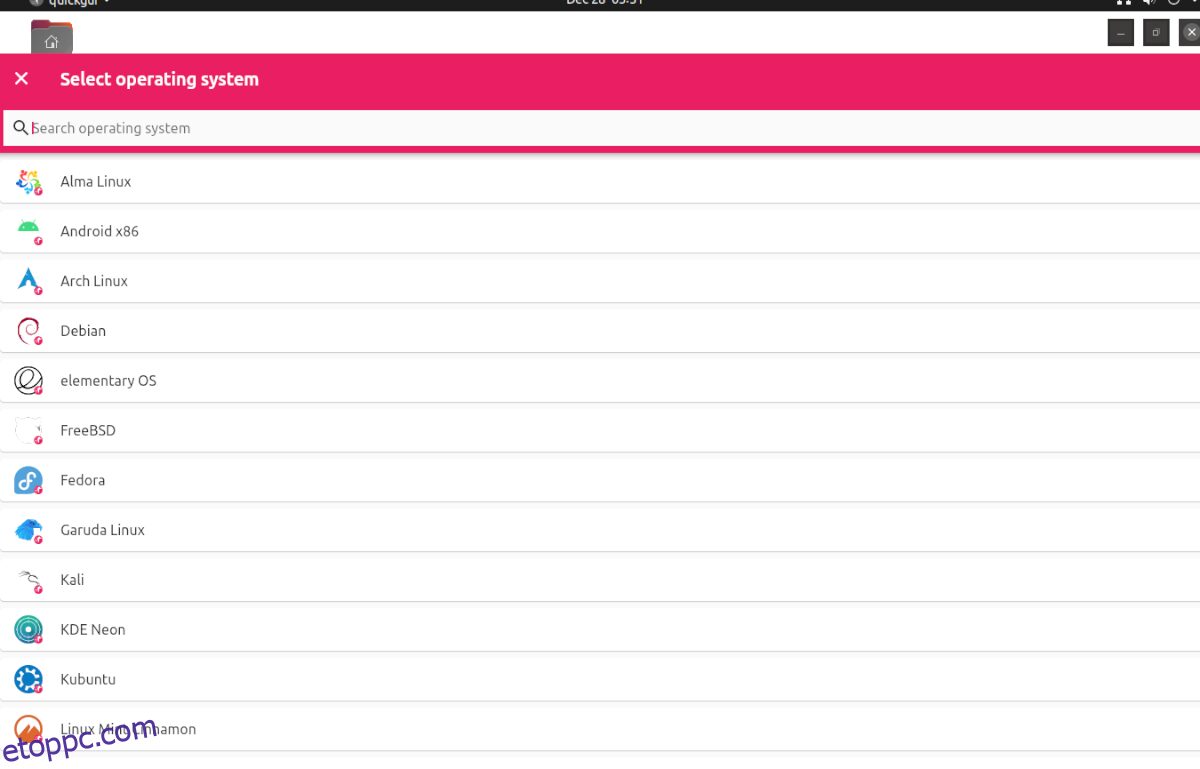
3. lépés: Miután kiválasztotta az operációs rendszert, ki kell választania a verziót. A „Verzió” részben keresse meg a „Kiválasztás” gombot, és kattintson rá az egérrel. Ennek a gombnak a kiválasztásával kiválaszthatja az operációs rendszer verzióját.
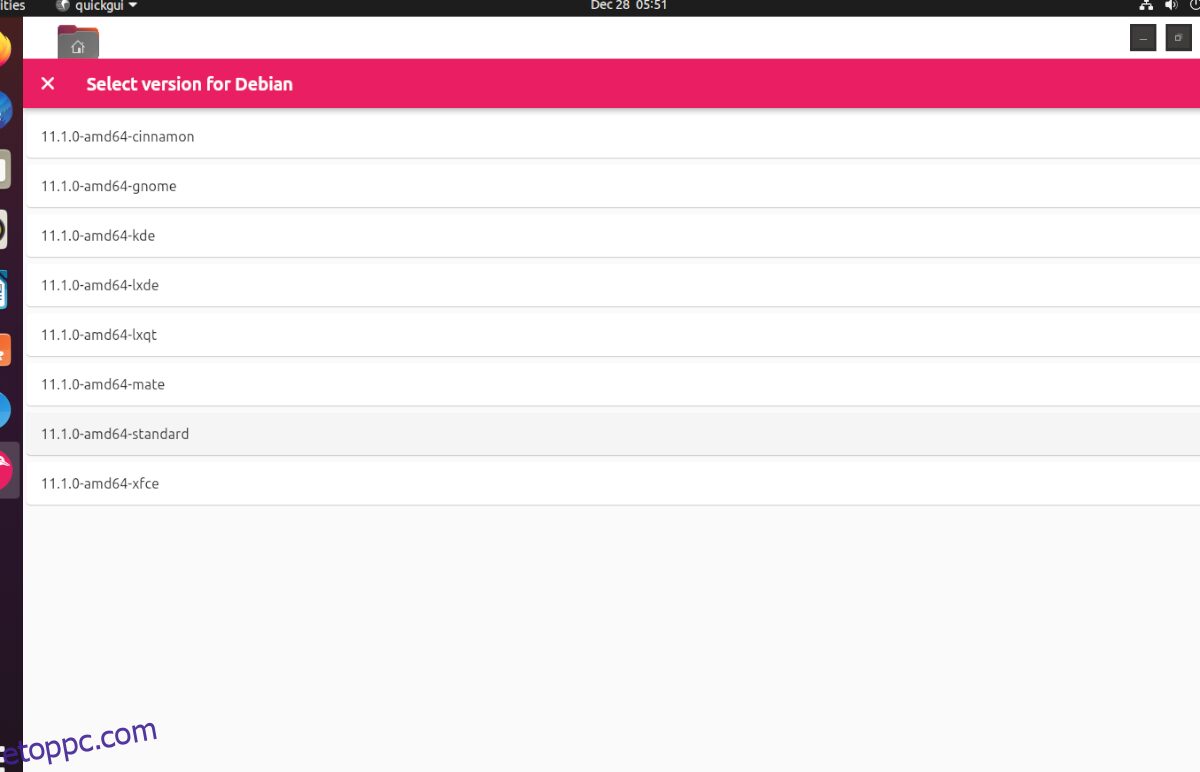
4. lépés: Ha kiválasztotta az operációs rendszer verzióját, keresse meg a „Letöltés” részt, és kattintson a „Letöltés” gombra. A gomb kiválasztásával letölti a QEMU virtuális gépét a számítógépére.
Ne feledje, hogy a letöltési folyamat eltarthat egy ideig, mivel a virtuális gépek nem kicsik. Dőljön hátra, és hagyja, hogy a Quickgui letöltse operációs rendszerét.
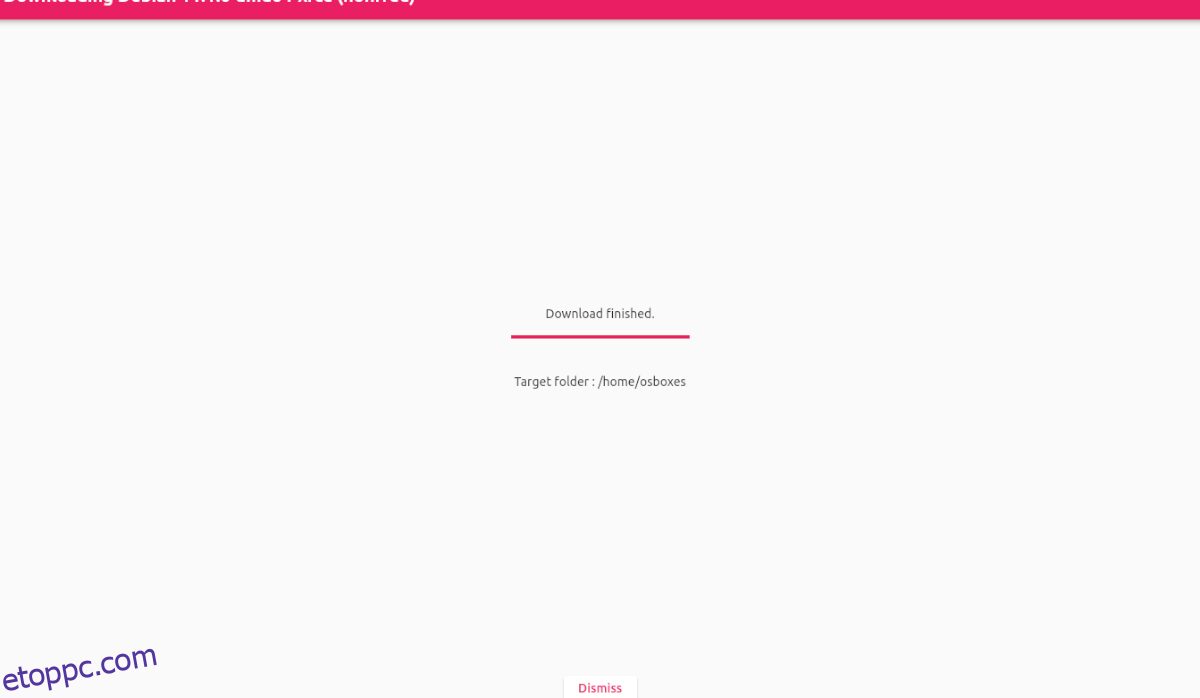
5. lépés: Amikor a letöltés befejeződött, keresse meg az „Elvetés” gombot, és kattintson rá a letöltési terület elzárásához. Ezután kattintson az „X” gombra a Downloader területen, hogy visszatérjen a Quickgui főmenüjébe.
A Quickgui főmenüjében kattintson a „Meglévő gépek kezelése” elemre, és az elindításához válassza ki a letöltött virtuális gép melletti lejátszás gombot. Ilyen egyszerű!
Törölje a virtuális gépeket
Törölnie kell egy virtuális gépet a Quickguiból? Íme, hogyan kell csinálni. Először indítsa el az alkalmazást. Ezután válassza ki a „Meglévő gépek kezelése” gombot. Ezután kattintson a virtuális gép melletti kuka ikonra a törléshez.