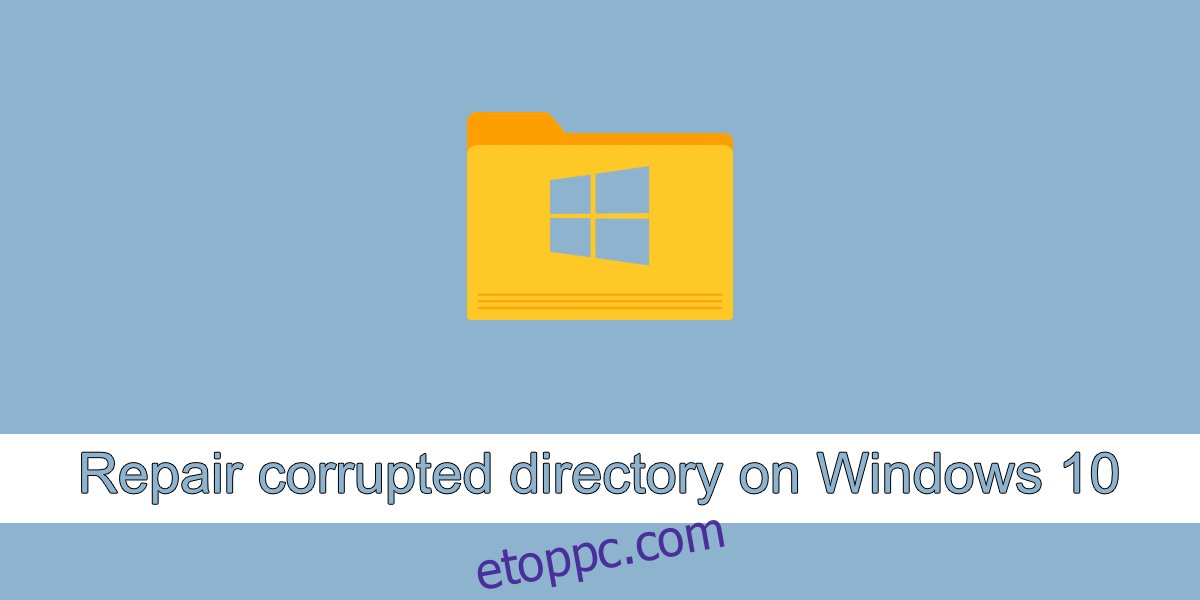A lemezen tárolt fájlok megsérülhetnek. A sérülés akkor fordulhat elő, amikor a felhasználó fájlokat helyez át egyik helyről a másikra, amikor a felhasználó elmenti a fájl módosításait, vagy amikor a felhasználó egy másik programban próbálja szerkeszteni a fájlt, mint amilyenben létrehozták. Hasonlóan a fájlokhoz sérültek lehetnek, így a könyvtárak, azaz a mappák is.
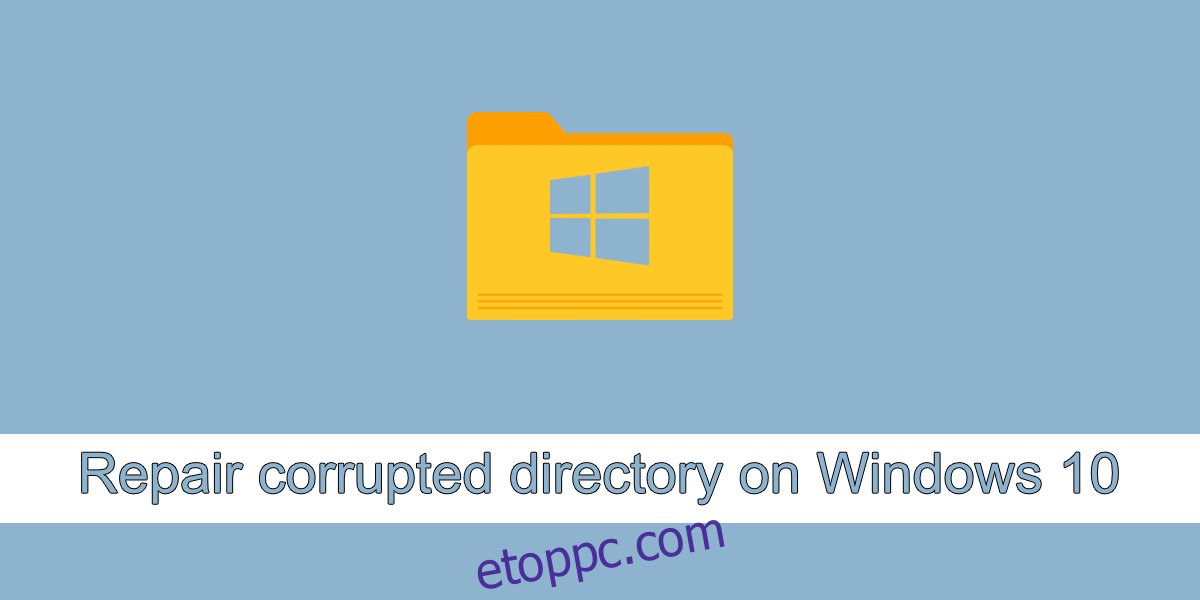
Tartalomjegyzék
Javítsa meg a sérült könyvtárat a Windows 10 rendszeren
Ha egy mappa megsérült, továbbra is lehetősége van kijavítani és visszaállítani a benne tárolt fájlokat. Vannak olyan eszközök, amelyek segítségével kijavíthat egy könyvtárat, de ezek gyakran fizetős eszközök, amelyek nem garantálják a mappa és annak tartalmának helyreállítását vagy a sérült elemek javítását. Íme néhány dolog, amellyel megpróbálhatja kijavítani a sérült könyvtárat a Windows 10 rendszeren.
1. Futtassa a DISM eszközt
A DISM eszköz javíthatja a sérült könyvtárakat, feltéve, hogy azok Windows 10 könyvtárak, azaz rendszermappák.
Nyissa meg a Parancssort rendszergazdai jogokkal.
Futtassa ezt a parancsot: DISM.exe /Online /Cleanup-image /Restorehealth
Hagyja, hogy a parancs befejeződjön, és próbálja meg elérni a mappát.
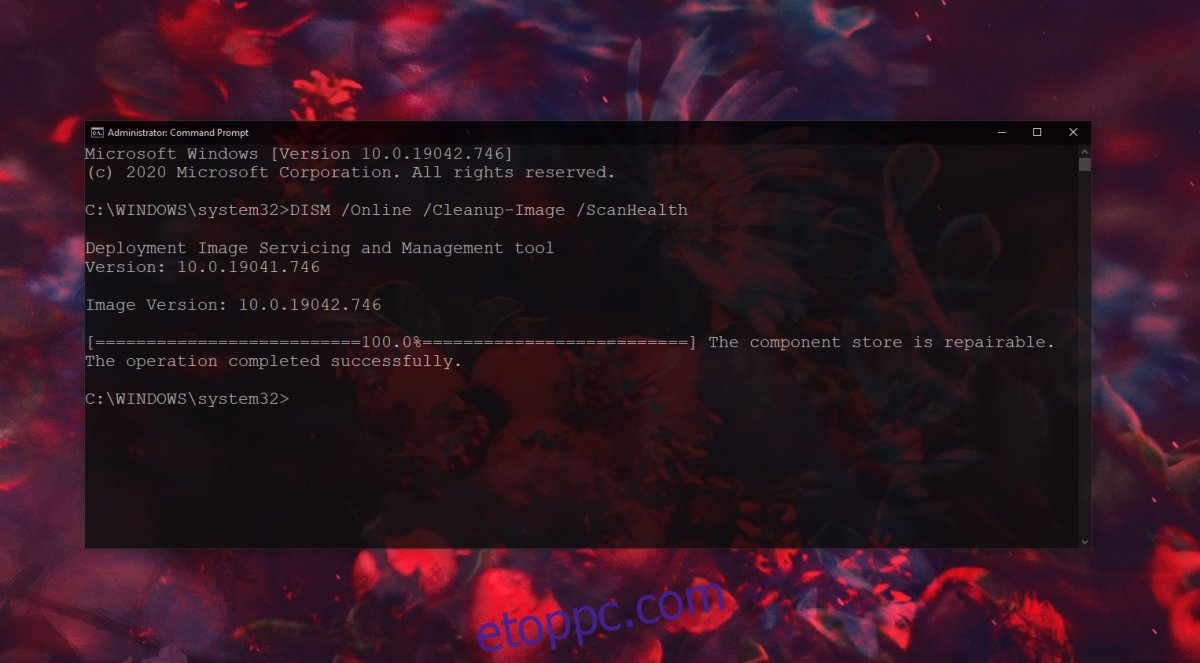
2. Futtassa az SFC vizsgálatot
Használja az SFC leolvasó eszközt a fájlok sérülésének ellenőrzéséhez és javításához.
Nyissa meg a Parancssort rendszergazdai jogokkal.
Futtassa ezt a parancsot: sfc /scannow.
A parancs befejezése után indítsa újra a rendszert.
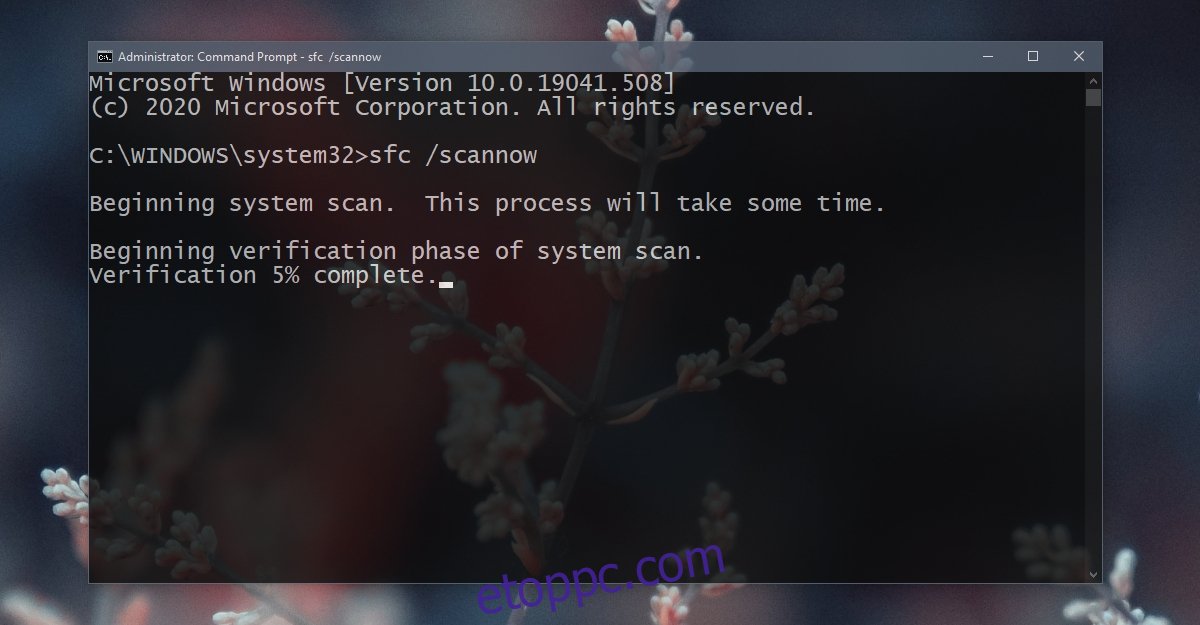
3. Futtassa a lemezellenőrző eszközt
Ellenőrizze a lemezen a hibákat, és javítsa ki azokat. Néha nem maguk az adatok sérülnek meg, hanem a fájlok tárolási módjával vagy a hozzáférésükkel kapcsolatos hiba.
Nyissa meg a Parancssort rendszergazdai jogokkal.
Futtassa ezt a parancsot: chkdsk /f D:
A parancs befejezése után nyissa meg a könyvtárat.
Megjegyzés: ha a sérült könyvtár a C meghajtón vagy a Windows meghajtón található, akkor a lemezellenőrző eszközt a Windows 10 rendszeren kívülről kell futtatnia. Használja a Windows 10 hibaelhárítási menüjét a Parancssor futtatásához, majd futtassa a Check disk parancsot a C hajtás.
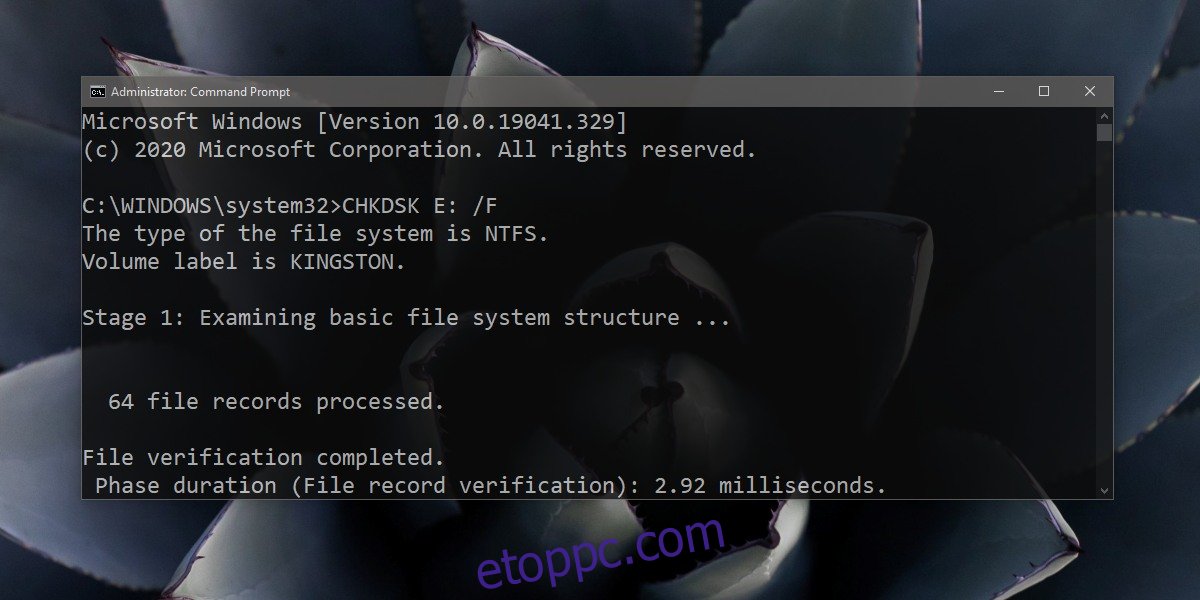
4. Formázza meg a külső meghajtót
Ha ez a probléma akkor jelentkezik, amikor megpróbál hozzáférni külső tárolóhoz, például egy meghajtóhoz, amely a rendszerhez csatlakozik, előfordulhat, hogy formázni kell a meghajtót. Ha van adat a meghajtón, az elveszik.
Érintse meg a Win+R billentyűparancsot a futtatási mező megnyitásához.
A futtatás mezőbe írja be a diskmgmt parancsot, és érintse meg az Enter billentyűt.
Kattintson a jobb gombbal arra a részre, amely a külső meghajtón lévő fel nem osztott területet írja, és válassza az új egyszerű kötetet.
Kattintson a Tovább gombra, és állítsa be a kötet méretét.
Rendeljen hozzá egy betűt, és formázza meg az NTFS rendszeren.
A folyamat befejezése után válassza le, majd csatlakoztassa újra a meghajtót.
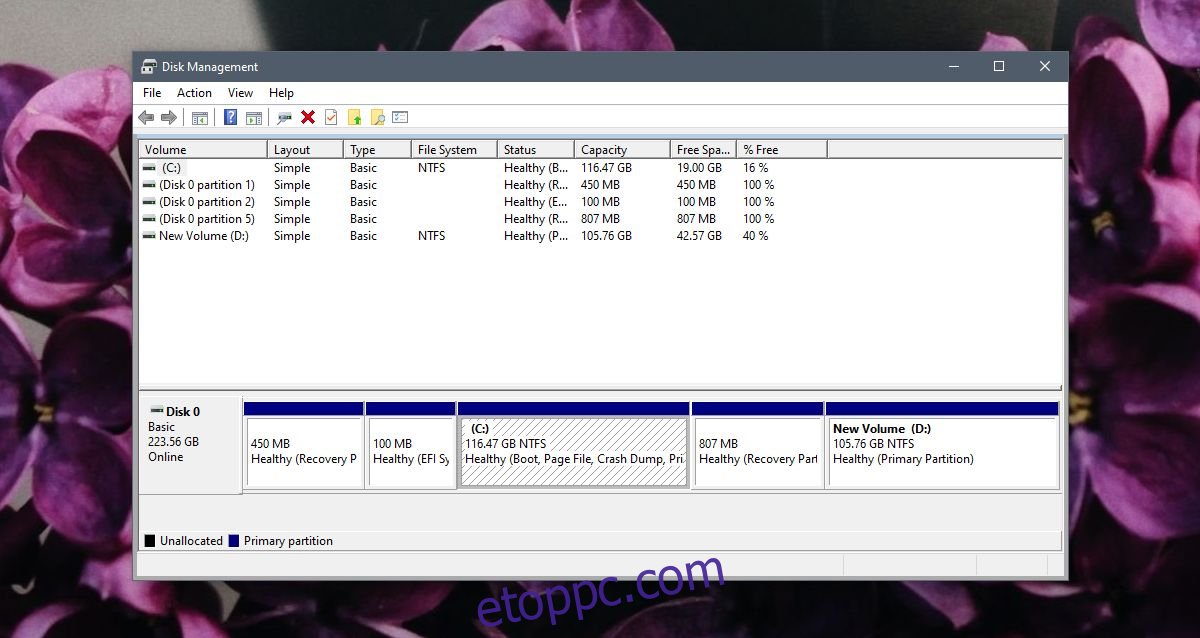
5. Indítsa el a rendszert csökkentett módba
Próbálja meg csökkentett módban elérni a meghajtót vagy a mappát. Lehetséges, hogy a rendszerén normál módban futó alkalmazások problémákat okoznak a könyvtárban.
Nyissa meg a Start menüt, és kattintson a bekapcsológombra.
Tartsa lenyomva a Shift billentyűt, és kattintson az Újraindítás gombra.
Lépjen a Hibaelhárítás> Speciális beállítások> Indítási beállítások> Újraindítás menüpontra.
Válassza a Csökkentett mód opciót, és indítsa újra a rendszert.
Próbálja meg elérni a mappát.
Megjegyzés: Ha csökkentett módban hozzáfér a mappához, készítsen biztonsági másolatot a tartalmáról.
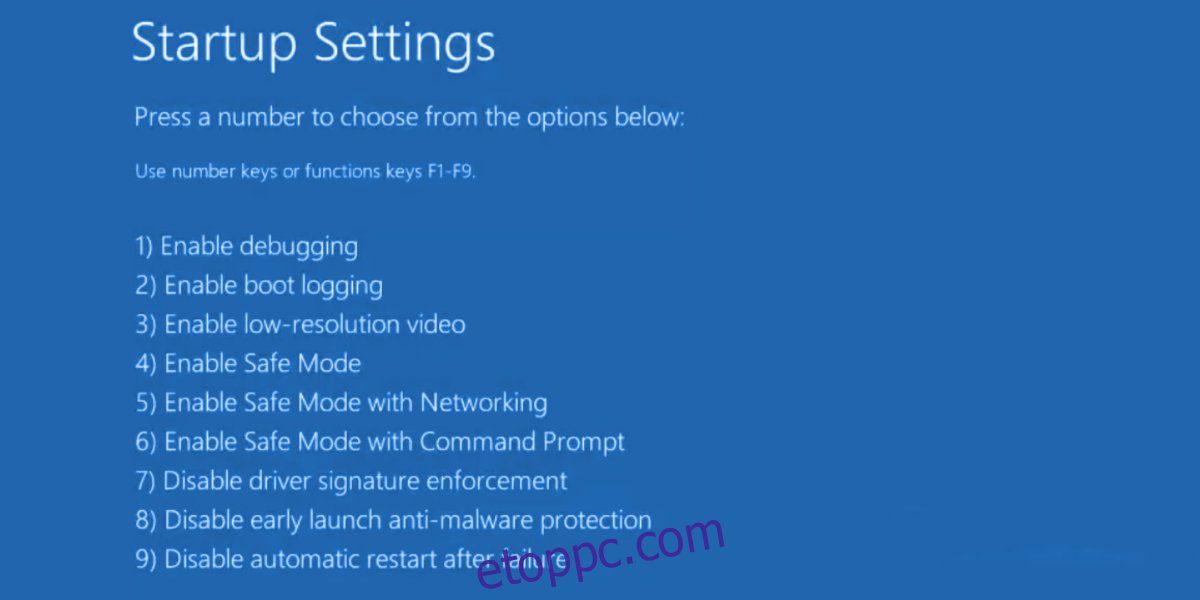
6. Új felhasználói fiók
Próbáljon meg új felhasználói fiókot létrehozni. A rendszerfájlok megsérülése odáig fajulhat, hogy az SFC leolvasó eszköz és a DISM eszköz sem tudja kijavítani. Amikor új fiókot hoz létre, új Windows 10-et állít be.
Nyissa meg a Beállítások alkalmazást a Win+I billentyűkóddal.
Lépjen a Fiókok menüpontra.
Válassza a Család és más felhasználók lapot.
Kattintson a Valaki hozzáadása ehhez a számítógéphez.
Hozzon létre egy helyi fiókot.
Jelentkezzen be a helyi fiókkal, és nyissa meg a mappát.
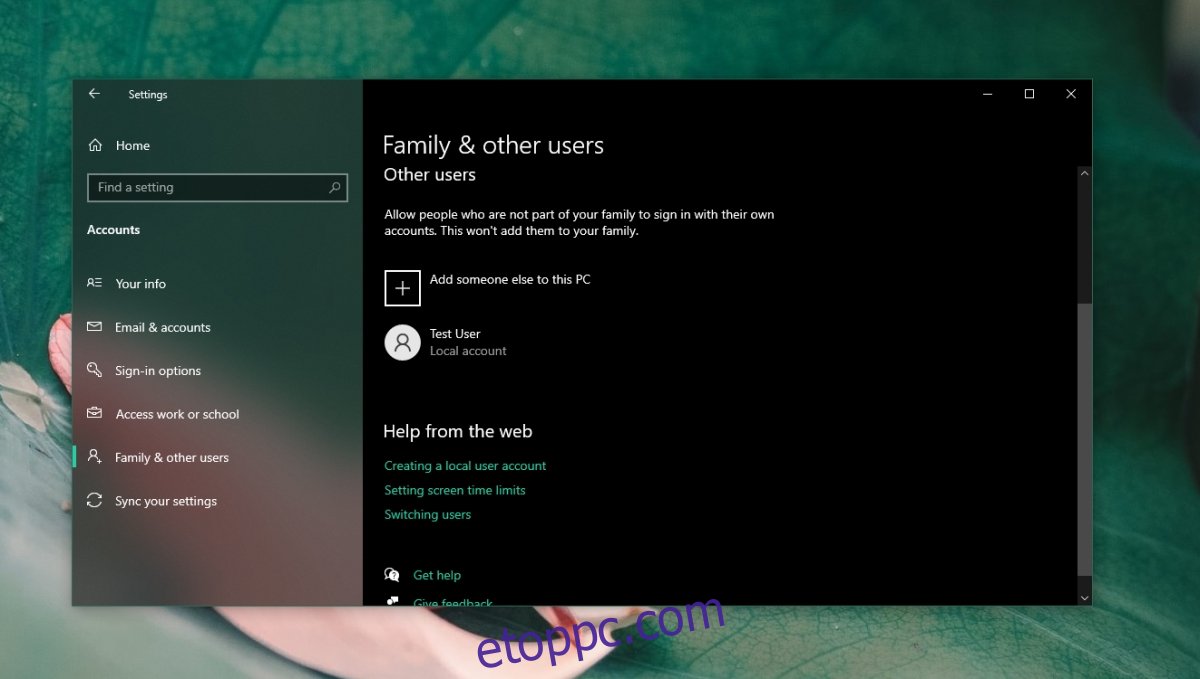
Következtetés
A sérült mappa nem mindig javítható. Ha nincs biztonsági másolata a mappáról, próbálkozzon olyan alkalmazások használatával, amelyek kijavíthatják, de kezelnie kell az elvárásait. Még mindig előfordulhat némi adatvesztés. Ha gyakran problémákba ütközik a címtárak elérésével, előfordulhat, hogy merevlemeze az élettartama végéhez közeledik. Ellenőriztesse és cserélje ki.