A sárga árnyalat felfedezése a laptop képernyőjén meglehetősen frusztráló lehet. Ez nem csak a munka és a szórakozás élményére van hatással, hanem azon is elgondolkodtat, hogy mi okozhatja ezt a kellemetlen árnyalatot. Ez a színváltozás a rendszer hardveres vagy szoftveres problémái miatt is előfordulhat.
A laptop képernyőjén megjelenő sárga árnyalat kijavításához fontos, hogy feltárja a mögöttes gyakori okokat, és ismerje meg a különböző alkalmazható megoldásokat.
Tartalomjegyzék
A laptop képernyőjén megjelenő sárga árnyalat gyakori okai
Mielőtt rátérnénk a sárga árnyalat javítására, először vizsgáljuk meg a szokásos gyanúsítottakat, amelyek felelősek lehetnek ezért a színrendellenességért. A lehetséges bűnösök megértése a kulcsa a probléma hatékony kezelésének.
1. Hardverproblémák
A laptop képernyőjének sárga árnyalatának egyik elsődleges oka hardverproblémák lehetnek. Ha a képernyő vagy a kijelzőkábel alkatrészei hibásak vagy sérültek, befolyásolhatják a színvisszaadást, és elszíneződéshez vezethetnek.
2. Szoftverbeállítások
Néha a laptop szoftverbeállításai felelősek a sárga árnyalatért. Lehetséges, hogy engedélyezte például az Éjszakai fény funkciót, amely beállíthatja a képernyő színhőmérsékletét a kék fény expozíciójának csökkentése érdekében, de véletlenül sárgás árnyalatot is okozhat.
3. Grafikus illesztőprogram problémák
A laptop grafikus illesztőprogramja döntő szerepet játszik a színek képernyőn történő megjelenítésében. Az elavult vagy sérült grafikus illesztőprogramok megjelenítési problémákat okozhatnak, beleértve a rettegett sárga árnyalatot.
4. Színprofilok
A színprofilok határozzák meg, hogy laptopja hogyan értelmezi és jeleníti meg a színeket. A helytelen színprofil torzíthatja a színmegjelenítést, ami sárgás képernyőhöz vezethet.
5. Kijelző kalibrálása
Ha a laptop kijelzőjének kalibrálása rosszul van beállítva, az befolyásolhatja a színek pontosságát, és sárga árnyalatot eredményezhet. A kalibráció biztosítja, hogy a képernyőn megjelenő színek megfeleljenek az ipari szabványoknak.
A sárga árnyalat javítása a laptop képernyőjén Windows rendszeren
Most, hogy ismeri az okokat, ideje belevágni a javításokba.
1. Javítsa ki a hardverhibákat (hibás képernyő, hibás kijelzőkábel)
Kezdje laptopja képernyőjének alapos fizikai ellenőrzésével. Keressen látható repedéseket, sérüléseket vagy rendellenességeket a képernyő felületén. A képernyő fizikai sérülése színeltérésekhez vezethet, beleértve a sárgás árnyalatot.
Ha bármilyen fizikai sérülést észlel, például repedt vagy sérült képernyőt, a legjobb, ha konzultál egy szakemberrel vagy a laptop gyártójával a képernyőcsere érdekében.
Ha nincs látható sérülés a képernyőn, fordítsa figyelmét a kijelzőkábelre. Győződjön meg arról, hogy biztonságosan csatlakozik mind a képernyőhöz, mind a laptop alaplapjához. A meglazult vagy sérült kijelzőkábel megjelenítési problémákat okozhat, beleértve a színhibákat is. Óvatosan csatlakoztassa újra a kábelt a biztonságos csatlakozás érdekében.
2. Kapcsolja ki az éjszakai fényt
Ha sárga árnyalatot észlel a laptop képernyőjén, és azt gyanítja, hogy a szoftverbeállítások lehetnek a felelősek, ez a módszer megmutatja, hogyan kapcsolhatja ki az Éjszakai fény funkciót. Ez a funkció beállíthatja a képernyő színhőmérsékletét, kikapcsolása pedig segíthet a normál színek visszaállításában.
Íme, hogyan kell ezt megtenni:
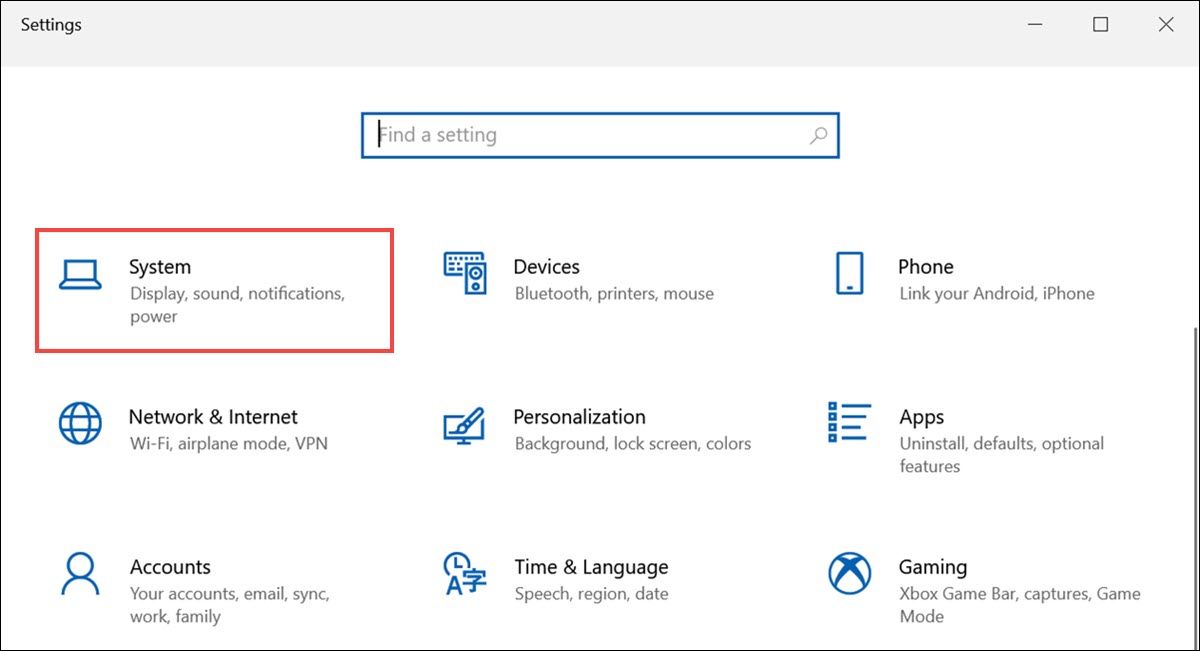
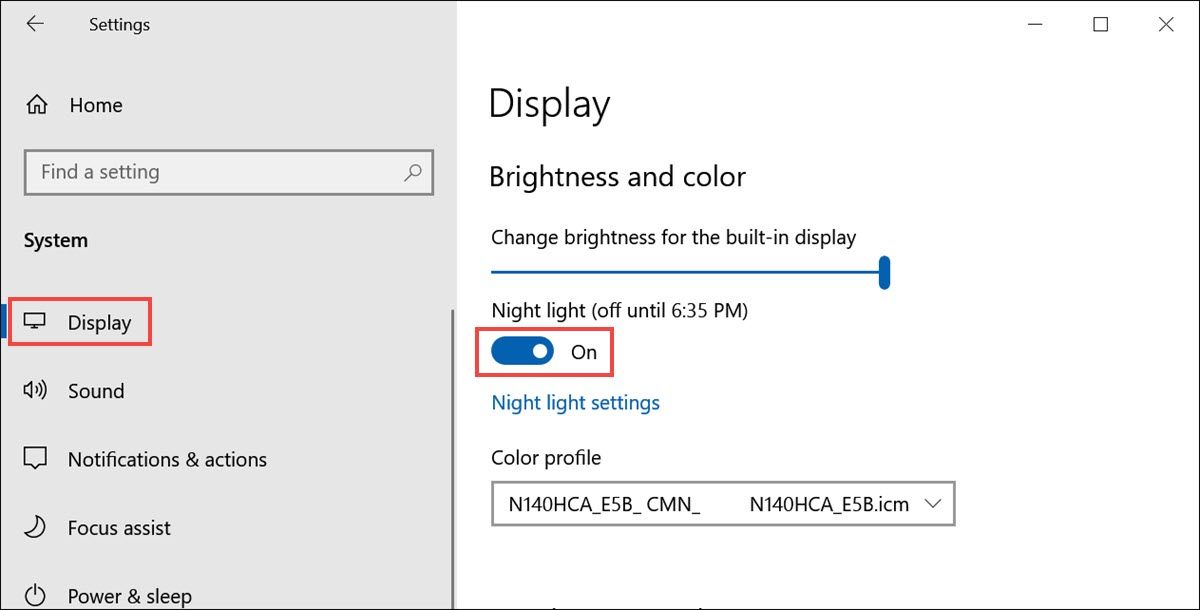
Ha az Éjszakai fény funkció le van tiltva, ellenőrizze, hogy a sárga árnyalat probléma továbbra is fennáll-e. Ha a probléma megoldódott, sikeresen azonosította és elhárította az okot.
3. Frissítse a grafikus illesztőprogramot
Egy elavult vagy sérült grafikus illesztőprogram színhibákhoz vezethet, beleértve a sárga árnyalatot. Ezzel a módszerrel végigvezetjük a grafikus illesztőprogram frissítésének folyamatán az optimális színvisszaadás biztosítása érdekében.
Miután az illesztőprogram frissítése befejeződött, indítsa újra a laptopot, és ellenőrizze, hogy a sárga árnyalat problémája megoldódott-e. A grafikus illesztőprogram frissítése gyakran orvosolhatja a színekkel kapcsolatos problémákat.
4. Új színprofil hozzáadása
A helytelen színprofilok torzíthatják a színek megjelenítését a laptop képernyőjén, ami a sárga árnyalat problémáját okozhatja.
Így adhat hozzá új színprofilt vagy módosíthatja a meglévőket a pontos színmegjelenítés érdekében:
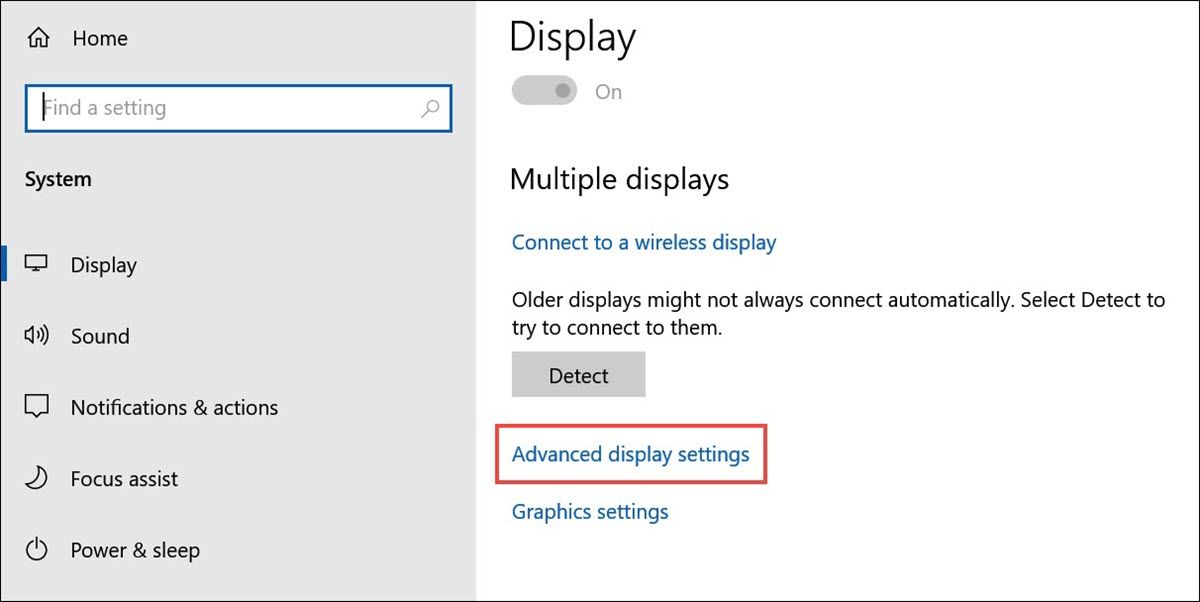
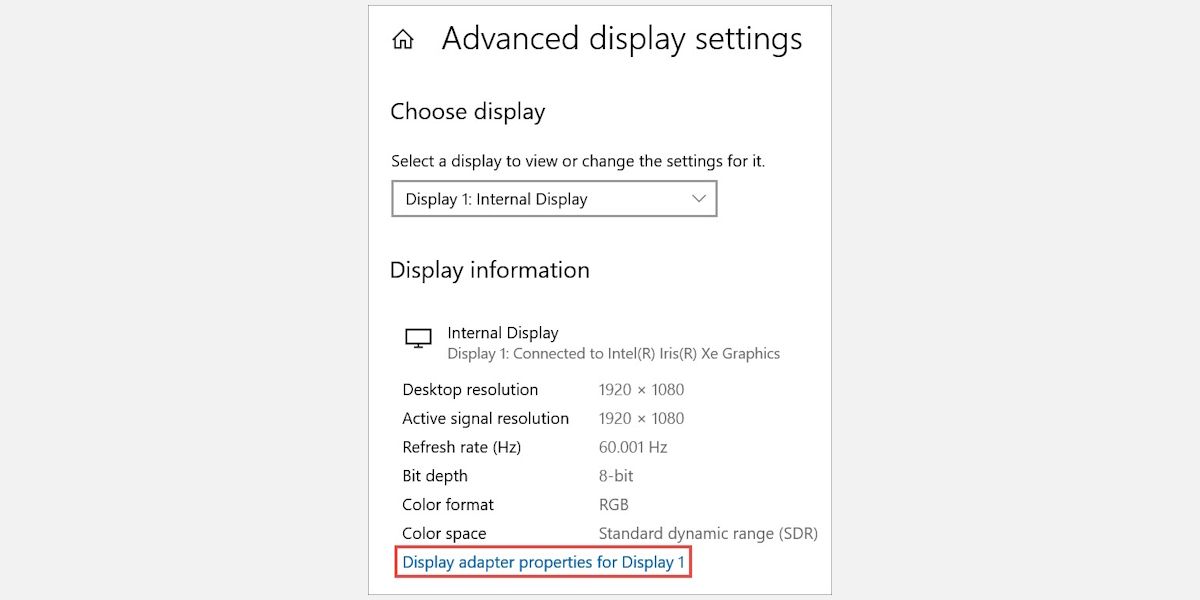
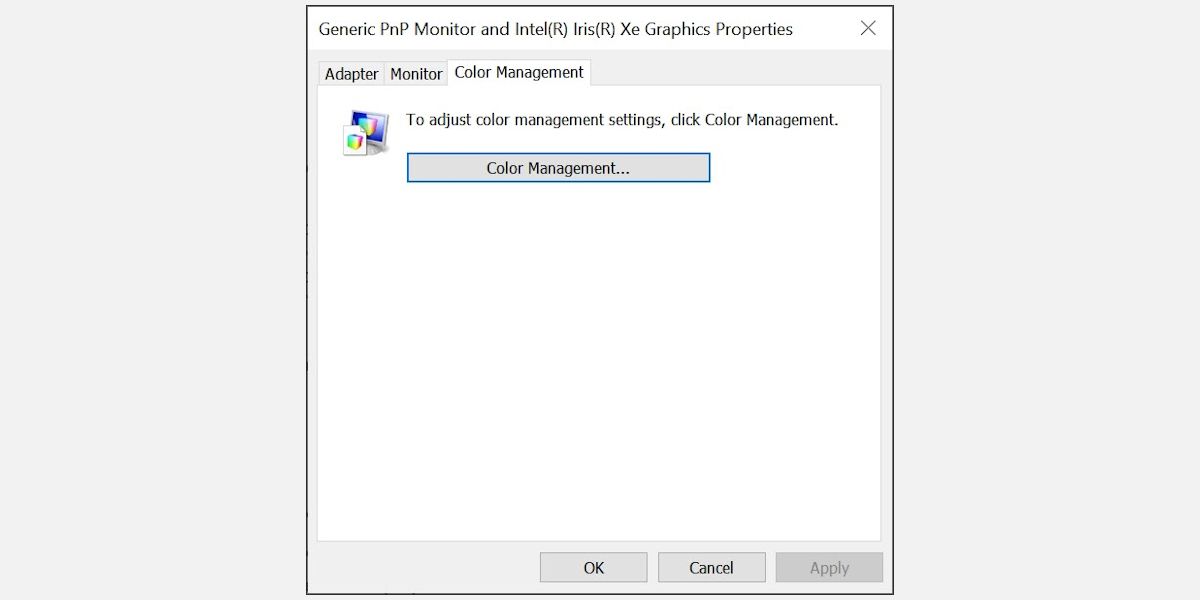
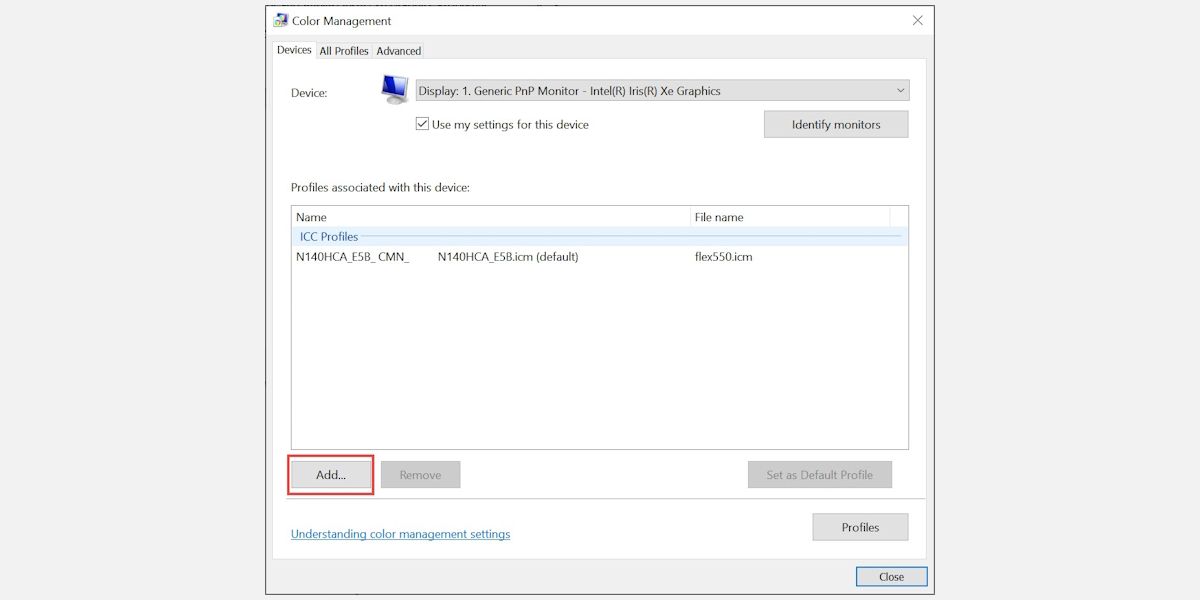
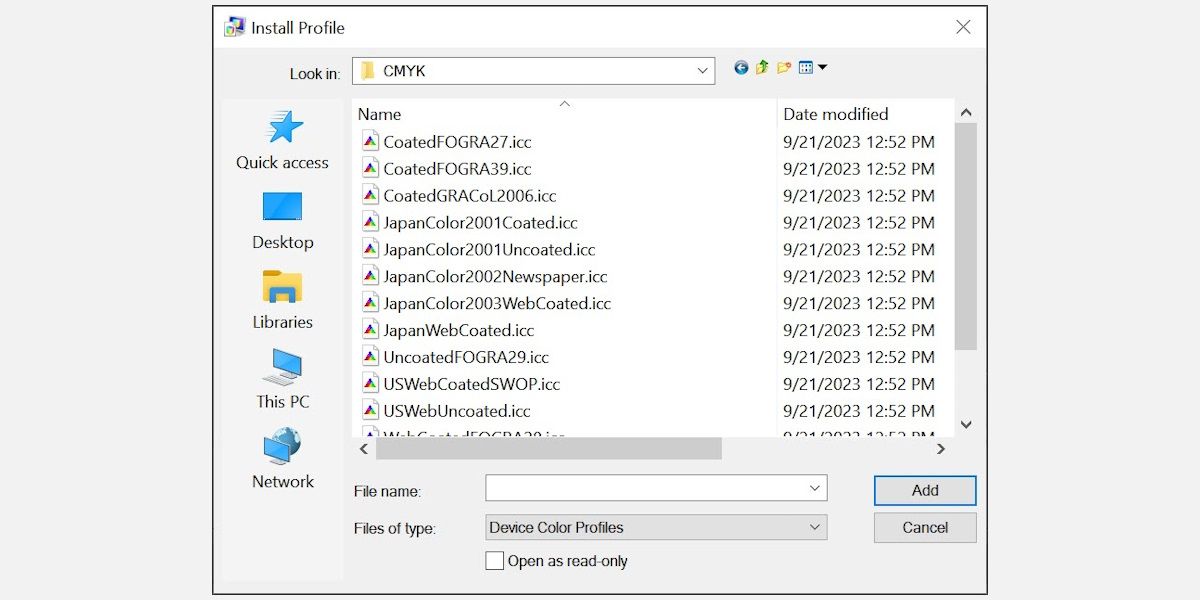
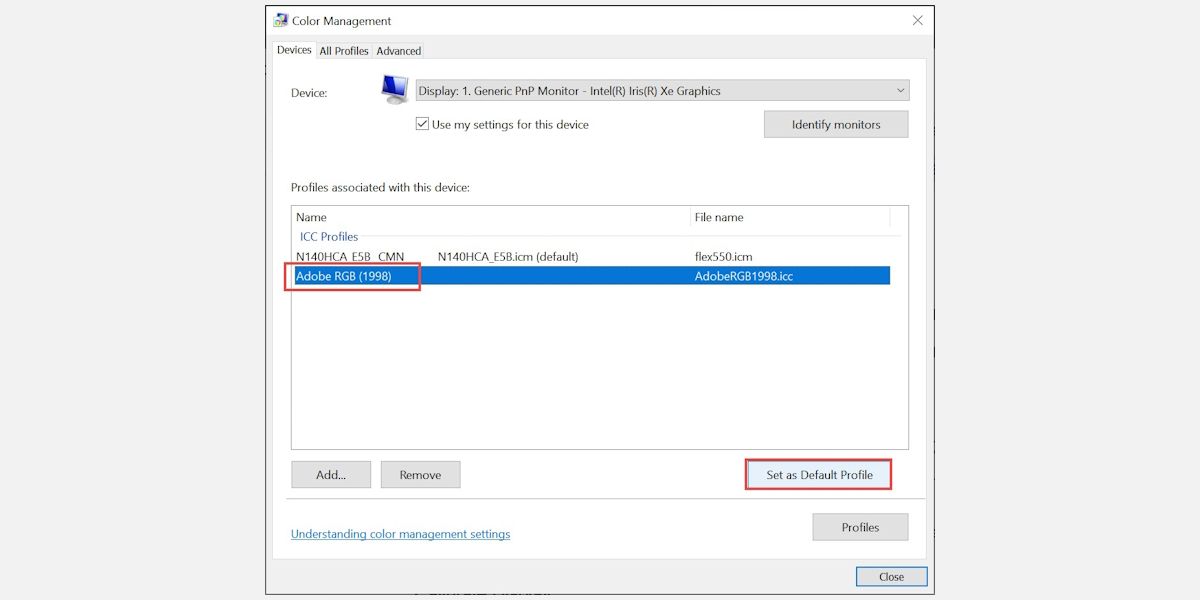
Új színprofil hozzáadása javíthatja a színek megjelenítését a laptop képernyőjén. Kísérletezzen különböző profilokkal, amíg meg nem találja azt, amelyik megszünteti a sárga árnyalatot.
5. Kalibrálja a kijelző színét
A kijelző kalibrálása biztosítja, hogy a színek pontosan jelenjenek meg a laptop képernyőjén. Ha a sárga árnyalat továbbra is fennáll, ez a módszer végigvezeti Önt a képernyő kalibrálásának lépésein az optimális színpontosság érdekében.
Íme, hogyan kell ezt megtenni:
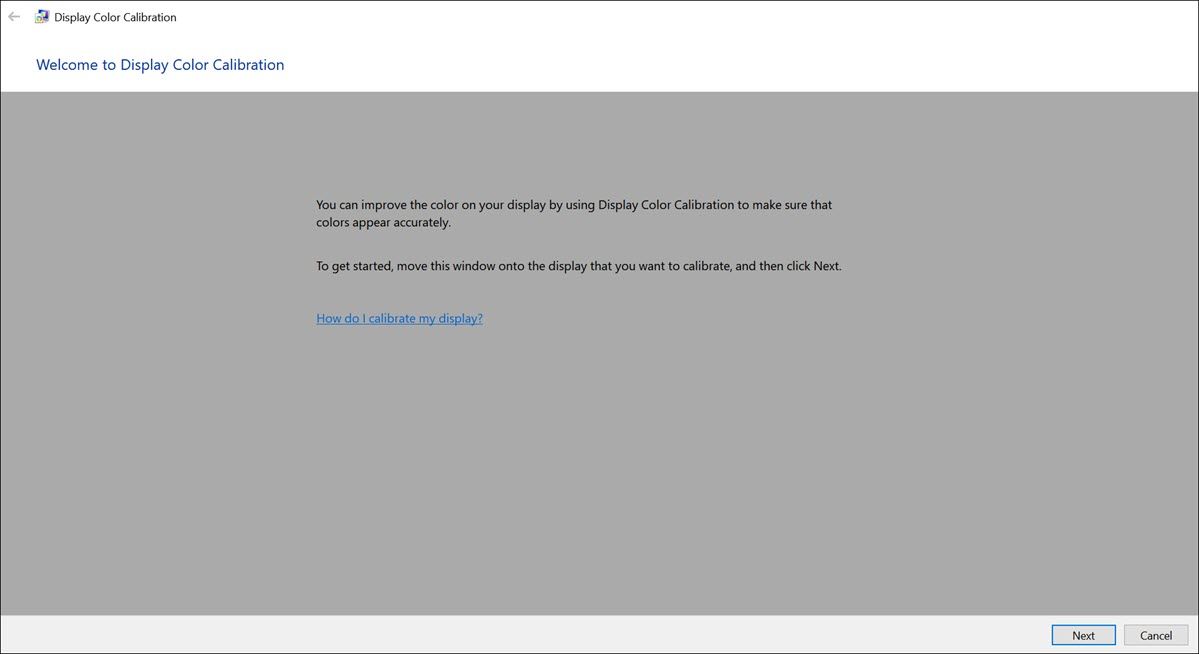
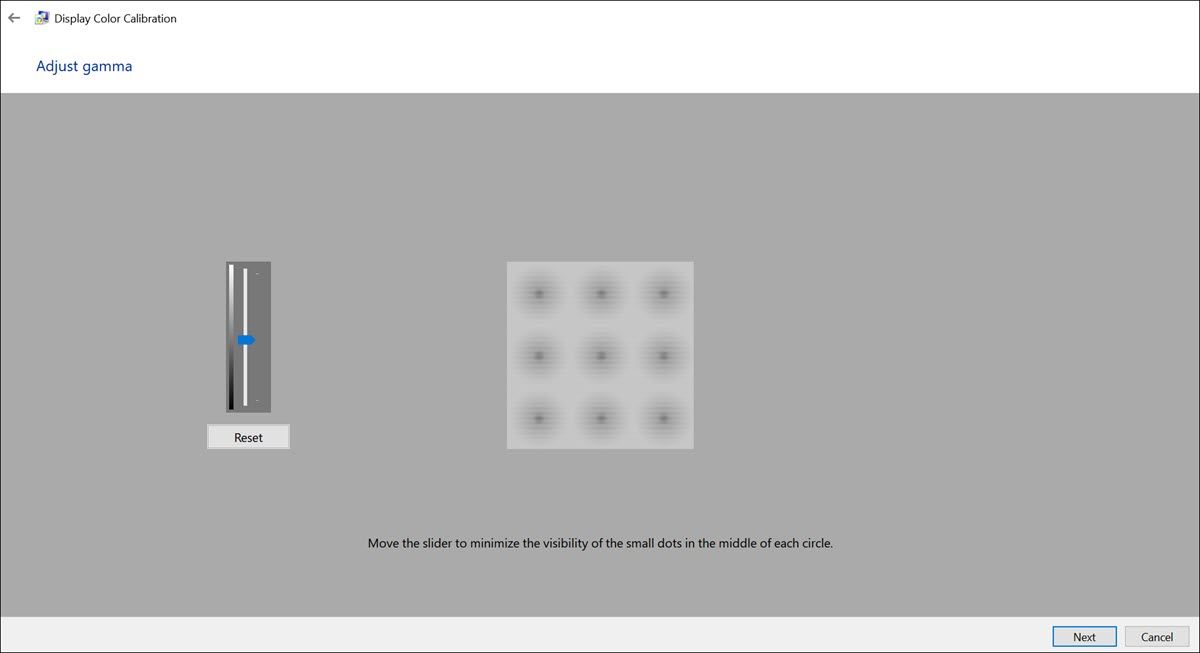
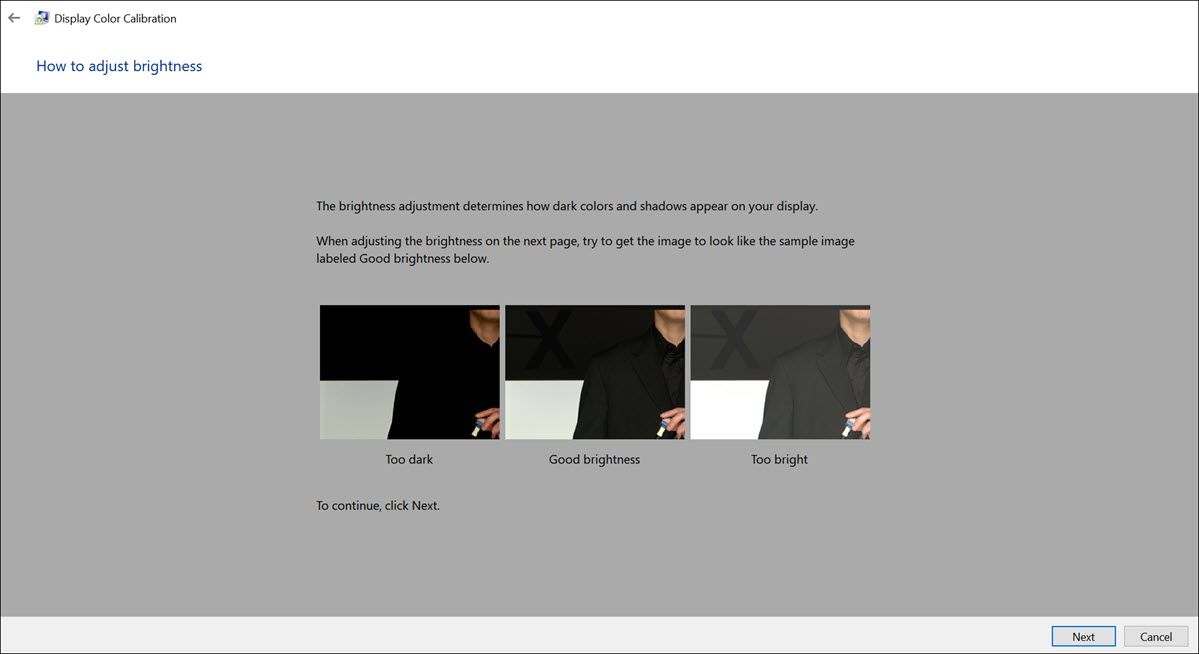
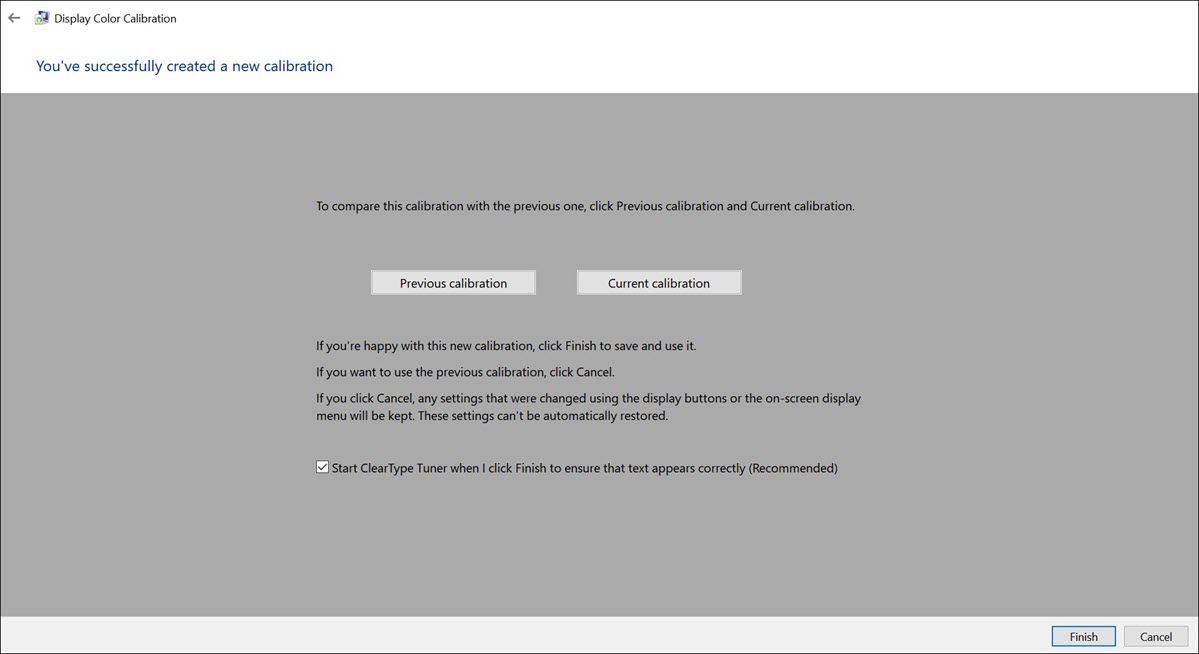
A kijelző kalibrálása biztosítja a színek pontos megjelenítését, ami segíthet kiküszöbölni a színegyenetlenségeket, például a sárga árnyalatot.
6. Kérjen szakmai segítséget
Ha a fenti megoldások egyike sem működik, és a sárga árnyalat probléma továbbra is fennáll, tanácsos szakember segítségét kérni. Forduljon szakképzett technikushoz, vagy forduljon laptopja gyártójához szakértői útmutatásért. Mélyreható diagnózist végezhetnek, azonosíthatják a mögöttes hardverproblémákat, és elvégezhetik a szükséges javításokat vagy cseréket.
Tippek a jobb laptop kijelzőhöz
Most, hogy megoldotta a laptop képernyőjén megjelenő sárga árnyalattal kapcsolatos problémát, íme néhány további tipp a folyamatosan jobb megjelenítési élmény biztosításához:
- Rendszeres frissítések: Tartsa naprakészen operációs rendszerét, grafikus illesztőprogramjait és szoftvereit, hogy megelőzze a megjelenítési problémák ismétlődését.
- Kalibrálás: A pontos színmegjelenítés megőrzése érdekében rendszeresen kalibrálja újra a kijelzőt.
- Kerülje a közvetlen napfényt: Ha a laptop képernyőjét közvetlen napsugárzásnak teszi ki, az befolyásolhatja a képernyő színeit. Használja laptopját jól megvilágított, de közvetett megvilágítás mellett, hogy elkerülje a színtorzulást.
- Képernyő tisztítása: Rendszeresen tisztítsa meg laptopja képernyőjét, hogy eltávolítsa a port és a szennyeződéseket, amelyek befolyásolhatják a képernyő minőségét.
- Használjon megbízható forrásokat: Amikor színprofilokat ad hozzá, vagy olyan szoftvert telepít, amely hatással van a kijelzőre, győződjön meg róla, hogy megbízható forrásból származnak, hogy minimalizálja a lehetséges problémákat.
Javítsa ki laptopja képernyőjének színét Windows rendszeren
A laptop képernyőjének sárga árnyalata eleinte zavarba ejtette, de felvértezve az ebben az útmutatóban található ismeretekkel és megoldásokkal; sikeresen száműzheti a nem kívánt árnyalatot. Ne felejtse el frissíteni a rendszert, rendszeresen kalibrálja a kijelzőt, és kövesse a kijelző gondozásával kapcsolatos bevált módszereket a folyamatosan jobb megjelenítési élmény biztosítása érdekében.

