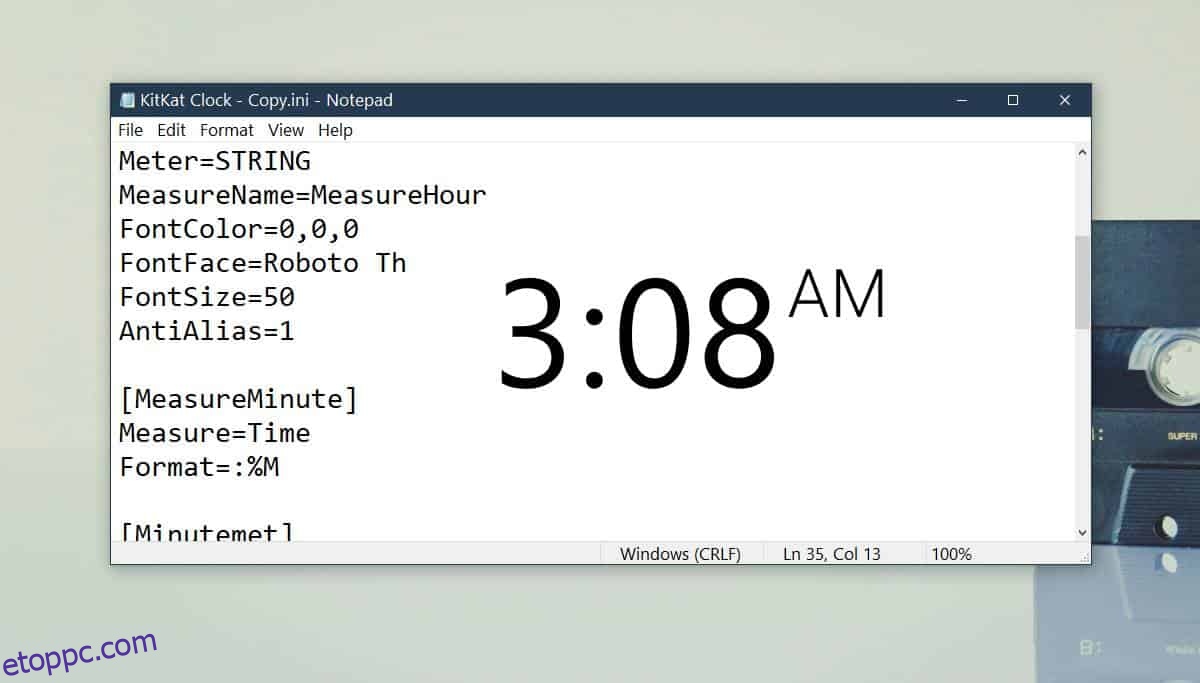A Rainmeter skinek általában nem rendelkeznek színváltozatokkal. Egyes esetekben világos vagy sötét témájúak lehetnek, de a felhasználók nem módosíthatják szabadon a Rainmeter skin színét. Ennek az az oka, hogy egy skin sok különböző UI-elemből áll. Ez magában foglalja a képeket és a szöveget is. Ezért egy Rainmeter skin színének megváltoztatása kissé nehézkes lehet. Így teheti meg.
Szöveg alapú Rainmeter Skin
Egy teljes egészében szöveges Rainmeter skin esetében, például egy egyszerű digitális órát megjelenítő és képforrást nem használó esetében, elég egyszerű a szín megváltoztatása. Ha rendelkezik ilyen felszínnel, kattintson rá jobb gombbal, és válassza a Felület szerkesztése lehetőséget a helyi menüből.
Ez megnyitja a bőr konfigurációs fájlját a Jegyzettömbben. Ebben a fájlban meg szeretné keresni a „Betűszín” elemet és az összes többi olyan értéket, amely színt említ. Cserélje ki az értéket annak a színnek az RGB értékére, amelyben a bőrt szeretné megjeleníteni.
Egyetlen felületfájlban többször is előfordulhat betűszín, és mindegyiknél módosítania kell az értéket. Ennek a bőrnek a színét feketéről zöldre cserélem. Ennek az egyszerű bőrnek a színét három különböző helyen kellett megváltoztatni.
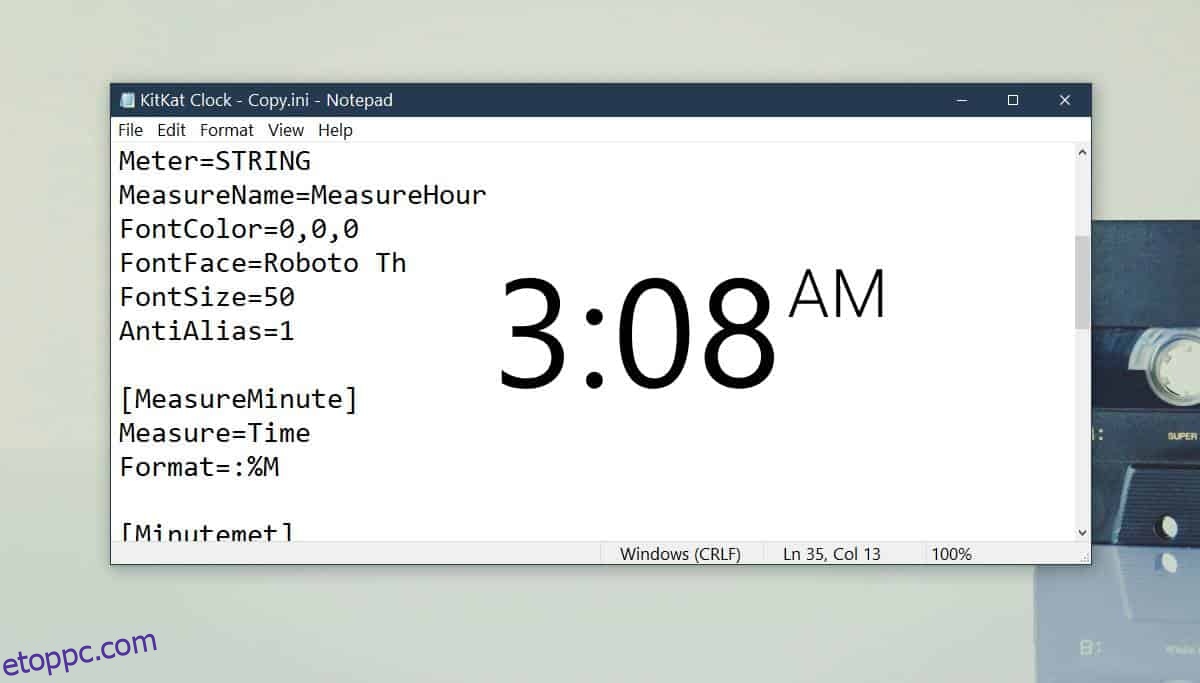
Mentse el a változást, és frissítse fel a bőrt.
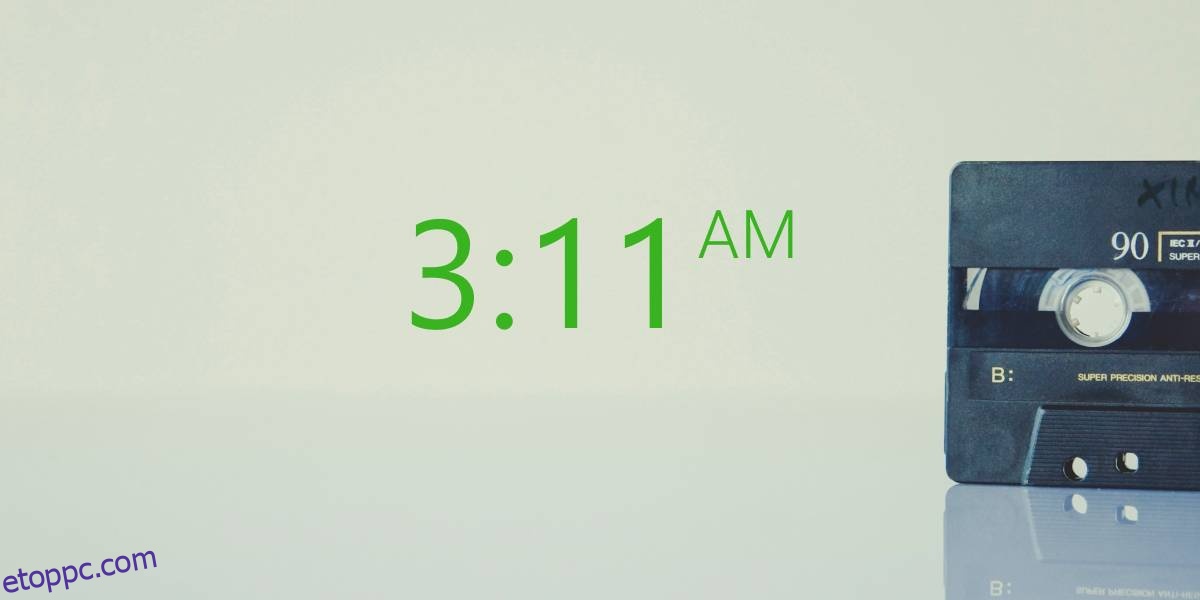
Kép és szöveg alapú Rainmeter Skin
Ez sokkal nehezebb lesz. Keressen olyan felületet, amely szöveget és képeket is használ. Szüksége lesz egy képszerkesztőre a kép színének megváltoztatásához, mert a Rainmeter úgy tölti be a képet, ahogy azt a skin erőforrásai tartalmazzák. Nem tud rá színmaszkot alkalmazni.
Ez az eredeti bőr.
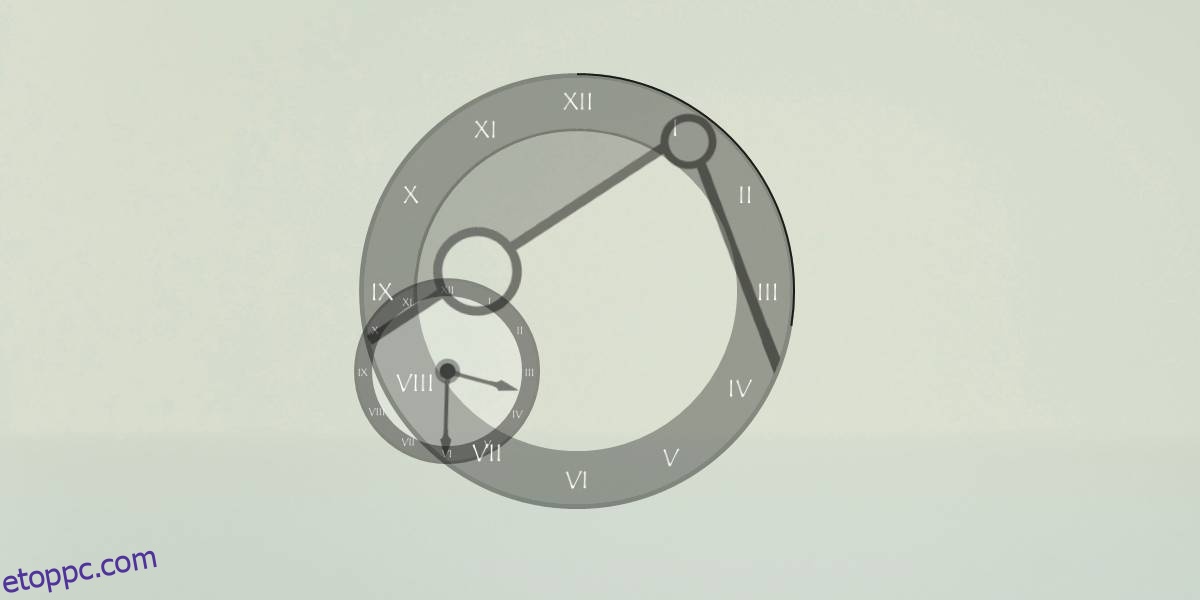
Kattintson a jobb gombbal a felületre, és válassza a Felület szerkesztése lehetőséget a helyi menüből. Menjen végig a megnyíló fájlon, és jegyezze fel a színekkel kapcsolatos értékek összes előfordulását. Például az általunk szerkesztett felületnek van bőrszíne, időszíne és vonalszíne. Ezután keresse meg az összes használt képet.
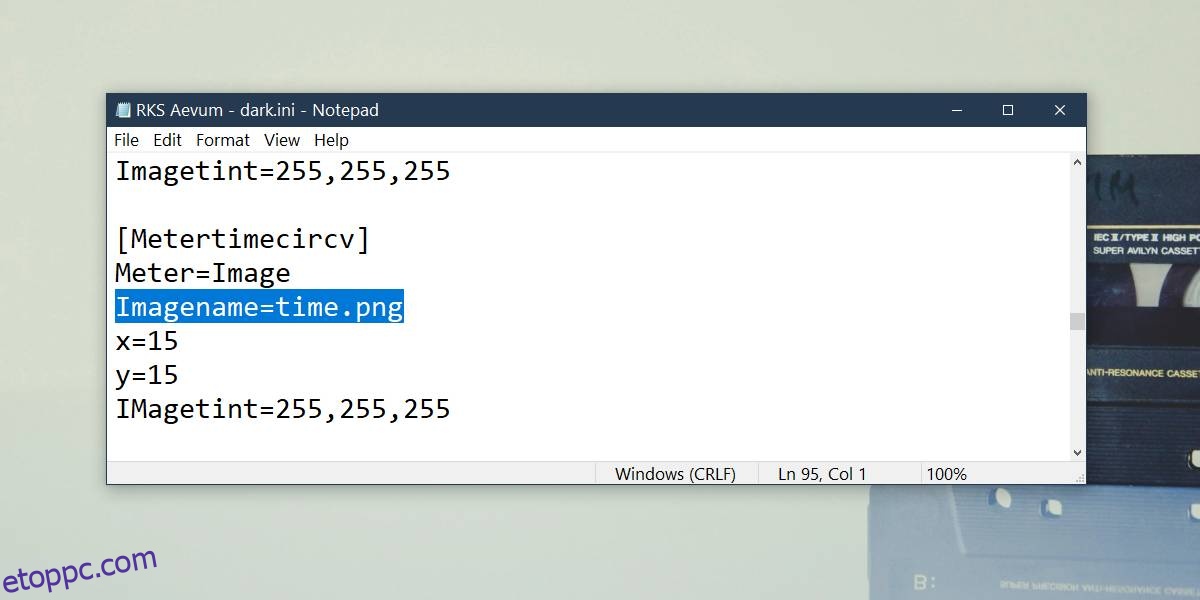
A Skin color, time color, line color stb. értékhez szerkesztheti a Jegyzettömb fájlt, és megadhatja az új színt. Ismét zölddel megyünk. Nem teszünk mindent zöldre, mert a bőr kialakításának köszönhetően lehetetlenné teszi a dolgok olvasását. A bőr vonalszínét zöldre, a használt kép színét pedig élénk narancssárgára változtatjuk, hogy könnyebben látható legyen a különbség. Ebben a bőrben nem használunk szöveget, így nincs módosítható szöveg színe.
A bőr által használt kép színének megváltoztatásához lépjen a Dokumentumok könyvtárba, és nyissa meg a RainmeterSkinsNameOfSkint.
Belül talál egy Resources nevű mappát, amely a bőr által használt összes képet tartalmazza. Egyes esetekben előfordulhat, hogy a képek csak a skin mappájának gyökerében találhatók. Tudnia kell a szerkeszteni kívánt kép nevét a Jegyzettömb fájlból. Módosítsa a színét egy képszerkesztővel (használja a Paint.net-et). Cserélje ki a skin mappájában lévő képet a szerkesztettre. Győződjön meg arról, hogy az új képnek ugyanaz a neve, és a kiterjesztésnek az eredeti kép.
Frissítse a bőrt.
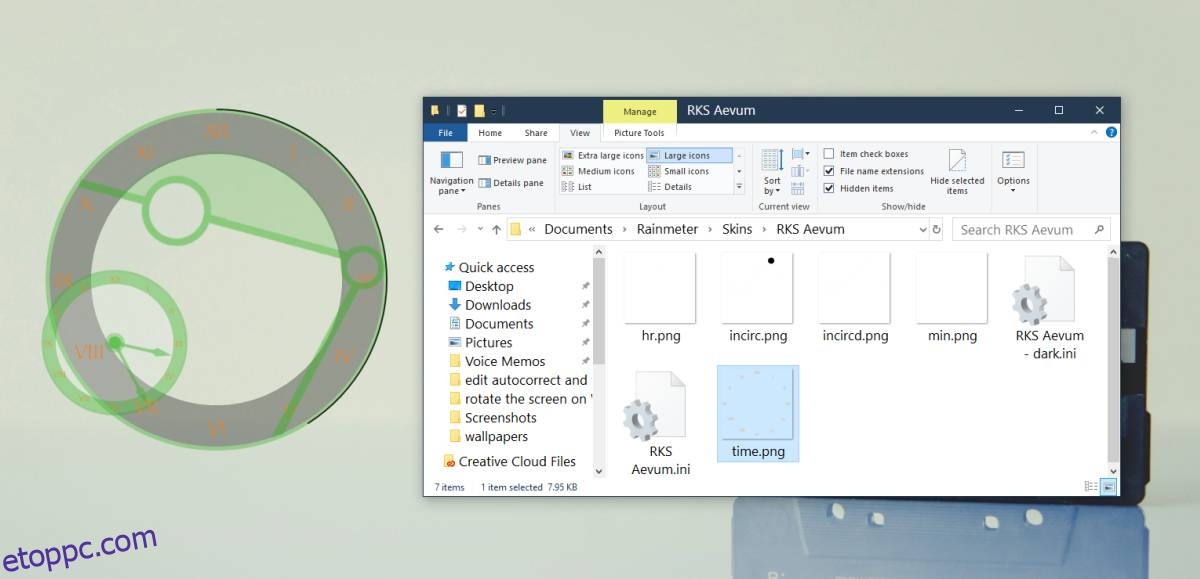
Látható, hogy több kép színét meg kell változtatni, hogy a bőr jól nézzen ki, de a zöld és a narancssárga megváltozott a szerkesztéseknek megfelelően. A más színt kapott kép neve time.png, és ez az egyik olyan kép, amelyet a bőr használ.
Ha meg akarja változtatni a Rainmeter skin színét, akkor érdemes először találni egy jó témát, és csak utána kezdeni vele. Ez időbe telik, és talán egy kis próbálkozás és hiba.