A modern PC-k egy TPM chipnek vagy megbízható platformmodul chipnek nevezett chippel rendelkeznek. Ez alapvetően biztonságosabbá teszi a rendszert. Ha a rendszere TPM chipként működik, akkor a rá telepített operációs rendszer, például a Windows 10, képes lesz használni azt, és megakadályozni a rendszer manipulálását.

Tartalomjegyzék
Meghibásodott a Fix megbízható platform modul
A TPM chip a Windows 10-ig opcionális hardver volt. Ha jön a Windows 11, rendelkeznie kell a chippel, különben nem tudja telepíteni az újabb operációs rendszert. Ha rendelkezik TPM chippel, de az hirtelen leállt, próbálja ki az alábbi javításokat.
1. Távolítsa el az állapotellenőrző alkalmazást
A Windows 11 még nem jelent meg, de sokan sietve telepítették az állapotellenőrző alkalmazást, amely még nem állt készen a használatra. A Microsoft azóta kihúzta, de az alkalmazás miatt a TPM chip meghibásodott. Ha telepítette az állapotfelmérés alkalmazást, távolítsa el.
Nyissa meg a Vezérlőpultot.
Lépjen a Programok > Program eltávolítása menüpontra.
Válassza a Windows PC állapotellenőrzést, és kattintson az Eltávolítás gombra.
Ha ez nem oldja meg a problémát, akkor te április újra kell telepítenie vagy vissza kell állítania a Windows 10 rendszert. Ha még soha nem telepítette az Állapotellenőrzés alkalmazást, próbálkozzon a többi javítással.
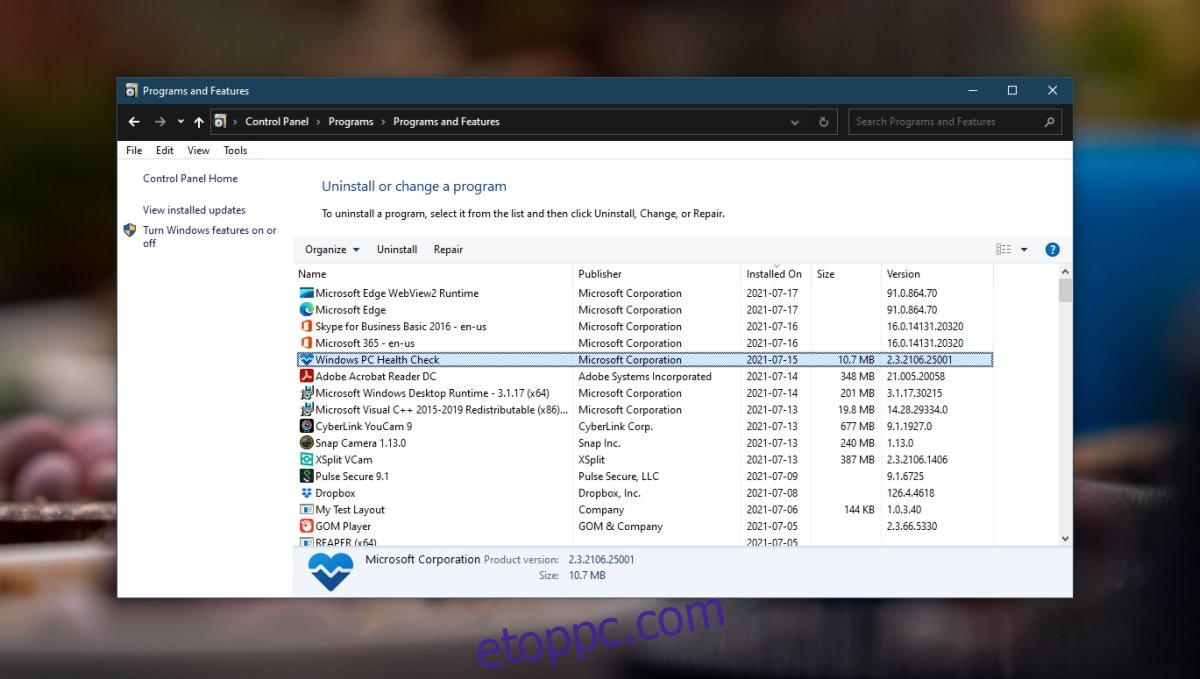
2. Tiszta TMP chip
A TPM chipet törölheti, és visszaállíthatja az alapértelmezett beállításokra. Ennek ellenére nagyon óvatosnak kell lennie ezzel a javítással. Ez adatvesztést okozhat, és a Microsoft nyomatékosan javasolja a felhasználóknak, hogy használat előtt készítsenek biztonsági másolatot az adatokról.
Nyissa meg a Windows Defender programot.
Kattintson az Eszközbiztonság elemre.
Kattintson a Biztonsági processzor részletei elemre.
Kattintson a Biztonsági processzor hibaelhárítása elemre.
Kattintson a TPM törlése gombra.
A rendszer újraindul.
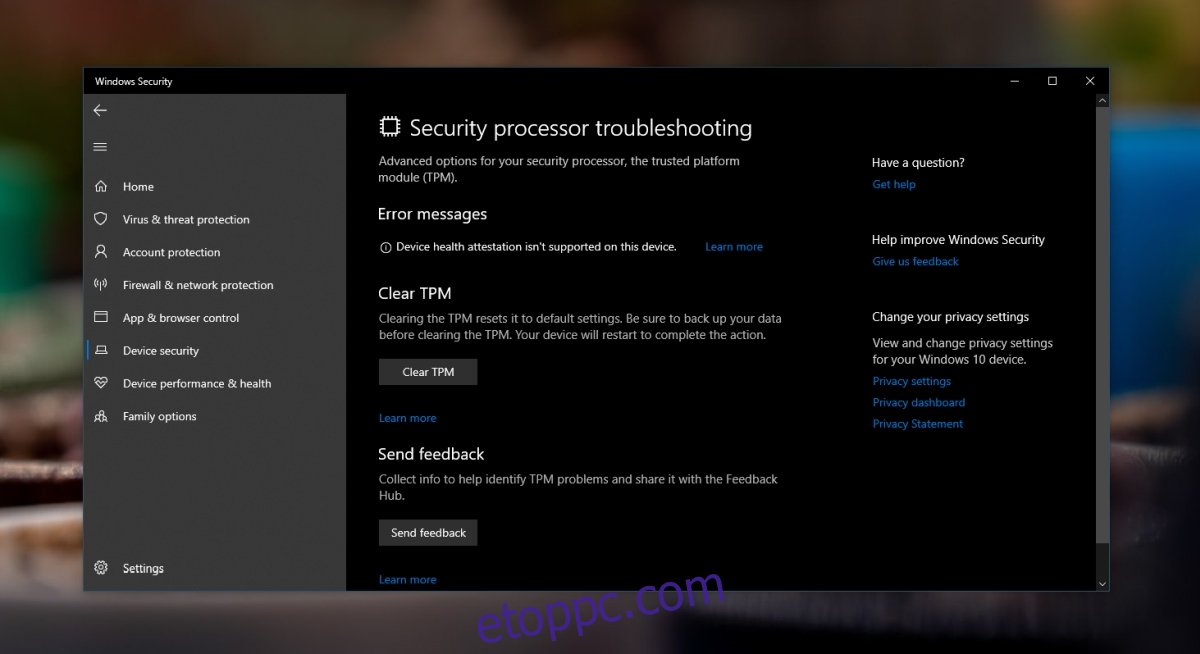
3. Készítse elő a TPM-et
A TPM meghibásodása április rögzíteni kell a TPM elkészítésével.
Érintse meg a Win+R billentyűparancsot a futtatási mező megnyitásához.
A futtatás mezőbe írja be a tpm.msc parancsot.
Kattintson a TPM előkészítése opcióra a jobb oldali oszlopban.
Kövesse a képernyőn megjelenő utasításokat.
Megjegyzés: A TPM előkészítése opció április ki van szürkítve/nem elérhető. Ez azt jelenti, hogy a TPM használatban van és engedélyezve van. Ebben az esetben törölnie kell.
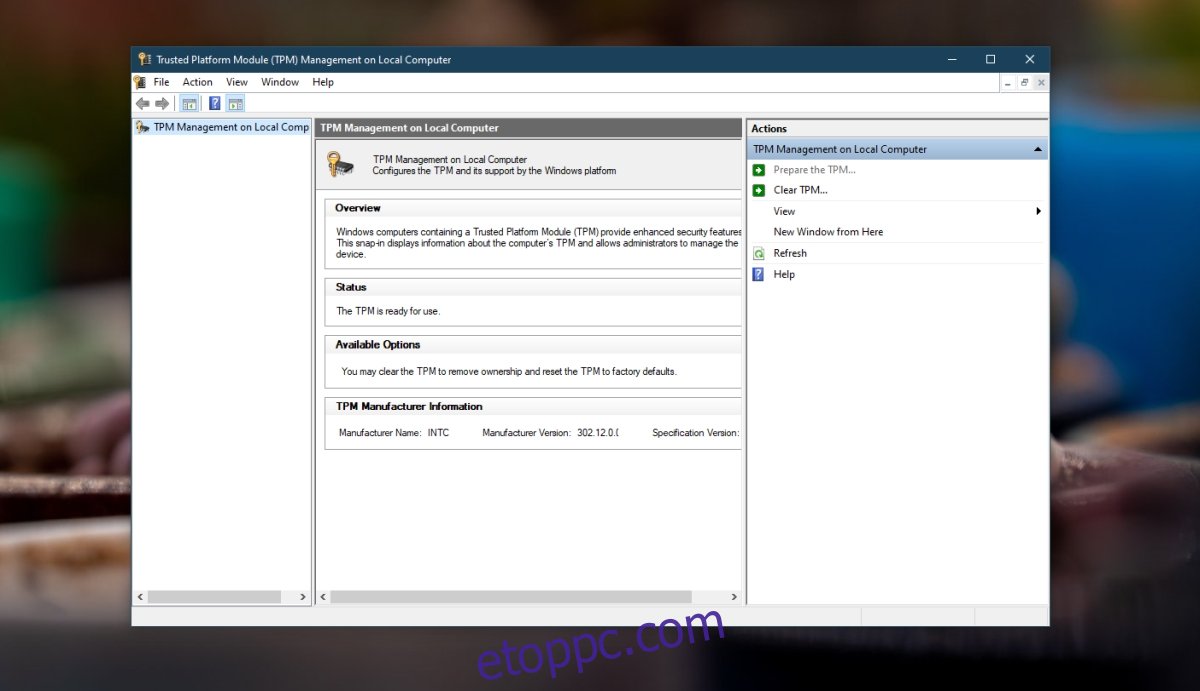
4. Kapcsolja ki a Hyper-V-t
Ha nem kell virtuális gépeket futtatnia, megengedheti magának a Hyper-V letiltását. Ezzel kijavíthatja a TPM hibáját.
Nyissa meg a Vezérlőpultot.
Lépjen a Programok > Program eltávolítása menüpontra.
A bal oldali oszlopban kattintson a Windows-szolgáltatások be- és kikapcsolása elemre.
A megnyíló ablakban törölje a jelet a Hyper V jelölőnégyzetből.
Kattintson az OK gombra.
Indítsa újra a rendszert.
Következtetés
A TPM chip fontos, és a Windows újabb verziói ennek hiányában nem futnak. Mint olyan. a meghibásodást nem szabad figyelmen kívül hagyni. Ha a fenti javítások nem működnek, akkor április érdemes ellenőrizni a rendszer hardverét, hogy nincs-e probléma.

