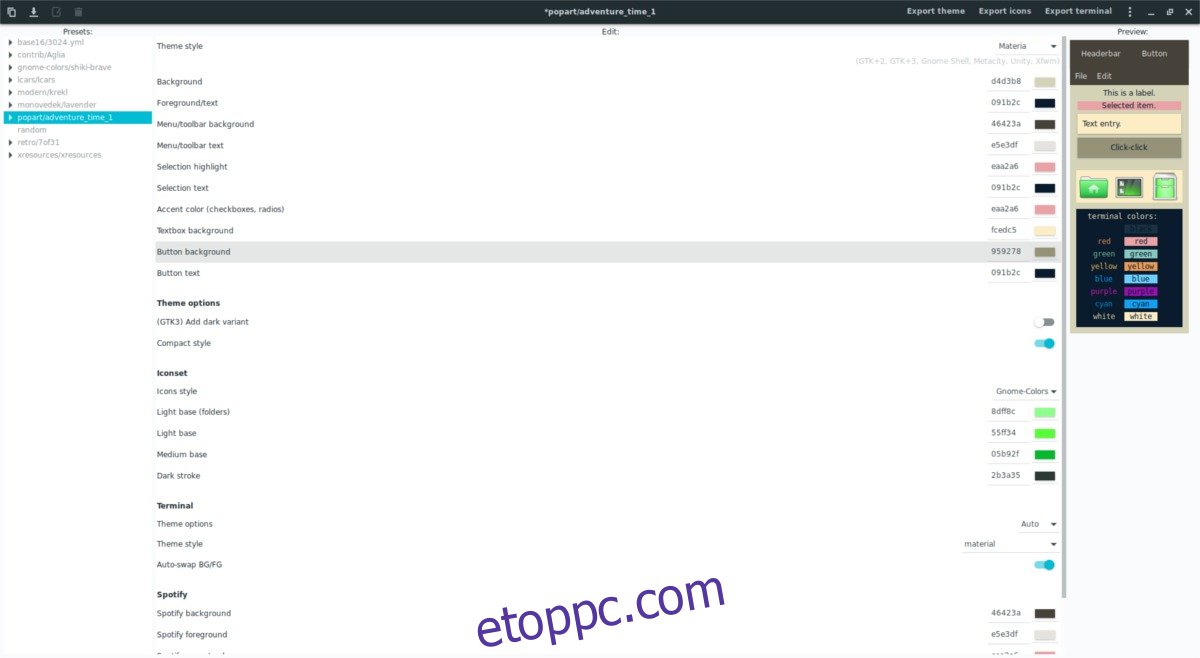A Materia és a Numix népszerű GTK-témák Linux asztalon. Nagyon jól néznek ki, és ennek eredményeként sokan telepítik ezeket a témákat. Azonban nem mindenki szereti a Numix-témák alapértelmezett színsémáit, és szeretné módosítani őket. A múltban egy GTK-témát, például a Numixot vagy a Materia-t megcsípni sok munka volt. Szerencsére az Oomoxnak köszönhetően könnyedén testreszabhatja a Numix témákat.
Az Oomox programmal a felhasználók gyorsan újrapörgetéseket és módosításokat hozhatnak létre kedvenc Numix és Materia stílusú témáikhoz. A legjobb az egészben, hogy a program lehetővé teszi a felhasználók számára, hogy exportálják és elmentsék azokat bármely Linux PC-n való használatra!
Tartalomjegyzék
Telepítse az Oomoxot
Az Oomox használatához Ubuntu, Debian, Fedora, Arch Linux, OpenSUSE vagy a Flatpak legújabb verziója kell futnia.
Ubuntu/Debian
Az Oomox Ubuntu és Debian Linux rendszerre is telepíthető letölthető csomagfájl formájában. A telepítés elindításához lépjen a Oomox kiadási oldal és töltse le a legújabb Deb csomagot. A letöltés után nyisson meg egy terminált, és kövesse az utasításokat a program működéséhez. Egyes Debian-felhasználóknak az apt parancsot apt-getre kell módosítaniuk.
Megjegyzés: Hivatalosan az Oomox támogatja az Ubuntu 17.04+ verzióját, és nem említi a Debiant. Ennek ellenére a tesztelés során rájöttünk, hogy tökéletesen működik a Debian 9 Stable rendszeren.
Az Oomox telepítése Ubuntu és Debian rendszeren a CD paranccsal kezdődik. Ezzel helyezheti át a terminált az alapértelmezett munkakönyvtárból a /home/username/Downloads/ könyvtárba, ahol az Oomox csomag található.
cd ~/Downloads
Innentől kezdve használja a dpkg eszközt a telepítési folyamat elindításához. Az operációs rendszertől függően ez a Debian-csomag akár nyolc különálló függőséget is telepíthet.
sudo dpkg -i oomox_1.6.0.deb
A dpkg futtatásának mindenről gondoskodnia kell. Néha azonban a dolgok összezavarodhatnak a telepítés során. Ezek a hibák akkor fordulnak elő, ha a dpkg telepítőeszköz nem találja automatikusan a függőségeket. Javítsa ki ezt az apt install -f parancs futtatásával.
sudo apt install -f
Arch Linux
Az Arch Linux felhasználók az AUR-ban található pkgbuild-nek köszönhetően telepíthetik az Oomoxot. A program Archon való építésének megkezdéséhez először szinkronizálnia kell a legújabb Git-csomagot a rendszerrel a Pacman eszközzel.
sudo pacman -S git
Ha a Git szinkronizálva van, itt az ideje, hogy a legújabb Oomox-pillanatfelvételt készítse az AUR-ból.
git clone https://aur.archlinux.org/oomox.git
CD-t az újonnan klónozott Oomox mappába a telepítési folyamat elindításához. Kérjük, vegye figyelembe, hogy a makepkg futtatásakor a függőségek nem mindig telepítődnek automatikusan. Ha a felépítés sikertelen, valószínűleg meg kell látogatnia az AUR oldalt és manuálisan működtesse az összes függőségi fájlt.
makepkg -si
Fedora
A fejlesztő elérhetővé tette az Oomoxot a Fedora Linux-felhasználók számára egy harmadik fél Copr-tárházának segítségével. Engedélyezze a Copr repót a dnf csomagkezelő eszközzel.
sudo dnf copr enable tcg/themes
A TCG/themes repo készenléte után a dnf segítségével telepítse az Oomoxot a Fedorára.
sudo dnf install oomox
OpenSUSE
Az OBS-nek köszönhetően az Oomox telepíthető az OpenSUSE felhasználók számára. A szoftver telepítéséhez, látogassa meg ezt az oldaltválassza ki az OpenSUSE verzióját, és kattintson az „1-kattintásos telepítés” gombra a telepítés megkezdéséhez.
Más Linuxok
Az Oomox teljes forráskódja a Githubon található, így a szoftver telepítése gyakorlatilag bármilyen Linux disztribúcióra meglehetősen egyszerű. Az Oomox fejlesztője szerint a legjobb módja ennek a szoftvernek a többi Linux-disztribúcióhoz való elkészítésének, ha Flatpak csomagként fordítjuk le.
Mielőtt folytatná, kövesse útmutatónkat, és engedélyezze a Flatpak univerzális csomagrendszert a Linux disztribúcióján. Az aktiválás után telepítse a „git” csomagot az operációs rendszerére, és kövesse az alábbi utasításokat az Oomox Flatpak összeállításához és telepítéséhez.
Megjegyzés: Az Oomox Flatpak-ként való építése kísérleti jellegű. Lehet, hogy nem működik az operációs rendszerén. Egy jó alternatíva az lenne vegye a forráskódot és natív módon futtassa az operációs rendszerén.
git clone https://github.com/themix-project/oomox cd oomox cd /packaging/flatpak/ ./flatpak-builder-build.sh ./flatpak-builder-run.sh ./install.sh
Témák testreszabása az Oomox segítségével
Amikor az Oomox megnyílik, átvizsgálja a Linux-telepítésen jelenleg telepített összes témát. A legjobb eredmény érdekében feltétlenül telepítse a Numix és Materia témákat, mielőtt bármit is tenne.
A téma létrehozásához nézze meg az Oomox program bal oldali oldalsávját. Keressen egy előre beállított témát, és kattintson rá a beállítások megnyitásához. A téma létrehozási területen sok különböző beállítás módosítható. Kezdjük a „téma stílusának” megváltoztatásával.
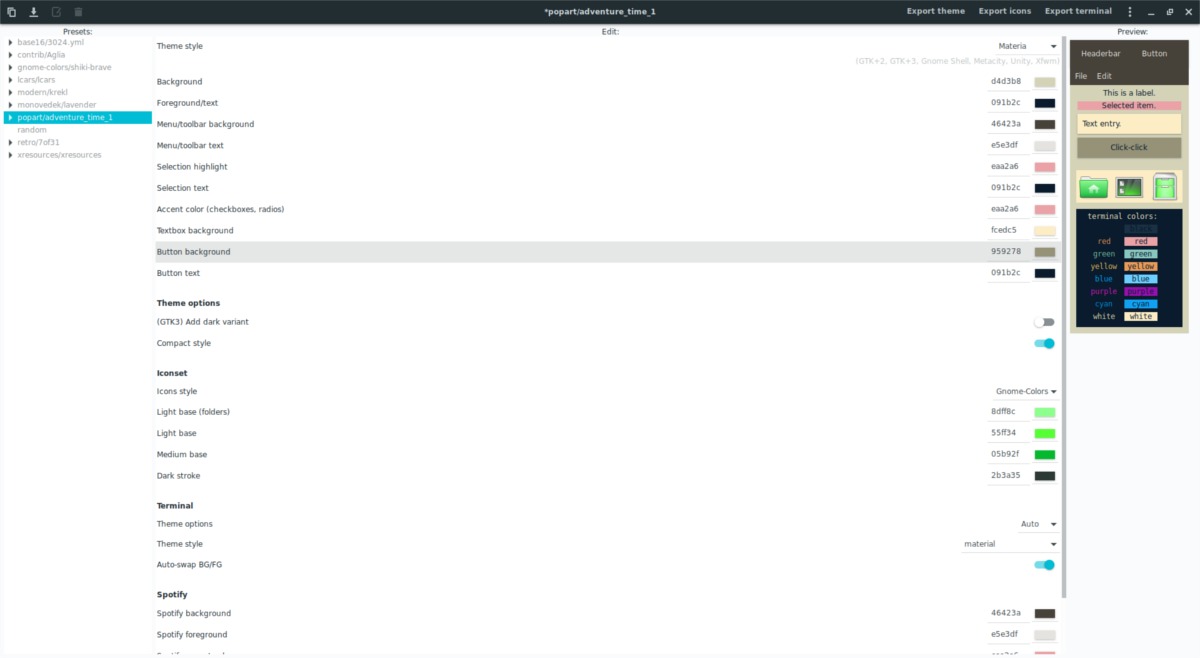
Keresse meg a „téma stílusa” melletti legördülő menüt, és kattintson rá. A cikk tetején említett két lehetőség a „Materia” vagy a „Numix-alapú”. A stílus megváltoztatásához válasszon a két lehetőség közül. Miután átváltott egy új stílusra, lépjen lejjebb a listán, és módosítsa a különböző színbeállításokat. Ezek a színbeállítások képezik a téma lényegét, és meghatározzák, hogyan fog kinézni az asztalon.
Egyedi ikonokat szeretne hozzáadni egyéni témájához? Lépjen tovább a témakészítő eszköz „Iconset” részéhez. Keresse meg az „Ikonstílus” elemet, és kattintson a mellette lévő legördülő menüre, hogy megtalálja a témához legjobban illő ikontípust. Az ikonstílus színét is módosíthatja, ha a „Világos alap (mappák), „Világos alap”, „Közepes alap” és „Sötét körvonal” melletti színes ikonokra kattint.
A terminál és a Spotify
Az ikonok és a GTK színséma módosítása mellett a felhasználók módosíthatják egyéni GTK-témájuk működését a terminálon és a Spotify alkalmazással.
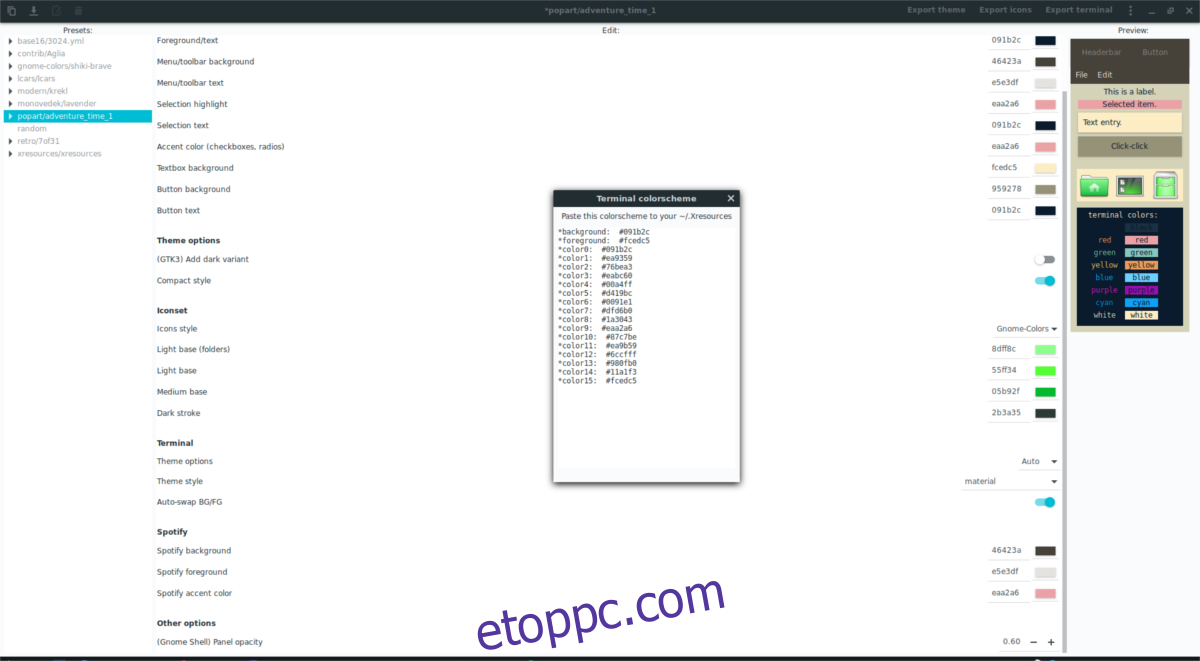
A terminál módosításához keresse meg a „Terminal”-t, és keresse meg a speciális beállításokat ennek a szakasznak a közelében. A terminál legjobb eredményének elérése érdekében keresse meg a „témabeállítások” részt, és állítsa át „automatikusra”. Alternatív megoldásként kattintson a „kézi” gombra, és módosítsa az egyes színsémákat.
A Spotify alkalmazástéma testreszabása nagyjából ugyanúgy működik, mint a Terminálé. Kattintson a különböző színbeállításokra, hogy módosítsa a Spotify megjelenését a téma használatakor.
Az új téma alkalmazása
Egy egyedileg létrehozott téma használata az Oomox alkalmazásban meglehetősen egyszerű, és így működik.
Megjegyzés: kérjük, olvassa el az egyéni témák alkalmazására vonatkozó útmutatónkat, ha nem tudja, hogyan kell ezt megtenni. Vannak útmutatóink, amelyek lefedik az összes GTK-alapú Linux asztali környezetet (Cinnamon, Gnome Shell, LXDE, Mate, Budgie és XFCE4).
Először telepítse a teljes GTK témát a rendszerre a „Téma exportálása” gombra kattintva. Erre a gombra kattintva telepítheti egyéni témáját a ~/.themes/ mappába.
Nyissa meg a megjelenési beállításokat Linux disztribúcióján, és alkalmazza az új GTK témát.
Válassza az „Ikonok exportálása” lehetőséget, hogy telepítse az egyéni ikontémát a rendszerbe. Ez a ~/.ikonokhoz fog menni.
Új téma létrehozásához kattintson a „Terminál exportálása” gombra. A Nano szerkesztővel válassza ki a színséma kódját, és illessze be a ~/.Xresources fájlba: nano ~/.Xresources
Végül kattintson a menü ikonra a program jobb szélén (közvetlenül a kicsinyítés gomb mellett), és válassza a „Spotify téma alkalmazása” lehetőséget.
Ha az összes fenti lépést végrehajtotta, az Oomox segítségével létrehozott egyéni témának megfelelően működnie kell!